
КАТЕГОРИИ:
Архитектура-(3434)Астрономия-(809)Биология-(7483)Биотехнологии-(1457)Военное дело-(14632)Высокие технологии-(1363)География-(913)Геология-(1438)Государство-(451)Демография-(1065)Дом-(47672)Журналистика и СМИ-(912)Изобретательство-(14524)Иностранные языки-(4268)Информатика-(17799)Искусство-(1338)История-(13644)Компьютеры-(11121)Косметика-(55)Кулинария-(373)Культура-(8427)Лингвистика-(374)Литература-(1642)Маркетинг-(23702)Математика-(16968)Машиностроение-(1700)Медицина-(12668)Менеджмент-(24684)Механика-(15423)Науковедение-(506)Образование-(11852)Охрана труда-(3308)Педагогика-(5571)Полиграфия-(1312)Политика-(7869)Право-(5454)Приборостроение-(1369)Программирование-(2801)Производство-(97182)Промышленность-(8706)Психология-(18388)Религия-(3217)Связь-(10668)Сельское хозяйство-(299)Социология-(6455)Спорт-(42831)Строительство-(4793)Торговля-(5050)Транспорт-(2929)Туризм-(1568)Физика-(3942)Философия-(17015)Финансы-(26596)Химия-(22929)Экология-(12095)Экономика-(9961)Электроника-(8441)Электротехника-(4623)Энергетика-(12629)Юриспруденция-(1492)Ядерная техника-(1748)
Виноски
|
|
|
|
Закладки
Загальні відомості
Кожний, кому доводилось працювати з великою книжкою (або кількома книжками одночасно), добре знає, як полегшують пошук необхідної інформації прості папірці-закладки, вставлені у відповідні місця книги (особливо якщо на закладках ще й зробити короткі записи, які допомагатимуть швидко знайти серед них потрібну). Такі закладки навіть виробляються у промислових масштабах (їх можна знайти у продажу серед канцелярських товарів), а деякі книги мають "вбудовану" закладку - спеціальну стрічку, вмонтовану в оправу. Така закладка дозволяє, наприклад, відмітити місце, на якому Ви припинили читання книги, і пізніше швидко знайти це місце, щоб продовжити читання.
Просту і разом з тим ефективну ідею закладки використано і в редакторі Word. Специфіка закладки у Word (окрім її електронної форми) полягає в тому, що вона обов’язково має ім’я і помічає не просто сторінку тексту, а певне місце документа (точніше - певну конкретну позицію в тексті) або певний його фрагмент, наприклад, частину тексту, рисунок, таблицю тощо. У цьому разі помічений фрагмент називають значенням закладки.
Отже, закладка вказує на позицію чи фрагмент тексту, яким присвоєно унікальне ім'я.
Наявність закладки дозволяє не тільки швидко перейти у відповідне місце документа з будь-якого іншого місця. Ця можливість очевидна, природна і здійснюється елементарно. Важливіше те, що на об’єкт, помічений закладкою, можна, по-перше, посилатись за допомогою спеціальних засобів Word і, по- друге, встановлювати діапазон сторінок при створенні предметного покажчика (індексу). Ці нетривіальні можливості будуть детально розглянуті пізніше. Тут вони згадуються з метою привернути Вашу увагу до поняття закладки.
|
|
|
Створення закладок
Головними у процесі створення закладки є два моменти:
■ Виділення того фрагменту документа, якого стосуватиметься ця закладка (він буде значенням закладки; цей фрагмент може бути і порожнім, у цьому разі досить встановити курсор у потрібне місце документа).
§ Присвоєння закладці імені (воно має бути унікальним в межах даного документа).
Отже, щоб створити закладку, треба виконати такі дії.
1. Виділіть текст або елемент, з яким потрібно пов’язати закладку, або клацніть у документі місце, де її потрібно вставити.
2. На вкладці Вставка в групі Ссылки виберіть команду Закладка - рис. 1 (або натиснути акорд [Ctrl+Shift+F5]). На екрані з’явиться діалоговий бокс Закладка, типовий вигляд якого показано на рис. 2. Розгляньте його уважно.

Рис. 1. Група Ссылки

|
Якщо прапорець Скрытые закладки (приховані закладки) встановлено, то список у центральній частині боксу містить імена усіх закладок документа. Прихованими називають закладки, які Word створює сам, автоматично, при виконанні певних операцій (наприклад, при вставлянні назв, укладанні змісту тощо). Якщо вказаний прапорець скинуто, у боксі відображатимуться тільки ті закладки, які створені користувачем.
Два перемикачі в рядку Порядок: надають можливість або впорядкувати імена закладок у списку або за алфавітом - перемикач имя, або розмістити їх у тому порядку (зверху вниз), в якому відповідні закладки розміщено у документі (від початку до кінця) - перемикач положение.
Про призначення кнопок Добавить, Удалить, Перейти буде сказано пізніше (втім, воно достатньо очевидне і без пояснень).
3. У поле Имя закладки введіть або виберіть потрібне ім’я. Ім’я має задовольняти таким вимогам:
§ Довжина імені (кількість символів) - не більше 40.
§ Ім’я закладки повинне починатися з букви.
|
|
|
§ Кожен з інших символів імені може бути літерою, цифрою або символом підкреслювання (отже пробіли, знаки пунктуації, тире, дефіси вживати в імені закладки не можна). Якщо потрібно розділити слова в імені закладки, скористайтеся знаком підкреслення (наприклад, "Первый_заголовок").
4. Натисніть кнопку Добавить. Бокс Закладка зникне, закладку буде створено у вказаному Вами місці.
Відображення індикаторів закладок
Закладки, призначені фрагментам тексту або елементам, відображаються на екрані у квадратних дужках ([...])• Закладки, призначені позиціям, мають вигляд І-образного покажчика. Квадратні дужки та І-образні покажчики не виводяться на друк.
За замовчуванням усі закладки є невидимими - вони не відображаються на екрані. Але їх можна побачити, встановивши відповідний режим. Для цього
1. Відкрийте вкладку Файл і виберіть пункт Параметры.
2. Виберіть категорію Дополнительно і встановіть прапорець Показывать закладки в розділі Показывать содержимое документа.
3. Натисніть кнопку ОК.
Суттєво, що сказане стосується лише закладок, створених користувачем. Приховані закладки (тобто закладки, створені \VorcToM "самостійно") залишаться невидимими.
Скинувши вказаний прапорець Показывать закладки, можна знову зробити закладки, створені користувачем, невидимими.
Зміна закладки
Перш ніж вносити зміни в елемент, для якого створена закладка, рекомендується відобразити індикатори закладок.
Текст, до якого зроблено закладку, залишається звичайним текстом. Але є певні особливості, пов’язані з питанням - що буде значенням цієї закладки, якщо вказаний текст піддається редагуванню? Елементи, позначені закладками, можна вирізати, копіювати і вставляти. Допускається також додавання або видалення тексту в позначених елементах. Тут діють правила, наведені у таблиці 1 (квадратні дужки, про які йдеться в таблиці, - це великі жирні дужки, що обмежують значення закладки, якщо зробити її видимою).

|

|
Перехід до певної закладки
Якщо в документі створено закладки, Ви можете дуже швидко викликати на екран той його фрагмент, що містить потрібну закладку (для стислості говорять: перейти в те місце документа, де зроблено закладку, або ще коротше - перейти до закладки). Точніше кажучи, в разі такого переходу на екран буде виведено такий фрагмент документа, що значення відповідної закладки розміститься в центі екрана (по вертикалі). До того ж це значення (якщо воно не порожнє) буде виділеним, тобто готовим до копіювання, видалення, замінювання тощо. Перехід до закладки можна здійснити декількома різними способами. Розглянемо найпростіший з них.
|
|
|
1. На вкладці Вставка в групі Ссылки виберіть команду Закладка рис. І (або натиснути акорд [Ог1+81ііЙ+Р5]).
2. Для сортування списку закладок у документі встановіть перемикач имя або положение.
3. Клацніть ім’я закладки, до якої необхідно перейти.
4. Натисніть кнопку Перейти.

|
Видалення закладки
1. На вкладці Вставка в групі Ссылки виберіть команду Закладка рис. 1 (або натиснути акорд [Ctrl+Shift+F5]).
2. Для сортування списку закладок у документі встановіть перемикач имя або положение.
3. Клацніть ім’я закладки, яку потрібно вилучити.
4. Натисніть кнопку Удалить.
Примітка. Для видалення закладки і пов’язаного з нею елемента документа, наприклад, блок тексту, виділіть цей елемент, а потім натисніть клавішу DELETE.
Загальні відомості про звичайні і кінцеві виноски
З виносками напевно знайомий кожен, тому не варто пояснювати - що це таке. Як писав Блез Паскаль, "Те, що і так є зрозумілим та очевидним, не слід означувати - означення лиш затьмарить його"[1]. Але якщо хтось забув, що це таке - перед Вами типовий приклад: після наведеної вище цитати вміщено маркер виноски (одиничка, оскільки ця виноска - перша), а в кінці сторінки, під горизонтальною лінією - текст виноски[2] з тим самим маркером попереду.
Здебільшого виноски використовуються в документі для пояснення, коментарів і посилань на інші документи. При цьому для подібних коментарів краще використовувати звичайні виноски, а ля посилання на джерела - кінцеві.
Примітка. Якщо необхідно створити бібліографію, можна використати команди, доступні на вкладці Ссылки в групі Ссылки и списки литературы, які використовуються для створення джерел і цитат та управління ними.
|
|
|
Часто без виносок можна цілком обійтись, подавши, наприклад, відповідний текст у дужках, але інколи їх використання робить основний текст більш зрозумілим. Врешті Ви можете отримати завдання, що вимагатиме застосування виносок, отже треба вміти працювати з ними.
Виноски цікаві та корисні як самі по собі, так і через те, що на них можна робити автоматизовані посилання (відповідний тип об’єкта (Сноска) є присутнім у списку Тип ссылки: діалогового боксу Перекрестные ссылки - буде розглянуто більш детальніше піздніше).
Word має спеціальні засоби для роботи з виносками. Ці засоби дозволяють, зокрема, вибрати тип маркера виноски, тип лінії, що відокремлює виноски від основного тексту, місце, де буде розміщено виноску.
Розрізняють два види виносок:
Звичайна - вона найчастіше вміщується в кінці тієї сторінки, де міститься відповідний маркер (як у наведеному вище прикладі), але можна вмістити її зразу ж після тексту, якого вона стосується (це може бути доцільним, якщо текст на цій сторінці закінчується набагато раніше кінця сторінки). Де саме розмістити виноску вказує користувач у ході її створення.
Кінцева - вона вміщується або в кінці документа, або в кінці того розділу, де вміщено її маркер (де саме - вказує користувач).
Для стислості - там, де це не може викликати непорозумінь, - звичайні виноски називають просто виносками.
Виноску доцільно розглядати як сукупність двох складових: маркера виноски і відповідного тексту виноски.
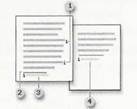
|
1. Знаки звичайної і кінцевої виносок
2. Розділювальна лінія
3. Текст звичайної виноски
4. Текст кінцевої виноски
Важливо, що Word надає можливість використовувати або нумеровані маркери виносок, як у наведеному прикладі (пропонуючи кілька варіантів нумерації на вибір), або довільні інші. Нумеровані виноски мають суттєві переваги. У цьому випадку маркери виносок і відповідні тексти виносок утворюють нумеровані списки, завдяки чому - в разі, якщо буде вставлено додаткову виноску або видалено чи переміщено якусь із створених, - нумерація виносок залишиться "правильною". Якщо ж вжити "нестандартний" маркер, вказаного ефекту досягти не вдасться.
Вставка звичайної і кінцевої виносок
У додатку Microsoft Word виноски нумеруються автоматично. Нумерація може бути наскрізною по всьому документу або своєю для кожного розділу.
Загальноприйнятим (хоч і не обов’язковим) є вміщувати маркер виноски безпосередньо після тексту, якого ця виноска стосується. Word дотримується (за замовчуванням) саме такого принципу.
Звичайна виноска має такі параметри:
1. Розміщення тексту виноски:
1.1. В кінці сторінки (встановлюється за замовчуванням).
1.2. Зразу ж після тексту, якого вона стосується (з наступного рядка).
2. Формат номеру виноски - один із шести варіантів; за замовчуванням встановлюється перший - нумерація арабськими цифрами.
3. Початковий номер - номер, з якого слід розпочати нумерацію.
4. Варіант нумерації:
4.1. Наскрізна (встановлюється за замовчуванням).
4.2. Незалежна нумерація у кожному розділі.
4.3. Незалежна на кожній сторінці.
Команди для вставки і редагування виносок розташовані на вкладці Ссылки в групі Сноски.

|
1. Вставити виноску
2. Вставити кінцеву виноску
3. Кнопка виклику діалогового вікна ’’Сноски”
При додаванні, видаленні або переміщенні автоматично нумерованих виносок номера знаків виносок оновлюються.
Примітка. Якщо звичайні виноски пронумеровані неправильно, то в документі можуть бути присутнім записи виправлень. Слід прийняти записані виправлення, щоб нумерація виносок стала правильною.
1. У режимі розмітки клацніть місце, куди потрібно помістити знак виноски.
2. На вкладці Ссылки в групі Сноски виберіть команду Вставить обычную сноску або Вставить концевую сноску. При цьому буде вставлений знак виноски, а в області тексту нової виноски з’явиться курсор.
Клавіші швидкого доступу. Щоб вставити виноску, натисніть комбінацію клавіш [CTRL+ALT+F], Щоб вставити кінцеву виноску, натисніть комбінацію клавіш [CTRL+ALT+D].
За замовчуванням у додатку Word звичайні виноски знаходяться внизу сторінки, а кінцеві - наприкінці документа.
1. Введіть текст виноски.
1. Двічі клацніть знак виноски, щоб повернутися до знака виноски в документі.
2. Щоб змінити розташування або формат звичайної або кінцевої виноски, натисніть кнопку виклику діалогового вікна Сноски і виконайте одну із зазначених нижче дій.
■ Щоб перетворити звичайну виноску в кінцеву або навпаки, у розділі Положение встановіть перемикач сноски: або концевые сноски: і натисніть кнопку Заменить. У діалоговому вікні "Преобразование сносок" натисніть кнопку ОК.
* Щоб змінити формат нумерації, виберіть потрібний варіант у поле Формат номера і натисніть кнопку Применить.
* Щоб замінити звичайний формат номера власним варіантом, натисніть кнопку Символ поруч із полем другой і виберіть один з доступних знаків. Існуючі знаки виносок при цьому не зміняться: до них будуть додані нові.
Зміна формату номерів звичайних і кінцевих виносок
1. Помістіть курсор у розділ, в якому потрібно змінити формат кінцевих або звичайних виносок. Якщо документ не розбитий на розділи, встановіть курсор у будь-якому місці документа.
2. На вкладці Ссылки натисніть кнопку виклику діалогового вікна Сноски.
3. Встановіть перемикач сноски: або концевые сноски:.
4. У списку Формат номера виберіть потрібний варіант.
5. Натисніть кнопку Применить.
Зміна початкового значення для звичайних і кінцевих виносок
У додатку Word звичайні виноски нумеруються автоматично, починаючи з "1", а кінцеві - починаючи з "і". Можна також вибрати інше початкове значення.
1. На вкладці Ссылки в групі Сноски натисніть кнопку виклику діалогового вікна Сноски.
 . У поле Начать с виберіть необхідне початкове значення.
. У поле Начать с виберіть необхідне початкове значення.
. Натисніть кнопку Применить.
Створення повідомлення про продовження виноски
Якщо звичайна або кінцева виноска не міститься на сторінці, можна попередити читача про її продовження на наступній сторінці.
1. Перейдіть у режим чернетки, вибравши на вкладці Вид команду Черновик.
2. На вкладці Ссылки в групі Сноски виберіть команду Показать заметки.
3. Якщо документ містить як звичайні виноски, так і кінцеві, з’явиться відповідне повідомлення. Виберіть варіант обычные сноски або концевые сноски, а потім натисніть кнопку ОК.
4. В області виносок виберіть у списку варіант Уведомление о продолжении сноски або Уведомление о продолжении концевой сноски.
5. В області виносок введіть текст, який потрібно включити в повідомлення про продовження.
Копіювання, переміщення і видалення виноски
Вказані операції виконуються над маркером виноски точно так, як над фрагментом звичайного тексту, але в цьому разі дія операції автоматично поширюється на текст відповідної виноски: видаливши чи перемістивши маркер виноски, Ви видалите або перемістите і її текст. Операції ж над текстами виносок на їхні маркери не впливають.
Важливо, що виноски, які мають стандартну (автоматичну) нумерацію, збережуть правильну послідовність номерів-маркерів після будь-яких переміщень, видалень, тобто, при видаленні одного з них нумерація інших буде оновлена. Нестандартні маркери Word не коригує.
Для видалення виноски слід вилучити знак виноски у вікні документа, а не текст виноски в області виносок.

|
1. Знак виноски Видалення виноски:
* У документі виділіть знак звичайної або кінцевої виноски, яку потрібно вилучити, і натисніть клавішу DELETE.
|
|
|
|
|
Дата добавления: 2014-01-04; Просмотров: 2310; Нарушение авторских прав?; Мы поможем в написании вашей работы!