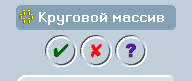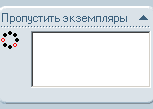КАТЕГОРИИ:
Архитектура-(3434)Астрономия-(809)Биология-(7483)Биотехнологии-(1457)Военное дело-(14632)Высокие технологии-(1363)География-(913)Геология-(1438)Государство-(451)Демография-(1065)Дом-(47672)Журналистика и СМИ-(912)Изобретательство-(14524)Иностранные языки-(4268)Информатика-(17799)Искусство-(1338)История-(13644)Компьютеры-(11121)Косметика-(55)Кулинария-(373)Культура-(8427)Лингвистика-(374)Литература-(1642)Маркетинг-(23702)Математика-(16968)Машиностроение-(1700)Медицина-(12668)Менеджмент-(24684)Механика-(15423)Науковедение-(506)Образование-(11852)Охрана труда-(3308)Педагогика-(5571)Полиграфия-(1312)Политика-(7869)Право-(5454)Приборостроение-(1369)Программирование-(2801)Производство-(97182)Промышленность-(8706)Психология-(18388)Религия-(3217)Связь-(10668)Сельское хозяйство-(299)Социология-(6455)Спорт-(42831)Строительство-(4793)Торговля-(5050)Транспорт-(2929)Туризм-(1568)Физика-(3942)Философия-(17015)Финансы-(26596)Химия-(22929)Экология-(12095)Экономика-(9961)Электроника-(8441)Электротехника-(4623)Энергетика-(12629)Юриспруденция-(1492)Ядерная техника-(1748)
Взаимосвязи
|
|
|
|
Определения эскизов
Взаимосвязи обеспечивают геометрические взаимосвязи (равенство, касательность и т.д.) между объектами эскизов. Например, можно установить равенство между двумя горизонтальными объектами. Можно отдельно указать размер каждого горизонтального объекта, однако, если установить взаимосвязь "равенство" между ними, то потребуется обновлять только один размер при изменении длины. Взаимосвязи сохраняются вместе с эскизом.
Кратко рассмотрим какие возможны взаимосвязи в эскизе.
- Горизонтальность или вертикальность. Можно выбирать следующие объекты: одну или несколько линий, или две или несколько точек. При этом линии становятся горизонтальными или вертикальными (что определяется текущей системой координат эскиза). Точки выравниваются по горизонтали или вертикали. Могут быть два случая при назначении взаимосвязи:
- Точки не определены (не имеют фиксации), то действует правило "последней точки", согласно которому первые выбранные точки перемещаются к уровню (по горизонтали или по вертикали) последней выбранной точки.
 Одна из точек определена, остальные перемещаются на ее уровень.
Одна из точек определена, остальные перемещаются на ее уровень.
На рисунке а показаны исходные прямые, которые нарисованы произвольно, на рисунке b - после применения к ним взаимосвязи горизонтальность, на рисунке с - вертикальность.
- Коллинеарность. Можно выбирать следующие объекты: две или несколько линий. При этом элементы будут лежать на одной бесконечной линии(см. рис.d).
- Перпендикулярность. Можно выбирать следующие объекты: две линии. Два элемента станут перпендикулярны друг к другу (это рисунок e).
- Параллельность. Можно выбирать следующие объекты: две или несколько линий. Элементы будут параллельны друг другу (рисунок f).
- Концентричность. Можно выбирать следующие объекты: две или более дуги,
 или точку и дугу. В этом случае для дуг используется один и тот же центр.
или точку и дугу. В этом случае для дуг используется один и тот же центр.
На первом рисунке a показаны две исходные окружности. На рисунке b к ним применили взаимосвязь концентричность - окружности не изменились, но центры окружностей совпали. - Равенство. Можно выбирать следующие объекты: две или более линии, или две или более дуги. Длины линий или радиусы становятся равными.
В этом случае положение центров окружностей не менялось, а вот радиусы стали равны. Алгоритм работы такой - если для одной окружности задан размер, то вторая окружность становится равной первой. Если размеры не заданы, то радиусы всех окружностей становятся равными радиусу последней окружности из списка. (с) - Касательность. Можно выбирать следующие объекты: дугу, эллипс или сплайн, и линию или дугу. Линию и кривую грань или поверхность в трехмерном эскизе. При этом два элемента становятся касательными друг к другу.
Случай касательности вы можете видеть на рисунке d. - Корадиальность. Можно выбрать две или более дуги. У всех элементов будет один и те же центр и радиус. Две окружности становятся нарисоваными из одного центра и с равным радиусом - сливаются (рисунок e). В одном эскизе это бесполезно.
Средняя точка. Можно выбирать следующие объекты: точку и линию. Точка становится в центре линии, причем, при неопределенном эскизе, изменяется как положение точки, так и положение линии. Эти изменения подчиняются следующему правилу: средняя точка располагается в точке проекции исходной точки на линию. Точка проекции может быть на продолжении линии. Длины сторон линии по обе стороны точки вычисляются так:
|
|
|
 На рисунке показаны два варианта, при которых проекция исходной точки лежит на линии. Как видно из рисунков, размер линии равен удвоенному расстоянию от точки проекции до левого края линии. Рисунки 1 и 2 иллюстрируют различие в размере получаемой линии при перемещении исходной точки вдоль исходной линии. Красным цветом обозначен перпендикуляр, черным - справочные размеры.
На рисунке показаны два варианта, при которых проекция исходной точки лежит на линии. Как видно из рисунков, размер линии равен удвоенному расстоянию от точки проекции до левого края линии. Рисунки 1 и 2 иллюстрируют различие в размере получаемой линии при перемещении исходной точки вдоль исходной линии. Красным цветом обозначен перпендикуляр, черным - справочные размеры.
|
|
|
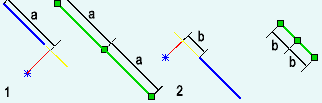 На рисунке показаны два варианта, при которых проекция исходной точки лежит на продолжении линии. Как видно из рисунков, размер линии равен удвоенному расстоянию от точки проекции до левого края линии. Рисунки 1 и 2 иллюстрируют различие в размере получаемой линии при перемещении исходной точки вдоль исходной линии. Желтым цветом обозначено продолжение исходной линии, на которую опускается перпендикуляр.
На рисунке показаны два варианта, при которых проекция исходной точки лежит на продолжении линии. Как видно из рисунков, размер линии равен удвоенному расстоянию от точки проекции до левого края линии. Рисунки 1 и 2 иллюстрируют различие в размере получаемой линии при перемещении исходной точки вдоль исходной линии. Желтым цветом обозначено продолжение исходной линии, на которую опускается перпендикуляр.
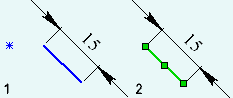 И, наконец, расстотрим правильный вариант использования этой взаимосвязи. Для этого достаточно задать размер исходной линии. Точка при этом становится в середину линии, которая остается неподвижной.
И, наконец, расстотрим правильный вариант использования этой взаимосвязи. Для этого достаточно задать размер исходной линии. Точка при этом становится в середину линии, которая остается неподвижной.
Пересечение. Эта взаимосвязь устанавливает точку в место пересечения двух линий. Для ее работы нужно выбрать две линии и одну точку. Рассмотрим работу взаимосвязи на конкретном примере: На рисунке 1 задана горизонтальная прямая "a" (определенная), произвольная наклонная прямая "b" (неопределенная) и произвольная точка "c" (также неопределенная). При задании взаимосвязи "пересечение" для всех этих объектов будет применяться следующий алгоритм: Из точки "c" на наклонную прямую "b" опускается перперндикуляр "c'с", использующийся в качестве вектора параллельного переноса (см. рис) прямой "b" из точки пересечения перпендикляра "c'" в заданную точку "c". Затем из точки "c" опускается перпендикуляр "cc''" на горизонтальную прямую "a", который также используюется в качестве вектора параллельного переноса (см. рис) прямой "b" из точки "c" в точку основания перпендикуляра "c''". После этого точка "с" становится точкой "с''". Результат этого запутанного объяснения показан графически на рисунке "2".
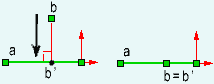 Совпадение. Эта взаимосвязь устанавливает точку на линию, дугу или эллипс. Для прямой и точки, точка устанавливается в основание перпендикуляра, опущенного на прямую. Для дуги и точки, точка устанавливается в точку дуги, ближайшую к ней.
Совпадение. Эта взаимосвязь устанавливает точку на линию, дугу или эллипс. Для прямой и точки, точка устанавливается в основание перпендикуляра, опущенного на прямую. Для дуги и точки, точка устанавливается в точку дуги, ближайшую к ней.
|
|
|
Для того, чтобы точно определить, какие из элементов эскиза будут перемещаться и образовывать заданные взаимосвязи, желательно иметь определенные элементы эскиза. В этом случае вновь создаваемые элементы будут привязываться к уже определенным элементам.
Тем более, что создать эскиз из неопределенных элементов гораздо сложнее, чем из определенных. Потратив несколько минут на задание размеров и взаимосвязей можно сэкономить массу времени на выяснении тонкостей алгоритма перемещения неопределенных элементов.
Панель инструментов "Элементы"
включает в себя элементарные операции с трехмерными объектами.

| 
| 
| 
| 
| 
| 
| 
| 
| 
| 
| 
| 
| 
| 
| 
| 
|
Рассмотрим несколько элементарных инструментов: Вытянутая бобышка/основание, Вытянутый вырез, Элемент по сечениям, Прямоугольный массив, Круговой массив, Зеркальное отражение.
Вытянутая бобышка/основание
| |||||||||||||||||||||||||||||||||||||||||||||||||||||||||||||
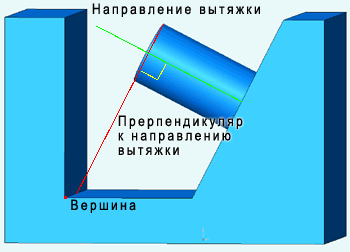 Граничное условие Граничные условия задают условие окончания вытяжки эскиза. В самом простом случае вытяжка производится от средней поверхности до "средней поверхности + глубина". Это условие называется "На заданное расстояние". До вершины Граничное условие "До вершины" ограничивает глубину вытяжки перпендикуляром, проведенным из заданной вершины на направление вытяжки. Попробовать в работе это граничное условие можно, создав эскиз в форме буквы "П", вытянув его на некоторое расстояние, а затем создав эскиз на внутренней поверхности "П" и вытянув его "до вершины", указав в качестве последней любую противолежащую вершину. Граничное условие Граничные условия задают условие окончания вытяжки эскиза. В самом простом случае вытяжка производится от средней поверхности до "средней поверхности + глубина". Это условие называется "На заданное расстояние". До вершины Граничное условие "До вершины" ограничивает глубину вытяжки перпендикуляром, проведенным из заданной вершины на направление вытяжки. Попробовать в работе это граничное условие можно, создав эскиз в форме буквы "П", вытянув его на некоторое расстояние, а затем создав эскиз на внутренней поверхности "П" и вытянув его "до вершины", указав в качестве последней любую противолежащую вершину.
| |||||||||||||||||||||||||||||||||||||||||||||||||||||||||||||
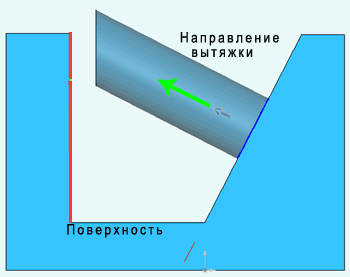 До поверхности Граничное условие "до поверхности" работает практически так-же, как и условие "До вершины", но в отличие от последнего торец бобышки вплотную примыкает к выбранной поверхности. Подобным образом работает и граничное условие "На расстоянии от поверхности". С помощью этого условия можно остановить вытяжку на некотором расстоянии от заданной поверхности, как на рисунке. При этом торец бобышки будет параллелен выбранной поверхности. До поверхности Граничное условие "до поверхности" работает практически так-же, как и условие "До вершины", но в отличие от последнего торец бобышки вплотную примыкает к выбранной поверхности. Подобным образом работает и граничное условие "На расстоянии от поверхности". С помощью этого условия можно остановить вытяжку на некотором расстоянии от заданной поверхности, как на рисунке. При этом торец бобышки будет параллелен выбранной поверхности.
| |||||||||||||||||||||||||||||||||||||||||||||||||||||||||||||
 Через все Граничное условие "через все" вытягивает элемент от плоскости эскиза через всю существующую геометрию, как показано на рисунке. Торец бобышки срезается по перпендикуляру, опущенному из крайней точки модели на направление вытяжки. Через все Граничное условие "через все" вытягивает элемент от плоскости эскиза через всю существующую геометрию, как показано на рисунке. Торец бобышки срезается по перпендикуляру, опущенному из крайней точки модели на направление вытяжки.
| |||||||||||||||||||||||||||||||||||||||||||||||||||||||||||||
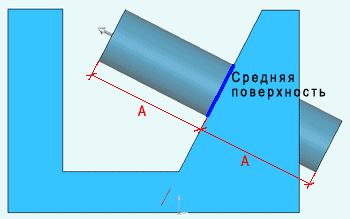 От средней поверхности Граничное условие "от средней поверхности", как уже было сказано выше, вытягивает бобышку на одинаковые расстояния в обоих направлениях от проскости эскиза. Это можно увидеть на рисунке. Расстояния "А" равны между собой и равны параметру "Глубина". От средней поверхности Граничное условие "от средней поверхности", как уже было сказано выше, вытягивает бобышку на одинаковые расстояния в обоих направлениях от проскости эскиза. Это можно увидеть на рисунке. Расстояния "А" равны между собой и равны параметру "Глубина".
| |||||||||||||||||||||||||||||||||||||||||||||||||||||||||||||
 Уклон При использовании уклона эскизы средней поверхности и торца бобышки являются подобными. При уклоне внутрь эскиз торца бобышки получается меньше эскиза основания, при уклоне наружу - больше. Внешне это выглядит как усеченная пирамида, либо как усеченный конус. Уклон задается в градусах между общим направлением вытяжки и боковой поверхностью. На рисунке показан уклон "внутрь" и буквой "А" обозначен угол уклона. Уклон При использовании уклона эскизы средней поверхности и торца бобышки являются подобными. При уклоне внутрь эскиз торца бобышки получается меньше эскиза основания, при уклоне наружу - больше. Внешне это выглядит как усеченная пирамида, либо как усеченный конус. Уклон задается в градусах между общим направлением вытяжки и боковой поверхностью. На рисунке показан уклон "внутрь" и буквой "А" обозначен угол уклона.
| |||||||||||||||||||||||||||||||||||||||||||||||||||||||||||||
 Тонкостенный элемент Тонкостенный элемент создает бобышку, которая состоит из тонкой стенки с открытыми торцами, а не заполнена материалом целиком. Это видно на рисунке "А". "Толщина" тонкостенного элемента задает толщину стенки. "Тип" тонкостенного элемента определяет как именно будут располагаться стенки элемента: Тонкостенный элемент Тонкостенный элемент создает бобышку, которая состоит из тонкой стенки с открытыми торцами, а не заполнена материалом целиком. Это видно на рисунке "А". "Толщина" тонкостенного элемента задает толщину стенки. "Тип" тонкостенного элемента определяет как именно будут располагаться стенки элемента:
| |||||||||||||||||||||||||||||||||||||||||||||||||||||||||||||
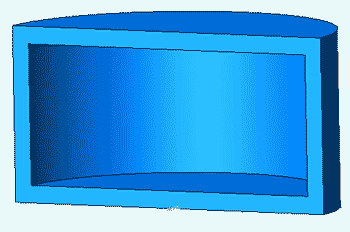 Торцевая пробка "Торцевая пробка" позволяет как-бы "заткнуть" открытый с торцов тонкостенный элемент. Единственный параметр "толщина пробки" задает толщину листа материала, используемого для пробки. На рисунке показан разрез цилиндра с торцевой пробкой. Толщина материала тонкостенного цилиндра и толщина материала торцевой пробки сделаны равными. Торцевая пробка доступна при вытяжке основания. Торцевая пробка "Торцевая пробка" позволяет как-бы "заткнуть" открытый с торцов тонкостенный элемент. Единственный параметр "толщина пробки" задает толщину листа материала, используемого для пробки. На рисунке показан разрез цилиндра с торцевой пробкой. Толщина материала тонкостенного цилиндра и толщина материала торцевой пробки сделаны равными. Торцевая пробка доступна при вытяжке основания.
| |||||||||||||||||||||||||||||||||||||||||||||||||||||||||||||
Вытянутый вырез
| |||||||||||||||||||||||||||||||||||||||||||||||||||||||||||||
 В основном элементы Менеджера Свойств при выполнении операции выреза совпадают с аналогичными элементами при выполнении операции вытяжки бобышки, но имеются и отличия. Граничные условия "На заданное расстояние", "Через все", "До вершины", "До поверхности", "На расстоянии от поверхности" и "От средней поверхности" работают так-же, как и аналогичные условия при вытяжке бобышки. До следующей Это граничное условие произвонит вырез по направлению выреда до первой встреченной грани или поверхности. На рисунке показана "П-образная" модель, к одной из "ножек" которой применена операция выреза "до следующей". В результате прямоугольное отверстие образовалось лишь в одной "ножке" модели. В основном элементы Менеджера Свойств при выполнении операции выреза совпадают с аналогичными элементами при выполнении операции вытяжки бобышки, но имеются и отличия. Граничные условия "На заданное расстояние", "Через все", "До вершины", "До поверхности", "На расстоянии от поверхности" и "От средней поверхности" работают так-же, как и аналогичные условия при вытяжке бобышки. До следующей Это граничное условие произвонит вырез по направлению выреда до первой встреченной грани или поверхности. На рисунке показана "П-образная" модель, к одной из "ножек" которой применена операция выреза "до следующей". В результате прямоугольное отверстие образовалось лишь в одной "ножке" модели.
| |||||||||||||||||||||||||||||||||||||||||||||||||||||||||||||
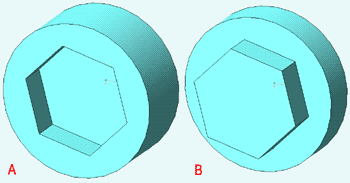 Переставить сторону для выреза Это еще один параметр, которого не было при вытяжке бобышки. По умолчанию вырез производится ВНУТРИ вырезаемого эскиза. Если надо убрать материал СНАРУЖИ эскиза, используентся этот параметр. На рисунке "А" показан вырез по умолчанию, а на рисунке "В" - вырез с использованием параметра "Переставить сторону для выреза" Переставить сторону для выреза Это еще один параметр, которого не было при вытяжке бобышки. По умолчанию вырез производится ВНУТРИ вырезаемого эскиза. Если надо убрать материал СНАРУЖИ эскиза, используентся этот параметр. На рисунке "А" показан вырез по умолчанию, а на рисунке "В" - вырез с использованием параметра "Переставить сторону для выреза"
| |||||||||||||||||||||||||||||||||||||||||||||||||||||||||||||
Линейный массив
| |||||||||||||||||||||||||||||||||||||||||||||||||||||||||||||
 Следующее окно - "Пропустить экземпляры". Оно служит для исключения из массива некоторых элементов. На рисунке показано, что из массива исключен центральный элемент. Для того, чтобы исключить элементы из массива, активизируйте окно "Пропустить экземпляры". При этом возле каждого элемта массива появится маркер, нажав на который можно внести элемент в список исключаемых. Чтобы вновь отобразить элемент - выберите его в списке окна "Пропустить экземпляры" и нажмите на клавиатуре клавишу "Delete". Следующее окно - "Пропустить экземпляры". Оно служит для исключения из массива некоторых элементов. На рисунке показано, что из массива исключен центральный элемент. Для того, чтобы исключить элементы из массива, активизируйте окно "Пропустить экземпляры". При этом возле каждого элемта массива появится маркер, нажав на который можно внести элемент в список исключаемых. Чтобы вновь отобразить элемент - выберите его в списке окна "Пропустить экземпляры" и нажмите на клавиатуре клавишу "Delete".
| |||||||||||||||||||||||||||||||||||||||||||||||||||||||||||||
 Рассмотрим теперь параметры операции "Линейный массив". С их помощью можно не только просто копировать элементы, но и динамически изменять их размеры. Например, нам нужно, чтобы вырез в треугольной детали по вертикали изменял свою высоту и всегда отстоял на 5 мм от гипотенузы и катета треугольника основания. Можно нарисовать 3 эскиза отдельно и вытянуть каждый из них, а можно воспользоваться параметром Линейного Массива - Изменить Эскиз. Нарисуйте эскиз выреза на грани онования. Попарно задайте взаимосвязь "параллельность" сторонам эскиза выреза и ребрам основания, так, как показано на рисунке желтым цветом. Размер "20" на рисунке является "управляющим" размером. Это значит, что при его изменении меняются размеры всего эскиза. Дважды нажмите на этот размер и, используя кнопки изменения значения параметра (со стрелками), попробуйте поменять значенеи размера. При этом весь эскиз должен двигаться влево-вправо и изменять свою высоту. Делаем из нашего эскиза вырез. Выбираем Линейный массив. В качестве Направления 1 выберите размер "20", то есть управляющий размер. Настройте количество элементов и расстояние и активизируйте параметр "Изменить эскиз". Результат вы видите на рисунке "В". А на рисунке "А" показан тот-же самый массив, но с выключенной функцией "Изменить Эскиз". Рассмотрим теперь параметры операции "Линейный массив". С их помощью можно не только просто копировать элементы, но и динамически изменять их размеры. Например, нам нужно, чтобы вырез в треугольной детали по вертикали изменял свою высоту и всегда отстоял на 5 мм от гипотенузы и катета треугольника основания. Можно нарисовать 3 эскиза отдельно и вытянуть каждый из них, а можно воспользоваться параметром Линейного Массива - Изменить Эскиз. Нарисуйте эскиз выреза на грани онования. Попарно задайте взаимосвязь "параллельность" сторонам эскиза выреза и ребрам основания, так, как показано на рисунке желтым цветом. Размер "20" на рисунке является "управляющим" размером. Это значит, что при его изменении меняются размеры всего эскиза. Дважды нажмите на этот размер и, используя кнопки изменения значения параметра (со стрелками), попробуйте поменять значенеи размера. При этом весь эскиз должен двигаться влево-вправо и изменять свою высоту. Делаем из нашего эскиза вырез. Выбираем Линейный массив. В качестве Направления 1 выберите размер "20", то есть управляющий размер. Настройте количество элементов и расстояние и активизируйте параметр "Изменить эскиз". Результат вы видите на рисунке "В". А на рисунке "А" показан тот-же самый массив, но с выключенной функцией "Изменить Эскиз".
| |||||||||||||||||||||||||||||||||||||||||||||||||||||||||||||
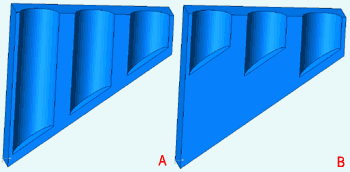 Геометрический массив - это последний параметр в панели менеджера свойств Линейного массива. Рассмотрим работу Геометрического массива на примере рисунка. На рисунке показан разрез модели, в которой выполнен верез "на расстоянии от поверхности". В качестве поверхности задана скошенная грань модели. После выполнения выреза задан линейный массив, дважды дублирующий вырез. На рисунке "А" показан обычный массив, получающийся при ВЫКЛЮЧЕННОМ параметре "Геометрический массив", а на рисунке "В" - то, что получается при ВКЛЮЧЕННОМ параметре "Геометрический массив". Как мы видим, в первом случае для каждого экземпляра массива решается заданное граничное условие "на расстоянии от поверхности", в результате чего изменяется внешние размеры выреза. Во втором случае каждый экземпляр просто копикует исходный элемент, что ускоряет прорисовку всей модели. Нельзя создать геометрический массив элементов, грани которых слиты с остальной деталью. И последнее - если изменить исходный элемент, соответственно ему изменятся и все остальные элементы массива. Геометрический массив - это последний параметр в панели менеджера свойств Линейного массива. Рассмотрим работу Геометрического массива на примере рисунка. На рисунке показан разрез модели, в которой выполнен верез "на расстоянии от поверхности". В качестве поверхности задана скошенная грань модели. После выполнения выреза задан линейный массив, дважды дублирующий вырез. На рисунке "А" показан обычный массив, получающийся при ВЫКЛЮЧЕННОМ параметре "Геометрический массив", а на рисунке "В" - то, что получается при ВКЛЮЧЕННОМ параметре "Геометрический массив". Как мы видим, в первом случае для каждого экземпляра массива решается заданное граничное условие "на расстоянии от поверхности", в результате чего изменяется внешние размеры выреза. Во втором случае каждый экземпляр просто копикует исходный элемент, что ускоряет прорисовку всей модели. Нельзя создать геометрический массив элементов, грани которых слиты с остальной деталью. И последнее - если изменить исходный элемент, соответственно ему изменятся и все остальные элементы массива.
| |||||||||||||||||||||||||||||||||||||||||||||||||||||||||||||
|
|
|
|
|
Дата добавления: 2014-01-04; Просмотров: 643; Нарушение авторских прав?; Мы поможем в написании вашей работы!











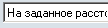




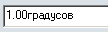







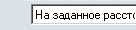

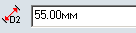












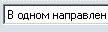

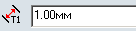











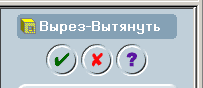





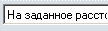


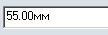














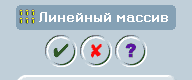









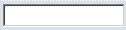

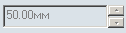



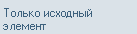














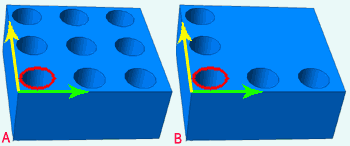 В окне группы "Направление 2" есть дополнительный параметр "Только исходный элемент". Он позволяет при создании массива в двух направлениях копировать во втором направлении только исходный элемент и не копировать копии элемента в направлении 1. На рисунке "В" показано то, что получается при включении этого параметра.
В окне группы "Направление 2" есть дополнительный параметр "Только исходный элемент". Он позволяет при создании массива в двух направлениях копировать во втором направлении только исходный элемент и не копировать копии элемента в направлении 1. На рисунке "В" показано то, что получается при включении этого параметра.