
КАТЕГОРИИ:
Архитектура-(3434)Астрономия-(809)Биология-(7483)Биотехнологии-(1457)Военное дело-(14632)Высокие технологии-(1363)География-(913)Геология-(1438)Государство-(451)Демография-(1065)Дом-(47672)Журналистика и СМИ-(912)Изобретательство-(14524)Иностранные языки-(4268)Информатика-(17799)Искусство-(1338)История-(13644)Компьютеры-(11121)Косметика-(55)Кулинария-(373)Культура-(8427)Лингвистика-(374)Литература-(1642)Маркетинг-(23702)Математика-(16968)Машиностроение-(1700)Медицина-(12668)Менеджмент-(24684)Механика-(15423)Науковедение-(506)Образование-(11852)Охрана труда-(3308)Педагогика-(5571)Полиграфия-(1312)Политика-(7869)Право-(5454)Приборостроение-(1369)Программирование-(2801)Производство-(97182)Промышленность-(8706)Психология-(18388)Религия-(3217)Связь-(10668)Сельское хозяйство-(299)Социология-(6455)Спорт-(42831)Строительство-(4793)Торговля-(5050)Транспорт-(2929)Туризм-(1568)Физика-(3942)Философия-(17015)Финансы-(26596)Химия-(22929)Экология-(12095)Экономика-(9961)Электроника-(8441)Электротехника-(4623)Энергетика-(12629)Юриспруденция-(1492)Ядерная техника-(1748)
С:предприятие
|
|
|
|
РЕЖИМЫ РАБОТЫ
Система, независимо от конфигурации, работает в двух режимах: 1С:Предприятие. Режим исполнения. Предназначен для ввода, редактирования и обработки учетной информации, получения итоговых данных. Вся эта учетная деятельность осуществляется с использованием объектов и алгоритмов, созданных в Конфигураторе. Это режим работы пользователя — бухгалтера или оператора.
Конфигуратор. Режим, в котором осуществляется конфигурирование системы — создание и редактирование конфигурации. В этом режиме создается и изменяется структура данных, их взаимные связи, алгоритмы обработки информации (программные модули), внешний вид интерфейса, пользователи и их права. Это режим работы программиста (специалиста по конфигурированию) или администратора системы.
Режим «1С:Предприятие» — основной режим работы системы. В этом режиме пользователи настраивают программу (в рамках того, что разрешено изменять разработчиком конфигурации), вводит информацию из первичных документов, строит отчеты.
ГЛАВНОЕ ОКНО
При первом запуске «1С: Бухгалтерии для Украины» (чистой ИБ) в режиме «1С:Предприятие» откроется главное окно программы, а в нем — Стартовый помощник.
Интерфейс «1С: Бухгалтерии для Украины» построен по тем же принципам, что и у большинства других приложений Windows. В правом углу заголовка окна расположены знакомые кнопки для разворачивания/сворачивания окна на весь экран, сворачивания его в значок и выхода из программы.
Существенное отличие «1С:Предприятия» от других приложений Windows: как правило, при выходе из системы ничего сохранять не требуется. Записи в информационную базу производятся в ходе работы с системой, а не при закрытии главного окна. Получив команду на выход, система проанализирует состояние открытых окон. Если все изменения уже совершены и все записи сделаны, главное окно системы вместе со всеми подчиненными окнами будет закрыто. Если нет, завершить изменения будет предложено в ходе диалога.
|
|
|
В верхней части окна программы расположен Заголовок окна (1): Название программы (1С:Предприятие) — название и номер редакции конфигурации (Бухгалтерия для Украины, редакция 1.2) кнопки управления окном программы в целом: свернуть окно, полноэкранный/оконный режим; закрыть окно (программу).
Строка меню (2) — доступ ко всем возможным в данный момент действиям, настройкам и объектам конфигурации. Состав пунктов меню зависит от выбранного интерфейса. Интерфейс программы переключается выбором команды «Сервис - Переключить интерфейс». При первом запуске программы включен «Полный интерфейс». Здесь и в дальнейшем, если не оговорено особо, именно он и будет использоваться.
Главное меню имеет иерархическую структуру, у основных пунктов меню есть подчиненные.
С помощью главного меню можно выполнить любую команду, предусмотренную в системе. Перемещаться от пункта к пункту можно как мышью, так и с помощью клавиатуры. Нажмите клавишу «Аlt», и вы перейдете в строку главного меню. Переход от пункта к пункту осуществляется клавишами со стрелками. Выбранный пункт меню открывается автоматически, и вы сразу видите, какие документы, справочники, регистры и обработки содержатся в нем. Для выхода из главного меню служит клавиша «Есs».
ОКНА
В главном окне есть область с серым фоном — основное окно программы, внутри которого раскрываются окна справочников, документов, журналов и отчетов. Окна в пределах этой области можно перетаскивать мышью за заголовок, изменять их размеры, разворачивать на все главное окно, сворачивать в значок.
|
|
|
В программе реализован механизм детализации отчетов. Суммарный показатель отчета можно детализировать, развернув данные, по которым он построен, в отдельном окне. Поэтому открытых окон может быть очень много, отыскать среди них нужное бывает нелегко. Для облегчения работы с окнами служит пункт «Окна» в главном меню (рис. 1.2.3).
В выпадающем меню видны команды для управления окнами и список существующих в данный момент окон. Командой «Расположить подряд» окна можно выстроить одно за другим. Очень полезной бывает команда «Закрыть все», которая закрывает
все открытые окна. Пункт меню «Служебные окна» открывает подменю, в котором можно включить отображение служебных сообщений (окно в нижней части главного окна программы — рис. 1.2.4). В этом окне выводятся сообщения о действиях программы и предупреждения об ошибках пользователя. Окно служебных сообщений автоматически появляется, когда системе есть что вам сказать.
Кроме того, в этом подменю можно включить и выключить панель окон, расположенную в нижней части главного окна, — аналог панели задач Windows для управления окнами. Пометив галочкой соответствующий пункт меню, эту панель можно автоматически прятать. Она будет всплывать, если подвести курсор к нижней части главного окна.
Пункт меню «Окна» открывает диалоговое окно, с помощью которого вы можете управлять уже открытыми окнами (рис. 1.2.5). В открывшемся диалоговом окне виден список окон, открытых на данный момент, и с помощью кнопок, расположенных в правой части окна, вы можете перейти к любому выбранному окну, закрыть одно или несколько окон, расположить окна по горизонтали или вертикали.
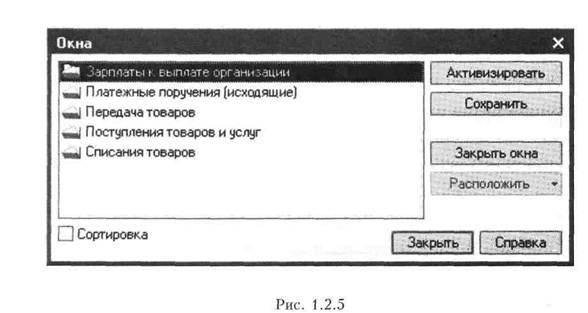
|
Кнопка «Активизировать» закрывает диалог «Окна» и переходит к окну, выбранному в списке окон. Кнопка «Сохранить» выполняет сохранение сделанных изменений.
Внизу диалога есть также функция сортировки. Она так и называется «Сортировка». Если напротив нее установить флажок, то список окон показывается отсортированным по алфавиту.
ПАНЕЛИ ИНСТРУМЕНТОВ
Панель инструментов в программе (рис. 1.2.1) напоминает стандартную панель инструментов в документах Мicrosoft Office с некоторыми отличиями. Панель содержит кнопки вызова команд, снабженные условными обозначениями. Если подвести к кнопке курсор мыши, через секунду появится всплывающее окно с названием команды.
|
|
|
Состав и расположение панелей инструментов можно менять. Например, расположить их более компактно. В нужное место окна панели перетаскиваются с помощью мыши.
Щелкните правой кнопкой мыши на любой кнопке, и всплывет окно со списком панелей инструментов (рис. 1.2.6). Включенные в данный момент панели помечены галочками. Сняв отметку щелчком левой кнопкой мыши, вы уберете панель с экрана.
В «1С: Бухгалтерии для Украины» довольно просто поменять состав кнопок конкретной панели инструментов или создать новую панель. Выбрав из меню (рис. 1.2.6) команду «Настройка», вы откроете одноименное окно (рис. 1.2.7).

|
Когда это окно открыто, кнопки на всех панелях инструментов перестают исполнять:зои функции. Зато их теперь можно редактировать — менять их порядок, перетаскивая мышью внутри панели, перетаскивать с панели на панель. Чтобы убрать кнопку, просто перетащите ее мышью за пределы панели инструментов. Чтобы восстановить удаленную кнопку, нужно открыть в окне «Настройка» закладку «Команды», отыскать в списке панель с нужной кнопкой и перетащить изображение кнопки на нужную панель.
Более сложную настройку панелей инструментов, например, создание кнопок с новыми функциями, выполняет программист в режиме Конфигуратора.
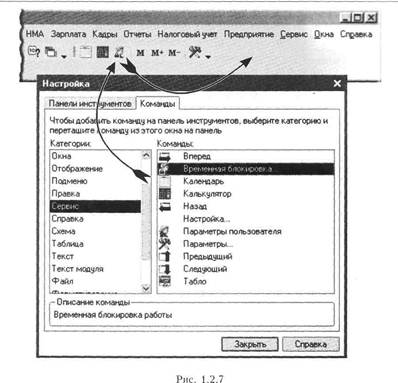
|
СИСТЕМА ПОМОЩИ
Если подвести курсор к кнопке на панели инструментов, появится всплывающая подсказка с ее названием. Большинство пунктов главного меню снабжено примечаниями, которые выводятся в строке подсказки в левом нижнем углу главного окна. Справочная система в «1С: Бухгалтерии для Украины» контекстная: при нажатии клавиши «F1» или выборе команды «Справка» из меню выводится тот раздел файла справки, который относится к текущему состоянию системы. Те же действия выполняют: кнопка «?» (есть в окне каждого объекта программы) и клавиша «F1».
Правда, чаще открывается окно «Выбор главы» (рис. 1.2.8), которое содержит два пункта справки для выбора:
|
|
|
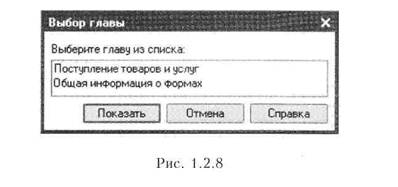
|
1. Название объекта — раздела справки — описание текущего объекта на рисунке 1.2.8 — это документ «Поступление товаров и услуг».
2. Общая информация о формах. Работа с любым объектом производится в его формах и этот пункт содержит общие сведения о работе с ними.
С содержанием файла справки можно ознакомиться, выполнив команду «Справка - Содержание» или нажав клавиши «Shift+F1». Кроме того, в каждом документе есть кнопка «Советы» (рис. 1.2.9), открывающая меню, в котором кратко описан тот или иной прием работы.
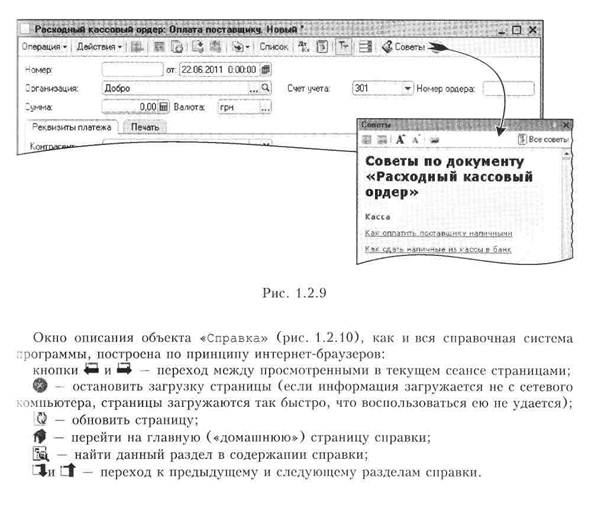
|
В тексте описания используются гиперссылки. Кнопки «Содержание», «Индекс» и «Поиск» выполняют те же команды, что и соответствующие пункты меню «Справка».
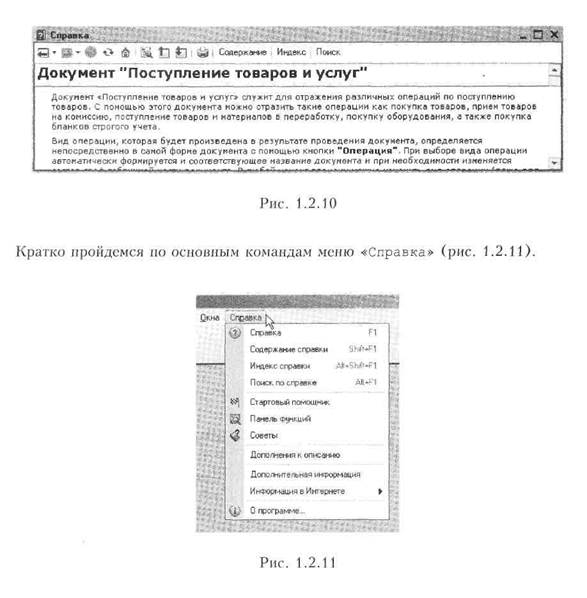
|
Пункт «Содержание справки» («Shift+F1») открывает структурированное в иерархическом порядке содержание всей справочной системы (рис. 1.2.12). Слева:т каждого раздела справки стоит знак «+», если по нему щелкнуть мышкой, то вы ■ видите развернутый список подчиненных разделов справки. Открывается описание выданного раздела двойным щелчком мышки или же при помощи клавиши «Еп1ег».
«Индекс справки» («Аlt+Shift+F1») — поиск раздела справки по его первым буквам. Разделы выводятся в алфавитном порядке, вводимое выражение должно точно соответствовать названию раздела (рис. 1.2.13).
Поиск по справке выводит список разделов, в которых встречается введенное выражение (рис. 1.2.14). Поиск занимает некоторое время; список разделов выводится не постепенно, а сразу по окончании поиска.
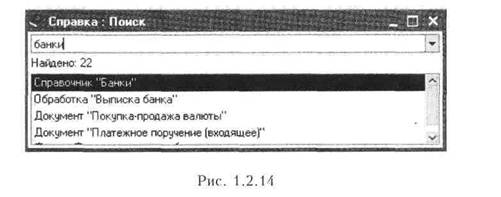
|
Также в меню «Справки» присутствуют:
— «Стартовый помощник» — используется при начале работы с программой;
— «Быстрое освоение 1С: Бухгалтерии 8» — краткий и наглядный самоучитель;
— «Панель функций» — описание общих принципов работы в данной конфигурации.
Меню «Дополнения к описанию» открывает окно «Обновление информационной базы» (рис. 1.2.15) с дополнительной информацией о конфигурации. Кнопка «Вывести описание обновлений» выводит историю изменений (дополнений и исправлений) предыдущих и данного релизов конфигурации.
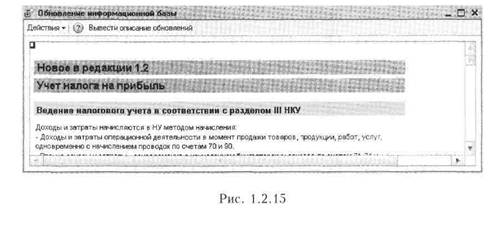
|
Последний пункт меню — «О программе...» открывает окно (рис. 1.2.16), в котором можно уточнить номер версии системы и номер конфигурации.
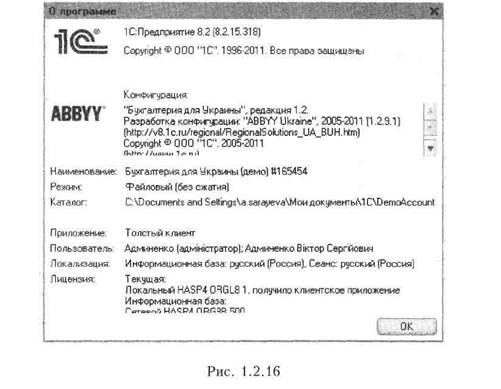
|
На рис. 1.2.16 вы можете увидеть, что используется версия платформы (программ-го модуля) программы «1С: Предприятие 8.2» (8.2.12.92), конфигурация «Бухгалтерия для Украины» в редакции конфигурации (1.2). В остальных полях указывается следующая информация: — «Наименование» — пользовательское название базы данных;
«Режим» — вариант работы системы (Файловый/Клиент-серверный); «Каталог» — путь к каталогу, в котором хранится БД;
«Пользователь» — пользователь, от лица которого запущена программа, а также - информация о лицензии. Если вы обратитесь за консультацией к специалистам, например на форуме, нужно обязательно указывать номер версии и номер релиза конфигурации.
|
|
|
|
|
Дата добавления: 2014-01-04; Просмотров: 340; Нарушение авторских прав?; Мы поможем в написании вашей работы!