
КАТЕГОРИИ:
Архитектура-(3434)Астрономия-(809)Биология-(7483)Биотехнологии-(1457)Военное дело-(14632)Высокие технологии-(1363)География-(913)Геология-(1438)Государство-(451)Демография-(1065)Дом-(47672)Журналистика и СМИ-(912)Изобретательство-(14524)Иностранные языки-(4268)Информатика-(17799)Искусство-(1338)История-(13644)Компьютеры-(11121)Косметика-(55)Кулинария-(373)Культура-(8427)Лингвистика-(374)Литература-(1642)Маркетинг-(23702)Математика-(16968)Машиностроение-(1700)Медицина-(12668)Менеджмент-(24684)Механика-(15423)Науковедение-(506)Образование-(11852)Охрана труда-(3308)Педагогика-(5571)Полиграфия-(1312)Политика-(7869)Право-(5454)Приборостроение-(1369)Программирование-(2801)Производство-(97182)Промышленность-(8706)Психология-(18388)Религия-(3217)Связь-(10668)Сельское хозяйство-(299)Социология-(6455)Спорт-(42831)Строительство-(4793)Торговля-(5050)Транспорт-(2929)Туризм-(1568)Физика-(3942)Философия-(17015)Финансы-(26596)Химия-(22929)Экология-(12095)Экономика-(9961)Электроника-(8441)Электротехника-(4623)Энергетика-(12629)Юриспруденция-(1492)Ядерная техника-(1748)
Налаштування команд
|
|
|
|
Дерево конструювання FeatureManager
У дереві конструювання FeatureManager у лівій частині вікна SolidWorks відображається контурний вид активної деталі, збірки або креслення. Ви можете легко побачити побудову моделі або збірки або переглянути різні аркуші й види креслення. Менеджер властивостей
Замість окремих діалогових вікон функцій використовують PropertyManager, завдяки чому графічне зображення не перекривається додатковими діалоговими вікнами.
· Створення нових документів і використання шаблонів
Для створення нового документа SolidWorks:
1. Натисніть кнопку Створити на панелі інструментів "Стандартна" або виберіть Файл, Створити.
2. Виберіть значок шаблона в одній із вкладок у діалоговому вікні Створити документ SolidWorks. У поле Попередній перегляд з'явиться попередній вид шаблона.
3. Натисніть ОК, щоб створити новий документ SolidWorks, використовуючи обраний шаблон.
· Відкриття існуючих документів
Для того щоб відкрити існуючий документ деталі, креслення або збірки можна скористатися кнопкою Відкрити на панелі інструментів "Стандартна" або виберіть Файл, Відкрити, або натисніть Ctrl+O. Щоб подивитися деталь, креслення або збірку, не відкриваючи документ, виберіть Попередній перегляд.
Запитання для самоперевірки
1. Додаток SolidWorks, його функціональні можливості.
2. Вид головного вікна SolidWorks. Панелі інструментів SolidWorks.
3. Що таке маркер? Додавання, редагування маркерів.
4. Що таке Кут підтвердження?
5. Як створити новий документ SolidWorks?
6. Дерево конструювання FeatureManager та Менеджер властивостей (PropertyManager). У чому заключається їх відмінність?
7. Що таке смуга відкоту?
Для нотаток
_________________________________________________________________________________________________________________________________________________________________________________________________________________________________________________________________________________________________________________________________________________________________________________________________________________________________________________________________________________________________________________________________________________________________________________________________________________________________________________________________________________________________________________________________________________________________________________________________________________________________________________________________________________________________________________________________________________________________________________________________________________________________________________________________________________________________________________________________________________________________________________________________________________________________________________________________________________________________________________________________________________________________________________________________________________________________________________________________________________________________________________________________________________________________________________________________________________________________________________________________________________________________________________________________________________________________________________________________________________________________________________________________________________________________________________________________________________________________________________________________________________________________________________________________________________________________________________________________________________________________________________________________________________________________________________________________________________________________________________________________________________________________________________
|
|
|
Використана література:
· Підручник «Введення в SolidWorks 2005 для вузів»
· В.П. Прохоренко «Практичне керівництво SolidWorks 2005»
· Шам Тику «Ефективна робота в SolidWorks2005»
ЛЕКЦІЯ 5
Тема.: Інструменти SolidWorks.
Мета: Ознайомитися з панелями інструментів "Ескіз", "Інструменти ескіза", вивчити команди виклику інструментів ескізу; вміти формулювати визначення команд.
План лекції:
1. Налаштування команд.
2. Початок роботи з ескізом - із чого починається малювання ескізу.
3. Панель інструментів "Ескіз".
4. Покажчики й лінії формування.
5. Запитання для самоперевірки.
Додавання й видалення командних кнопок для настроювання панелі інструментів. Можна:
|
|
|
· перенести кнопки з однієї панелі інструментів на іншу
· зробити копії кнопок і розмістити їх на декількох панелях інструментів
· видалити ті кнопки, які ніколи не будуть використатися
· перегрупувати командні кнопки на панелях інструментів
Для настроювання команд на панелі інструментів виберіть Інструменти, Настроювання.
ПРИМІТКА: Для настроювання команд на панелі інструментів документ SolidWorks повинен бути активним.
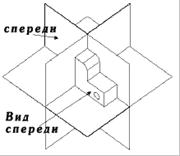 2. Початок роботи з ескізом - із чого починається малювання ескізу.
2. Початок роботи з ескізом - із чого починається малювання ескізу.
При створенні нової деталі або зборки три площини за замовчуванням вирівнюються по певних видах. Площина, обрана першою для малювання, визначає орієнтацію деталі. Наприклад, якщо вибрати параметр «Попереду» у діалоговому вікні Орієнтація виду (або додати вид попереду на кресленні), то вид буде перпендикулярним «Площини 1» («Попереду»).
На скільки складними повинні бути ескізи
Складні ескізи перебудовуються швидше. Скруглення на ескізі повторно розраховуються набагато швидше, у порівнянні з елементами скруглень, але складні ескізи сутужніше створювати й редагувати.
Прості ескізи є більше гнучкими й легекими у використанні. Окремі елементи при необхідності можна переупорядкувати або погасити.
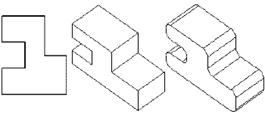

3. Панель «Ескіз»







1.  Вибрати - це самий широко використовуваний інструмент у додатку SolidWorks. Інструменти, Вибрати або натисніть праву кнопку миші й виберіть команду Вибрати в контекстному меню.
Вибрати - це самий широко використовуваний інструмент у додатку SolidWorks. Інструменти, Вибрати або натисніть праву кнопку миші й виберіть команду Вибрати в контекстному меню.
2.  Масштабна сітка надає доступ до параметрів масштабної сітки, таким як відображення масштабної сітки, інтервал масштабної сітки або прив'язка. Використайте кнопку Масштабна сітка або виберіть Інструменти, Параметри, а потім Масштабна сітка/Одиниці виміру на вкладці Властивості документа.
Масштабна сітка надає доступ до параметрів масштабної сітки, таким як відображення масштабної сітки, інтервал масштабної сітки або прив'язка. Використайте кнопку Масштабна сітка або виберіть Інструменти, Параметри, а потім Масштабна сітка/Одиниці виміру на вкладці Властивості документа.
3.  Ескіз - відкриває й закриває двомірний ескіз. Ескіз знаходиться в меню Вставка.
Ескіз - відкриває й закриває двомірний ескіз. Ескіз знаходиться в меню Вставка.
4.  Тривимірний ескіз - відкриває або закриває ескіз у тривимірному просторі. Один тривимірний ескіз містить об'єкти, які не пов'язані з певними площинами ескізів. Тривимірний ескіз знаходиться в меню Вставка.
Тривимірний ескіз - відкриває або закриває ескіз у тривимірному просторі. Один тривимірний ескіз містить об'єкти, які не пов'язані з певними площинами ескізів. Тривимірний ескіз знаходиться в меню Вставка.
5.  Інструмент Змінити ескіз Modify Sketch переміщає, обертає або масштабує ескіз. Змінити знаходиться в меню Інструменти, Інструменти ескізу.
Інструмент Змінити ескіз Modify Sketch переміщає, обертає або масштабує ескіз. Змінити знаходиться в меню Інструменти, Інструменти ескізу.
6.  Перемістити без рішення - дозволяє перемістити об'єкти ескізу, не вирішуючи розміри або взаємозв'язки в ескізі. Перемістити без рішення знаходиться в меню Інструменти, Інструменти для ескіза.
Перемістити без рішення - дозволяє перемістити об'єкти ескізу, не вирішуючи розміри або взаємозв'язки в ескізі. Перемістити без рішення знаходиться в меню Інструменти, Інструменти для ескіза.
|
|
|
4. Покажчики й лінії формування


Під час малювання змінюється форма покажчика, показуючи поточне завдання покажчика, положення й геометричні взаємозв'язки, які застосовуються автоматично.
При переміщенні покажчика уздовж будь-якої кривої, він спочатку приймає форму курсору кінцевої точки, змінюється на покажчик на кривій, а потім - на покажчик середньої точки й т.д.
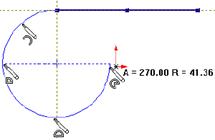
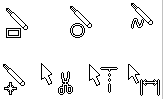
Запитання для самоперевірки
1. Як додати панель інструментів?
2. Чи можна додавати та видаляти кнопки напанелях інструментів?
3. Що таке ескіз? Дайте характеристику ескізів за складністю.
4. З чого починається робота в ескізному середовищі?
5. Що таке покажчик? Які покажчики ви знаєте?
6. Що таке лінії формування?
7. Яку функцію виконують лінії формування при роботі в ескізному середовищі?
Для нотаток
_______________________________________________________________________________________________________________________________________________________________________________________________________________________________________________________________________________________________________________________________________________________________________________________________________________________________________________________________________________________________________________________________________________________________________________________________________________________________________________________________________________________________________________________________________________________________________________________________________________________________________________________________________________________________________________________________________________________________________________________________________________________________________________________________________________________________________________________________________________________________________________________________________________________________________________________________________________________________________________________________________________________________________________
Використана література:
· Підручник «Введення в SolidWorks 2005 для вузів»
· В.П. Прохоренко «Практичне керівництво SolidWorks 2005»
· Шам Тику «Ефективна робота в SolidWorks2005»
Лекція 6
Тема.: Додавання на ескіз геометричних зв’язків.
Мета: навчитися визначати стан ескізу, додавати геометричні зв’язки, знати їх властивості, визначити різницю між взаємозв’язками, прослідити роботу автоматичних взаємозв’язків.
|
|
|
План лекції:
1. Налаштування команд.
2. Початок роботи з ескізом - із чого починається малювання ескізу.
3. Панель інструментів "Ескіз".
4. Покажчики й лінії формування.
5. Запитання для самоперевірки.
 Коли відкритий ескіз, у графічній області червоними кольорами відображається "Вихідна точка ескізу". Це точка з координатами X"0", Y"0". Вихідна точка ескізу допомагає визначити координати ескізу, над яким здійснюється робота. Коли відкритий ескіз, не можна відключати відображення його вихідної точки.
Коли відкритий ескіз, у графічній області червоними кольорами відображається "Вихідна точка ескізу". Це точка з координатами X"0", Y"0". Вихідна точка ескізу допомагає визначити координати ескізу, над яким здійснюється робота. Коли відкритий ескіз, не можна відключати відображення його вихідної точки.
1. Умовні позначки для стану ескізу
Ескізи перебувають в одному з п'яти наступних станів.
· Повністю визначений (чорний) - всі лінії й криві на ескізі, а також їхнє положення описані за допомогою розмірів і взаємозв'язків. Це оптимальний стан ескізу, означає, що всі розміри й взаємозв'язки задані правильно й у достатній кількості.
· Перевизначений (червоний) – існують конфліктні або повторні розміри або взаємозв'язки.
· Недовизначений (синій) - в ескізі не визначені деякі розміри й/або взаємозв'язки і їх можна змінювати.
· Рішення не було знайдено (рожевий) – ескіз не вирішений. Відображаються геометрія, взаємозв'язки й розміри, що перешкоджають розрахунку ескізу.
· Знайдено неприпустиме рішення (жовтий) – ескіз розрахований, але в результаті вийде неприпустима геометрія, наприклад, нульова довжина лінії, дуга нульового радіуса або самопересічний сплайн.
2. Додавання геометричних взаємозв'язків
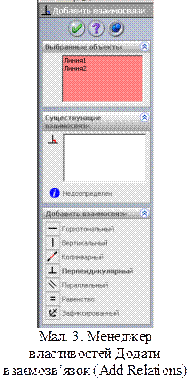 Геометричні взаємозв'язки - це логічні операції, за допомогою яких установлюються відносини (наприклад, дотичність або перпендикулярність) між об'єктами ескізу, площинами, осями, кромками й вершинами. Геометричні взаємозв'язки обмежують ступінь волі об'єктів ескізу.
Геометричні взаємозв'язки - це логічні операції, за допомогою яких установлюються відносини (наприклад, дотичність або перпендикулярність) між об'єктами ескізу, площинами, осями, кромками й вершинами. Геометричні взаємозв'язки обмежують ступінь волі об'єктів ескізу.
Є два методи накладення геометричних зв'язків:
1. Виклик менеджера властивостей Add Relations (Додати взаємозв'язки).
2. Автоматичне накладення зв'язків.
Додавання зв'язків за допомогою менеджера властивостей
Add Relations (Додати взаємозв'язки)
Меню: Tools > Relations > Add (Інструменти > Взаємозв'язки > Додати)
Панель інструментів: Sketch >  Add Relation (Ескіз > Додати взаємозв'язок)
Add Relation (Ескіз > Додати взаємозв'язок)
На малюнку (а) показані вихідні прямі, які ми намалювали довільно, на малюнку (b) - після застосування до них взаємозв'язку горизонтальність, на малюнку (с) – вертикальність, на малюнку (d) – колінеарності, на малюнку (e) – перпендикулярності, на малюнку (f) – паралельності.
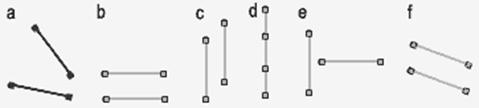
Мал. 4 Взаємозв’язки для двох ліній
На малюнку a показані два вихідних кола.
Взаємозв'язок Concentric (Концентричність) (малюнок b)
Взаємозв'язок Equal (Рівність) (малюнок с)
Взаємозв'язок Tangent (Дотичність) (малюнок d)
Взаємозв'язок Coradial (Корадиальність) (малюнок е)
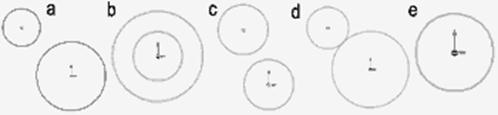
Мал. 5 Взаємозв’язки для двох кіл
Взаємозв'язок Coincident (Співпадіння)
Взаимовязь Coincident (Співпадіння) змушує виділену точку збігатися з іншою точкою або лежати на виділеній лінії, дузі, колі або еліпсі.
Взаємозв'язок Symmetric (Симетрія)
Взаємозв'язок Symmetric (Симетрія) змушує дві виділені лінії, дуги, точки або два еліпси розташовуватися на однаковій відстані по обидві сторони від осьової лінії. Цей взаємозв'язок також примусово привласнює виділеним об'єктам ті самі розміри й орієнтацію.
Взаємозв'язок Fix (Зафіксований)
Взаємозв'язок Fix (Зафіксований) закріплює виділений об'єкт у заданій позиції. Якщо накласти цей взаємозв'язок на лінію або дугу, її положення буде залишатися тим самим, але розмір можна буде міняти, розтягуючи її за кінцеві точки.
3. Автоматичні взаємозв'язки
Автоматичні взаємозв'язки - це взаємозв'язки, які автоматично накладають програмою в процесі побудови ескізу.
Список взаємозв'язкыв, які накладають в автоматичному режимі:
1. Horizontal (Горизонтальність);
2. Vertical (Вертикальність);
3. Coincident (Збіг);
4. Midpoint (Середня крапка);
5. Intersection (Перетинання);
6. Tangent (Торкання);
7. Perpendicular (Перпендикулярність).
4. Відображення й видалення взаємозв'язків
Меню: Tools > Relations > Display/Delete (Інструменти>Взаємозв'язки> Відобразити/Видалити)
Панель інст..: Sketch > Display/Delete Relations (Ескіз > Відобразити/Видалити взаємозв'язку)
Якщо після додавання розмірів і взаємозв'язків ескіз виявляється перевизначений, необхідно видалити деякі перевизначальні, підвішені або невирішені взаємозв'язки й розміри. Перегляд і видалення взаємозв'язків, накладених на ескіз, здійснюється за допомогою менеджера властивостей Display/Delete Relations (Відобразити/Видалити взаємозв'язку).


Мал. 6 Менеджер властивостей
Відобразити/видалити взаємозв’язки
Запитання для самоперевірки
8. Який ескіз називається повністю визначеним? Особливості повінстю визначених ескізів.
9. Який ескіз називається перевизначеним? Як уникнути перевизначення ескізу?
10. Дати визначення Геометричного взаємозв’язку.
11. Які види взаємозв’язків ви занаєте?
12. назвати відмінності між автоматичними взаємозв’язками та зв’язками, доданими вручну.
13. Менеджер властивостей Відобразити/Видалити взаємозв’язки. Параметри керування взаємозв’язками.
Для нотаток
_________________________________________________________________________________________________________________________________________________________________________________________________________________________________________________________________________________________________________________________________________________________________________________________________________________________________________________________________________________________________________________________________________________________________________________________________________________________________________________________________________________________________________________________________________________________________________________________________________________________________________________________________________________________________________________________________________________________________________________________________________________________________________________________________________________________________________________________________________________________________________________________________________________________________________________________________________________________________________________________________________________________________________________________________________________________________________________________________________________________________________________________________________________________________________________________________________________________________________________________________________________________________________________________________________________________________________________________________________________________________________________________________________________________________________________________________________________________________________________________________________________________________________________________________________________________________________________________________________________________________________________________________________________________________________________________________________________________________________________________________________________________________________________________________________________________________________________________________________________________________________________________________________________________________________________________________________________________________________________________________________________________________________________________________________________________________________________________________________________________________________________________________________________________________________________________________________________________________________________________________________________________________________________________________________________________________________________________________________________________________________________________________________________________________
Використана література:
· Підручник «Введення в SolidWorks 2005 для вузів»
· В.П. Прохоренко «Практичне керівництво SolidWorks 2005»
· Шам Тику «Ефективна робота в SolidWorks2005»
ЛЕКЦІЯ 7
Тема.: Додавання розмірів на ескіз.
Мета: навчитися ставити розміри на ескізі,виділяти головні об’єкти ескіза, на які необхідно додати розміри та взаємозв’язки, визначати типи розмірів, знати способи додавання розмірів на ескіз.
План лекції:
1. Діалогове вікно Modify (Змінити).
2. Менеджер властивостей Dimension (Розмір).
3. Типи розмірів на ескізах в ескізному середовищі.
4. Поняття повністю визначеного ескізу.
5. Запитання для самоперевірки.
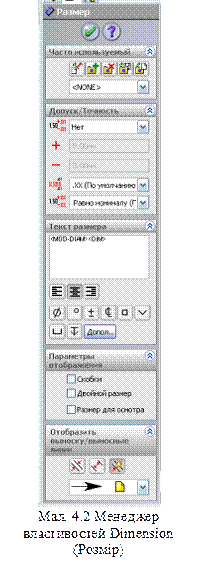 В SolidWorks для присвоєння розміру об'єкту будь-якого типу можна використати інструмент
В SolidWorks для присвоєння розміру об'єкту будь-якого типу можна використати інструмент  Dimension (Розмір) або
Dimension (Розмір) або  Smart Dimension (Авторозмір - автонанесення розмірів на ескіз) або команду контекстного меню Розмір. Конкретний тип розміру можна вибрати в меню Tools > Dimension (Інструменти > Розміри) або в контекстному меню при активному інструменті Розмір.
Smart Dimension (Авторозмір - автонанесення розмірів на ескіз) або команду контекстного меню Розмір. Конкретний тип розміру можна вибрати в меню Tools > Dimension (Інструменти > Розміри) або в контекстному меню при активному інструменті Розмір.
1. Діалогове вікно Modify (Змінити)
В SolidWorks, як тільки користувач проставить розмір, з'явиться діалогове вікно Modify (Змінити), показане на мал. 4.1. Увівши нове значення в цьому діалоговому вікні, можна змінити розмір.

Мал. 4.1
2. Менеджер властивостей Dimension (Розмір)
Якщо в графічній області виділений розмір, ліворуч від неї відображається менеджер властивостей Dimension (Розмір), як показано на мал. 4.2.
3. Типи розмірів на ескізах в ескізному середовищі програми SolidWorks 2005
Ø Горизонтальні/вертикальні розміри
Ø Похилі розміри
Ø Кутові розміри
Ø Діаметральні
Ø Ординатні
Меню: Tools > Dimension > Horizontal/Vertical (Інструменти >Розміри > Горизонтальні/Вертикальні)
Цей інструмент задає горизонтальний або вертикальний розмір виділеної лінії або відстань по горизонталі або вертикалі між двома точками. Ці точки можуть бути кінцевими точками ліній або дуг або центральні точки кіл, дуг, еліпсів або парабол. Для присвоєння розміру вертикальної або горизонтальної лінії потрібно виділити її й клацнути на кнопці Розмір.
4. Поняття повністю визначеного ескізу
Крім стану повної визначеності розміри та взаємозв'язки на ескізі можуть мати кожне з наступних станів:
1. Підвішені.
2. Задоволеність.
3. Перевизначеність.
4. Нерозв'язаність.
5. Залежність.
Підвішені
Завислий розмір або взаємозв'язок - це такий розмір або зв'язок, які не можуть бути задоволені, оскільки об'єкт, на який вони посилалися, був вилучений. Завислий розмір показується коричневими кольорами.
Вільний
Вільний розмір - це розмір, що повністю визначений і відображається чорними кольорами.
Перевизначеність
Перевизначений розмір або взаємозв'язок - це такий розмір або взаємозв'язок, які роблять перевизначеним один або кілька об'єктів ескізу. Перевизначений розмір відображається червоними кольорами.
Нерозв'язаність
Невирішений розмір або взаємозв'язок не дозволяють визначити положення об'єктів ескізу. Невирішений розмір відображається рожевими кольорами.
Залежність
Значення залежного розміру визначається іншими розмірами, які вирішують ескіз. Залежні розміри відображаються сірими кольорами.
Видалення перевизначених взаємозв'язків
Коли ви додаєте розмір, що робить ескіз перевизначеним, SolidWorks відображає ескіз і відповідний розмір червоними кольорами. Крім того, з'являється діалогове вікно, Make Dimension Driven? (Зробити розмір управляючим?) зображене на мал. 3.44.
Це діалогове вікно повідомляє, що додавання цього розміру приведе до перевизначеності ескізу або ескіз не буде вирішений.

Мал. 3.44 Діалогове вікно Make Dimension Driven? (Зробити розмір управляючим?)
Інструмент  Autodimension (Нанести авторозмір на ескіз) використовується для автоматичного проставляння розмірів на ескізі. Вид менеджера властивостей Autodimension (Автонанесення розмірів) показаний на мал. 4.1.
Autodimension (Нанести авторозмір на ескіз) використовується для автоматичного проставляння розмірів на ескізі. Вид менеджера властивостей Autodimension (Автонанесення розмірів) показаний на мал. 4.1.
У сувої Entities to Dimension (Об'єкти вимірювання) виберіть перемикач вибору об'єктів для проставляння авторозміру – всі об'єкти в ескізі або тільки обрані. За замовчуванням перемикач стоїть у положенні All entities in the sketch (Всі об'єкти в ескізі).
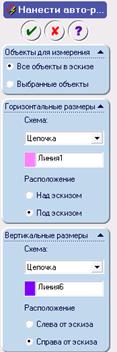 У сувої Horizontal Dimensions (Горизонтальні розміри) задається тип і місце розташування горизонтального розміру, а також об'єкт, від якого він буде відрахований. За допомогою списку, що розкривається, Scheme (Схема) задається схема проставляння розмірів, застосовувана для ескізу.
У сувої Horizontal Dimensions (Горизонтальні розміри) задається тип і місце розташування горизонтального розміру, а також об'єкт, від якого він буде відрахований. За допомогою списку, що розкривається, Scheme (Схема) задається схема проставляння розмірів, застосовувана для ескізу.
У сувої Vertical Dimensions (Вертикальні розміри) задається тип і місце розташування вертикального розміру, а також об'єкт, від якого він буде відрахований. Елементи керування аналогічні тим, що є в сувої Horizontal Dimensions (Горизонтальні розміри), тільки розміри розташовуються вище або нижче ескізу.

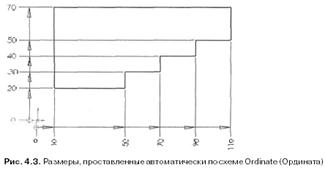
Інструмент  Measure (Виміряти) використовується для виміру периметрів, кутів, радіусів і відстаней між лініями, точками, поверхнями й площинами на ескізах, тривимірних моделях, збірках і кресленнях.
Measure (Виміряти) використовується для виміру периметрів, кутів, радіусів і відстаней між лініями, точками, поверхнями й площинами на ескізах, тривимірних моделях, збірках і кресленнях.

Запитання для самоперевірки
14. Які види взаємозв’язків ви знаєте?
15. За допомогою якого інструмента можна проставити або видалити взаємозв’язки?
16. Охарактеризувати діалогове вікно «Змінити».
17. Описати параметри менеджера властивостей «Розмір».
18. Які існують типи розмірів?
19. Що означає поняття «Повністю визначений ескіз»?
20. За допомогою якої команди можна автоматично повністю визначити ескіз?
Для нотаток
______________________________________________________________________________________________________________________________________________________________________________________________________________________________________________________________________________________________________________________________________________________________________________________________________________________________________________________________________________________________________________________________________________________________________________________________________________________________________________________________________________________________________________________________________________________________________________________________________________________________________________________________________________________________________________________________________________________________________________________________________________________________________________________________________________________________________________________________________________________________________________________________________________________________________________________________________________________________________________________________________________________________________________________________________________________________________________________________________________________________________________________________________________________________________________________________________________________________________________________________________________________________________________________________________________________________________________________________________________________________________________________________________________________________________________________________________________________________________________________________________________________________________________________________________________________________________________________________________________________
Використана література:
· Підручник «Введення в SolidWorks 2005 для вузів»
· В.П. Прохоренко «Практичне керівництво SolidWorks 2005»
· Шам Тику «Ефективна робота в SolidWorks2005»
ЛЕКЦІЯ 8
Тема.: Створення елементів.
Мета: навчитися створювати твердотілі та тонкостінні основи шляхом витягування та шляхом обертання ескізу, розглянути менеджер властивостей Витягнути та вивчити його параметри, вивчити режими відображення моделі.
План лекції:
1. Створення основи моделі шляхом витягування ескізу.
2. Створення основи шляхом обертання.
3. Зміна орієнтації зображення.
4. Завдання матеріалу та текстури для моделей.
5. Запитання для самоперевірки.
1. Створення основи моделі шляхом витягування ескізу
Побудований раніше ескіз можна тепер перетворити в основу моделі шляхом витягування, використовуючи інструмент Extruded Boss/Base (Витягнута бобишка/підстава) на панелі Features (Елементи). Якщо ескіз замкнути, його можна перетворити у твердотілий або тонкостінний елемент. Якщо ж ескіз розімкнуть, його можна перетворити тільки в тонкостінний елемент.
· Створення твердотілих витягнутих елементів

Мал. 5.1 Менеджер властивостей Extruded (Витягнути)
Після того як ви побудували ескіз, проставили на ньому розміри й повністю визначили його, клацніть на кнопці Extruded Boss/Base (Витягнута бобишка/основа). Якщо усередині зовнішнього контуру ескізу є які-небудь замкнуті контури, то при витягуванні вони будуть автоматично відняті із зовнішнього контуру. Активізується менеджер властивостей Extrude (Витягнути), показаний на мал. 5.1.
Сувій Direction 1 (Напрямок 1) задає граничну умову для витягування ескізу в одному напрямку від площини ескізу.
Установка прапорця Direction 2 (Напрямок 2) приводить до відкриття сувою Direction 2 (Напрямок 2). Цей сувій дозволяє витягнути ескіз у другому напрямку від площини ескізу з іншими параметрами.
· Створення тонкостінних витягнутих елементів
Тонкостінні витягнуті елементи можна створювати на основі як замкнутих, так і незамкнутих ескізів. Якщо ескіз замкнути, він буде зміщуватися всередину або назовні для створення порожнини всередині елемента. Якщо ескіз не замкнути, результуючий елемент буде виглядати так, як показано на малюнку 5.3.
 Мал. 5.3
Мал. 5.3
2. Створення основи шляхом обертання ескізу
Побудований раніше ескіз можна перетворити в основу моделі шляхом обертання, використовуючи інструмент Revolved Boss/Base (Повернена бобишка/основа). Кнопка виклику цього інструмента є на панелі інструментів Features (Елементи).
Якщо ескіз є замкнутим, його можна перетворити як у тонкостінний, так й у твердотілий елемент. Якщо ж ескіз є розімкнутим, його можна перетворити тільки у тонкостінний елемент.
· Створення твердотілих елементів обертання
Після того як ви побудували ескіз, проставили на ньому розміри й повністю визначили його, на панелі інструментів клацніть на кнопці Revolved Boss/Base (Повернена бобишка/основа).
Список, що розкривається, Revolve Type (Тип обертання) задає різні способи обмеження створюваного елемента:
Ø При використанні варіанта One-Direction (В одному напрямку) ескіз обертається в одному напрямку від площини, на якій він побудований.
Ø При використанні варіанта Mid-plane (Від середньої поверхні) ескіз обертається на рівні кути в обох напрямках від площини, на якій він побудований.
Ø Варіант Two-Direction (У двох напрямках) використовується для завдання різних кутів обертання у двох напрямках від площини ескізу.
· Створення тонкостінних елементів обертання
Тонкостінні елементи обертання можна створювати на основі замкнутих або розімкнутих ескізів. Якщо ескіз розімкнути, він буде зміщений усередину або назовні для створення порожнини усередині елемента.
Щоб перетворити замкнутий ескіз у тонкостінний елемент, установите прапорець Thin Feature (Тонкостінний елемент) у менеджері властивостей Revolve (Повернути).
3. Зміна орієнтації зображення
 SolidWorks дозволяє вручну змінювати орієнтацію зображення, використовуючи ряд визначених стандартних або видів, що задають користувачем. Щоб вибрати один зі стандартних видів, клацніть на відповідній кнопці панелі інструментів Standard Views (Стандартні види).
SolidWorks дозволяє вручну змінювати орієнтацію зображення, використовуючи ряд визначених стандартних або видів, що задають користувачем. Щоб вибрати один зі стандартних видів, клацніть на відповідній кнопці панелі інструментів Standard Views (Стандартні види).
Крім стандартних видів на цій панелі також є варіант Normal To (Перпендикулярно). Цей варіант дозволяє орієнтувати зображення по нормалі до обраної грані або площини. Варіант Normal To (Перпендикулярно) доступний тільки в ескізному середовищі або при виділенні плоскої грані або площини.
Стандартні види можна вибирати також у діалоговому вікні Orientation (Орієнтація), що викликається командою View Orientation (Орієнтація виду) з контекстного меню, однойменною кнопкою на панелі інструментів View (Вид) або натисканням на клавіатурі клавіші Space (Пробіл).
· Режими відображення моделі
В SolidWorks є різні визначені режими відображення моделі. Вибрати один із цих режимів можна за допомогою кнопок на панелі інструментів View (Вид).
Режим Wireframe (Каркасне представлення) – всі сховані лінії будуть показані на моделі разом з видимими. У випадку складних моделей у цьому режимі іноді буває важко відрізнити видимі лінії від схованих.
Режим Hidden Lines Visible (Невидимі лінії відображаються) – модель буде показана як у режимі Wireframe (Каркасне представлення), але сховані лінії будуть відображатися пунктиром.
Режим Hidden Lines Removed (Сховати невидимі лінії) – сховані лінії стануть невидимими. Відображатися будуть кромки тільки тих граней, які є видимими в поточній орієнтації моделі.
Режим Shaded With Edges (Зафарбувати із кромками) – це режим, у якому модель відображається за замовчуванням. У даному режимі модель зафарбовується й показуються кромки видимих граней моделі.
Режим Shaded (Зафарбувати) – аналогічний попередньому режиму, але в ньому кромки видимих граней не показуються.
Режим Shadows in Shaded Mode (Тіні в режимі Зафарбувати) – показує тінь, створювану моделлю.
Режим Perspective (Перспектива) – дозволяє відобразити модель у перспективі. Настроювання перспективи можна змінювати. Відкрийте менеджер властивостей Perspective View (Перспективний вид), вибравши в меню команду View > Modify > Perspective (Вид > Змінити > Перспектива). За допомогою лічильника Object Sizes Away (Відстань у розмірах елемента) можна змінювати положення спостерігача.
4. Завдання текстури та матеріалу для моделі
Завдання матеріалу для моделі здійснюється за допомогою кнопки панелі інструментів: Standard > Edit material (Стандартна > Редагувати матеріал) або через меню: Edit > Appearance > Material (Виправлення > Зовнішній вид > Матеріал).
Завдання текстури для моделі здійснюється за допомогою кнопки панелі інструментів: Standard > Edit Texture (Стандартна > Редагувати текстуру) або через меню: Edit > Appearance > Texture (Виправлення > Зовнішній вид > Текстура).
Щоб видалити текстуру, застосовану до грані або моделі, клацніть на кнопці Remove Textures (Видалити текстури), що перебуває під областю Selected Entities (Обрані об'єкти) розсувної панелі Selection (Вибір).
Запитання для самоперевірки
1. Діалогове вікно Орієнтація: властивості кнопок, призначення.
2. Інструмент Extruded Boss/Base (Витягнута бобишка/основа), менеджер властивостей Витягнути.
3. Чи можна змінити текстуру або матеріал для окремої частини деталі?
4. Режими відображення моделі. Їх особливості.
5. Створення тонкостінного елемента шляхом обертання ескізу.
6. На основі яких ескізів можна створити тонкостінний елемент?
Для нотаток
_________________________________________________________________________________________________________________________________________________________________________________________________________________________________________________________________________________________________________________________________________________________________________________________________________________________________________________________________________________________________________________________________________________________________________________________________________________________________________________________________________________________________________________________________________________________________________________________________________________________________________________________________________________________________________________________________________________________________________________________________________________________________________________________________________________________________________________________________________________________________________________________________________________________________________________________________________________________________________________________________________________________________________________________________________________________________________________________________________________________________________________________________________________________________________
Використана література:
· Підручник «Введення в SolidWorks 2005 для вузів»
· В.П. Прохоренко «Практичне керівництво SolidWorks 2005»
· Шам Тику «Ефективна робота в SolidWorks2005»
ЛЕКЦІЯ 9
Тема.: Створення довідкової геометрії.
Мета: вивчити варіанти створення довідкової геометрії, навчитися створювати довідкові площини, вісі, точки, системи координат.
План лекції:
1. Створення довідкової площини.
2. Створення довідкової осі.
3. Створення довідкової системи координат.
4. Додаткові параметрів виступу та основи.
5. Моделювання методом виділення контуру.
6. Створення вирізів.
7. Запитання для самоперевірки.
Елементи довідкової геометрії - це елементи, єдиним призначенням яких є надання допомоги в процесі створення моделей. Довідкова геометрія в SolidWorks включає площини, осі, точки і системи координат. Вони служать опорою при побудові ескізів елементів, визначенні площини ескізу, зборці компонентів, посиланню на різні розташовувані та ескізні елементи і т.д. Довідкові елементи не мають маси або обсягу.
1. Створення довідкової площини
Стандартні площини. При створенні нового документа SolidWorks пропонує вам три стандартні площини: попереду (Front), зверху (Тор) і праворуч (Right). Орієнтація компонента залежить від ескізу підстави. Тому рекомендується вдумливо вибрати площину для побудови ескізу основи. Це може бути одна зі стандартних площин.
 Включити відображення стандартних площин у графічній області можна в такий спосіб. Натисніть клавішу Ctrl та, не відпускаючи її, виділіть одну за іншою фронтальну (Front), верхню (Тор) і праву (Right) площини в дереві конструювання FeatureManager. Клацніть правою кнопкою миші, щоб викликати контекстне меню, і виберіть у ньому команду Show (Відобразити). Площини будуть показані в графічній області, границі площин відображаються сірими кольорами.
Включити відображення стандартних площин у графічній області можна в такий спосіб. Натисніть клавішу Ctrl та, не відпускаючи її, виділіть одну за іншою фронтальну (Front), верхню (Тор) і праву (Right) площини в дереві конструювання FeatureManager. Клацніть правою кнопкою миші, щоб викликати контекстне меню, і виберіть у ньому команду Show (Відобразити). Площини будуть показані в графічній області, границі площин відображаються сірими кольорами.
|
|
|
|
|
Дата добавления: 2014-01-04; Просмотров: 908; Нарушение авторских прав?; Мы поможем в написании вашей работы!