
КАТЕГОРИИ:
Архитектура-(3434)Астрономия-(809)Биология-(7483)Биотехнологии-(1457)Военное дело-(14632)Высокие технологии-(1363)География-(913)Геология-(1438)Государство-(451)Демография-(1065)Дом-(47672)Журналистика и СМИ-(912)Изобретательство-(14524)Иностранные языки-(4268)Информатика-(17799)Искусство-(1338)История-(13644)Компьютеры-(11121)Косметика-(55)Кулинария-(373)Культура-(8427)Лингвистика-(374)Литература-(1642)Маркетинг-(23702)Математика-(16968)Машиностроение-(1700)Медицина-(12668)Менеджмент-(24684)Механика-(15423)Науковедение-(506)Образование-(11852)Охрана труда-(3308)Педагогика-(5571)Полиграфия-(1312)Политика-(7869)Право-(5454)Приборостроение-(1369)Программирование-(2801)Производство-(97182)Промышленность-(8706)Психология-(18388)Религия-(3217)Связь-(10668)Сельское хозяйство-(299)Социология-(6455)Спорт-(42831)Строительство-(4793)Торговля-(5050)Транспорт-(2929)Туризм-(1568)Физика-(3942)Философия-(17015)Финансы-(26596)Химия-(22929)Экология-(12095)Экономика-(9961)Электроника-(8441)Электротехника-(4623)Энергетика-(12629)Юриспруденция-(1492)Ядерная техника-(1748)
Панель свойств
|
|
|
|
После выбора любого инструмента панель свойств отображает его свойства и предоставляет набор элементов, позволяющих управлять параметрами инструмента или свойствами объекта. В связи с этим панель свойств динамически меняется в зависимости от выбранного инструмента и объекта.
Параметры страницы. Если не выбран ни один объект, на панели свойств присутствуют элементы управления параметрами текущей страницы: раскрывающийся список Paper Type/Size (Тип/Формат бумаги) для выбора стандартного или пользовательского формата страницы; счетчики Width and Height (Высота и ширина бумаги) для установки высоты и ширины страницы; кнопки Portrait (Книжная) и Landscape (Альбомная) для изменения ориентации страницы; кнопки переключения параметров текущей страницы, принятых по умолчанию для всех публикаций или только для текущего документа; раскрывающийся список Drawing Units (Единицы измерения) для выбора единиц измерения; счетчик Nudge Offset (Перемещение клавишами курсора) для задания стандартной величины смещения узлов; счетчики Duplicate Distance (Расстояние до копии) для установки величины смещения дубликата объекта по осямх, у, кнопки Snap to Grid (Привязка к сетке), Snap to Guidelines (Привязка к направляющим) и Snap to Object (Привязка к объектам) для включения режимов выравнивая по опорным точкам, направляющим линиям или выбранному объекту соответственно; кнопка включения режима полного режима отображения объекта при его перемещении или трансформации Draw Complex Objects when Moving or Transforming (Отображать объекты при перемещении); кнопка включения режима Treat As Filled (Считать заполненным); кнопка открытия диалогового окна Options (Параметры) для настройки параметров программы.

Альтернативные варианты средств панели инструментов
|
|
|
В группу Shape Tool (Фигура) входят альтернативные варианты (Нож) —предназначен для расчленения объектов по линии разреза; Eraser Tool (Ластик) — служит для удаления части объекта; Free Transform Tool (Свободное преобразование) — позволяет осуществлять свободную трансформацию объектов — вращение, масштабирование, наклон и прочие операции.
В группу Zoom Toot (Масштаб) дополнительно включен инструмент Pan Tool (Панорама), с помощью которого можно перемещать область видимости по всему рабочему полю. По сути дела он является удобной альтернативой полосам прокрутки.
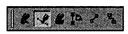
Группа Bezier Tool (Кривая Безье) включает инструменты: Freehand Tool (Кривая) — предназначен для рисования линий
«от руки»; Artistic Media Tool (Натуральное перо) — служит для имитации рисования пером постоянной или переменной толщины; Dimension Tool (Инструмент Размер) — используется для простановки размерных линий и обозначений на чертежах; Connection Line Tool (Соединительная линия) — применяется для рисования прямых линий, соединяющих два объекта (например, на схемах электрических соединений); Interactive Connector Tool (Интерактивное соединение) — служит для соединения объектов линиями, которые привязываются к объектам и перемещаются вместе с ними.

Группа Polygon Tool (Многоугольник) объединяет средства рисования как собственно многоугольников (частным случаем считается звезда),
так и другие интерактивные инструменты: Spiral Tool (Спираль) для рисования симметричных и логарифмических спиралей; Graph Paper Tool (Разлиновать бумагу) для рисования разграфленных на одинаковые элементы прямоугольных объектов.

Группа интерактивных инструментов заливки включает собственно средство интерактивной заливки Interactive Fill Tool (Интерактив-
ный инструмент Заливка), с помощью которого выполняют равномерную или градиентную заливку, заполнение узорами, текстурами или объектами PostScript, и инструмент Interactive Mesh Fill Tool (Интерактивная запивка по узлам), который позволяет редактировать заливку, разбивая ее область на отдельные сегменты, ограниченные опорными точками. Смещение опорных точек приводит к распространению заливки, характерной для элемента, в направлении модификации.
|
|
|

Группа интерактивных средств модификации объектов Interactive Blend Tool (Интерактивное перетекание) позволяет задать перетекание (переход) одного объекта в другой с заданным числом промежуточных трансформаций. Interactive Contour Tool (Интерактивный ореол) служит для создания дубликатов контуров объекта, размещаемых с масштабированием и смещением относительно оригинала. В зависимости от направления смещения (к центру объекта или вовне) дубликаты образуют внутренний или внешний ореол. Инструмент Interactive Distortion Tool (Интерактивное искажение) воздействует на выбранный объект с применением эффектов Push and Pull (Расслоение), Zipper (Зигзаг) или Twister (Смерч) по выбору пользователя. Interactive Envelope Tool (Интерактивная оболочка) позволяет модифицировать контуры объектов, направляя их по выбранной пользователем огибающей, или просто перемещением опорных точек. Инструмент Interactive Extrude Tool (Интерактивное выдавливание) служит для «выдавливания» плоских объектов по третьей координате, образуя псевдотрехмерное изображение. Interactive Drop Shadow Tool (Интерактивная падающая тень) создает эффект тени, отбрасываемой выбранным объектом. Хотя тень является отдельным растровым объектом, изменения, вносимые в оригинал, отражаются и на его тени.

Инструменты EyedropperTool (Пипетка) и PaintbucketTool (Краска) образуют самостоятельную пару. Первый из них позволяет выбрать цвет кон-
тура или элемента заливки объекта в качестве текущего. Затем эти параметры можно применить к другим объектам с помощью инструмента PaintbucketTool (Краска).
Группа настройки параметров контуров и заполнения состоит из двух инструментов, рассмотренных ниже. Они отличаются тем, что воздействуют не только на выбранный объект, но и устанавливают общие для вновь создаваемых объектов атрибуты. Раскрывающая кнопка рядом со значками этих инструментов предоставляет доступ не к альтернативному набору, а к вложенной панели инструментов. Если в документе не выбран ни один объект, щелчок на значке этих инструментов вызывает диалоговое окно, в котором выставлением флажка следует указать, к объектам какого типа (графическим или текстовым) необходимо применить задаваемые параметры.
|
|
|
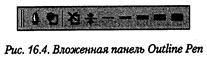
Параметры контура. На вложенной панели инструментов Outline Tool (Абрис) (рис. 16.4) первые два значка предоставляют доступ к диалоговым окнам Outline Pen (Диалог Перо абриса) и Outline Color (Диалог Цвет абриса). Остальные значки позволяют выбрать стандартные значения толщины контура.
В диалоговом окне Outline Pen (Атрибуты абриса) (рис. 16.5) выбирают толщину контура с помощью счетчика Width (Толщина), цвет контура с помощью текущей палитры Color (Цвет), тип линии в раскрывающемся списке Style (Стиль), задают форму контура на угловых и концевых точках переключателями Corners (Углы) и Line Caps (Концы линий), указывают форму начального и конечного маркеров на концевых точках незамкнутых кривых в группе Arrows (Наконечники), определяют толщину линии при различных углах ее наклона в группе Calligraphy (Каллиграфия). Атрибуты Style (Стиль), и Arrows (Наконечники) можно изменять самостоятельно, редактируя уже готовые элементы или создавая новые. Установкой флажка Scale with image (Сохранять пропорции) задают необходимость пропорционального масштабирования толщины контура при изменении размеров объекта, выставлением флажка Behind fill (Заливка выше абриса) назначают расположение контура всегда поверх заполнения.

Диалоговое окно Outline Color (Цвет абриса) (рис. 16.6) открывается при щелчке на второй кнопке раскрывающейся палитры инструментов Outline Tool (Абрис). Оно содержит мощные средства выбора и редактирования цвета, расположенные на вкладках Models (Просмотр цветов), Mixers (Смесители), Fixed Palettes (Фиксированные палитры) и Custom Palettes (Пользовательские палитры). С практической точки зрения очень важным является богатый выбор стандартных цветовых палитр фирмы Pantone (применяемых в полиграфии) на вкладке Fixed Palettes (фиксированные палитры).
Параметры заполнения. Вложенная панель инструментов Fill Tool (Заливка) (рис. 16.7) открывается при щелчке на кнопке инструмента Fill Tool (Запивка). Первая кнопка на этой панели открывает доступ к диалоговому окну Uniform Fill (Однородная), которое идентично окну Outline Color (Цвет абриса), рассмотренному выше. Последующие кнопки обеспечивают доступ к диалоговым окнам для соответствующих типов заполнения. Принципиально они организованы одинаковым образом: предлагается выбор из библиотек готовых вариантов заполнения, предоставляется возможность редактирования параметров заливки, а в некоторых случаях (для градиентной и узорной заливок) — создание собственных моделей заполнения. Последняя кнопка в палитре инструментов Fill (Заливка) открывает стыкуемую палитру Color (Цвет) (рис. 16.8), автоматически «приклеивающуюся» к правой границе рабочего поля. С помощью средств этой палитры выбирают модель представления цвета в раскрывающемся списке, указывают нужный цвет и присваивают его контуру либо заливке объекта.
|
|
|

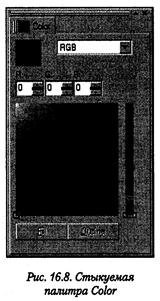

|
|
|
|
Дата добавления: 2014-01-04; Просмотров: 1050; Нарушение авторских прав?; Мы поможем в написании вашей работы!