
КАТЕГОРИИ:
Архитектура-(3434)Астрономия-(809)Биология-(7483)Биотехнологии-(1457)Военное дело-(14632)Высокие технологии-(1363)География-(913)Геология-(1438)Государство-(451)Демография-(1065)Дом-(47672)Журналистика и СМИ-(912)Изобретательство-(14524)Иностранные языки-(4268)Информатика-(17799)Искусство-(1338)История-(13644)Компьютеры-(11121)Косметика-(55)Кулинария-(373)Культура-(8427)Лингвистика-(374)Литература-(1642)Маркетинг-(23702)Математика-(16968)Машиностроение-(1700)Медицина-(12668)Менеджмент-(24684)Механика-(15423)Науковедение-(506)Образование-(11852)Охрана труда-(3308)Педагогика-(5571)Полиграфия-(1312)Политика-(7869)Право-(5454)Приборостроение-(1369)Программирование-(2801)Производство-(97182)Промышленность-(8706)Психология-(18388)Религия-(3217)Связь-(10668)Сельское хозяйство-(299)Социология-(6455)Спорт-(42831)Строительство-(4793)Торговля-(5050)Транспорт-(2929)Туризм-(1568)Физика-(3942)Философия-(17015)Финансы-(26596)Химия-(22929)Экология-(12095)Экономика-(9961)Электроника-(8441)Электротехника-(4623)Энергетика-(12629)Юриспруденция-(1492)Ядерная техника-(1748)
Создание и добавление вложенных документов
|
|
|
|
Вложенный документ может представлять собой отдельный файл, который вставляется в существующий главный документ. Во вложенный документ можно превратить часть существующего документа. При этом документ автоматически станет главным.
Вставка существующего документа в главный документ:
- Откройте главный документ.
- Установите режим отображения документа Структура
- Если содержащиеся уже в документе вложенные документы свернуты, на вкладке Структура нажмите кнопку Развернуть вложенные документы.
- Поставьте курсор в место, куда следует вставить документ. Это должна быть пустая строка между существующими вложенными документами.
- Во вкладке Структура нажмите кнопку Показать документ (см. рис. 1.66) так, чтобы отобразились все элементы группы Главный документ (рис. 1.67).

увеличить изображение
Рис. 1.67. Элементы группы Главный документ вкладки Структура
- В группе Главный документ вкладки Структура нажмите кнопку Вставить.
- В окне Вставка вложенного документа перейдите к нужной папке и дважды щелкните по значку вставляемого файла или выделите его и нажмите кнопку Открыть (рис. 1.68).
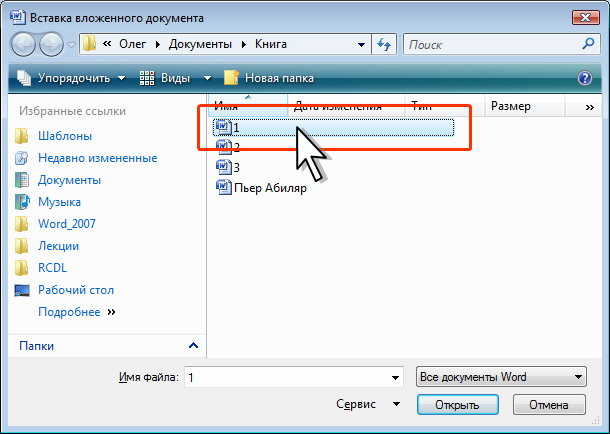
Рис. 1.68. Добавление вложенного документа
- Вложенный документ будет обведен бледно-серой прерывистой рамкой. В левом верхнем углу рамки отображается значок вложенного файла (рис. 1.69). Перед документом будет вставлен разрыв раздела на следующей странице, а после него - разрыв на текущей странице.

увеличить изображение
Рис. 1.69. Вложенный документ в главном документе
- Если главный документ и вставляемый документ содержат одноименные стили, появляется соответствующее сообщение (рис. 1.70). Для обеспечения единообразия стилей во всем главном документе лучше отказаться от переименования стилей вложенного документа.

|
|
|
Рис. 1.70. Запрос на переименовании стилей
- Повторите указанные действия для вставки всех вложенных документов.
Каждый вложенный документ начинается с новой страницы. Это не всегда удобно. При необходимости можно изменить тип разрывов разделов во всем главном документе.
Вложенные документы можно создать из части текущего документа, который при этом автоматически станет главным. Для создания вложенного документа из части документа необходимо, чтобы у него была структура, созданная с использованием стилей типа Заголовок или другими способами.
- Откройте документ, из которого будут выделены вложенные документы.
- Установите режим отображения документа Структура
- Выделите в документе заголовок и текст, которые должны быть размещены во вложенном документе. Первому заголовку в выделенном тексте должен быть присвоен стиль заголовка или уровень структуры. Для выделения заголовка и текста удобно пользоваться значками структуры документа. Достаточно щелкнуть мышью по значку + (плюс) слева от заголовка (рис. 1.71).

увеличить изображение
Рис. 1.71. Выделение фрагментов документа в режиме Структура
- В группе Главный документ вкладки Структура нажмите кнопку Создать. Если кнопка не отображается, нажмите кнопку Показать документ (см. рис. 1.66) так, чтобы отобразились все элементы группы Главный документ (см. рис. 1.67).
- Выделенный фрагмент документа будет обведен бледно-серой прерывистой рамкой. В левом верхнем углу рамки появится значок вложенного файла (рис. 1.72). В начале и в конце каждого вложенного документа вставляются разрывы раздела.
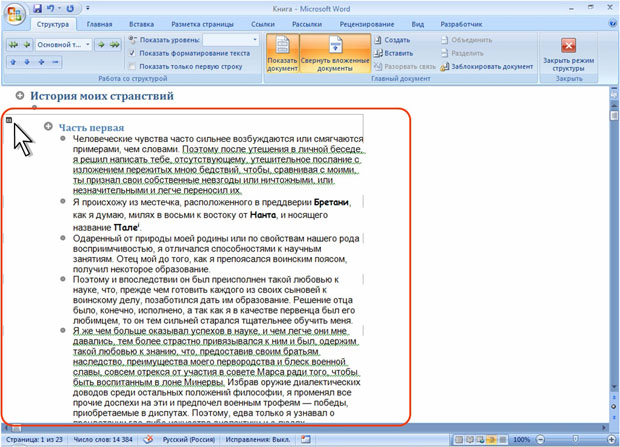
увеличить изображение
Рис. 1.72. Отображение вложенного документа в главном документе
- Сохраните текущий документ. В папке вместе с главным документом автоматически будет создан новый файл. Вложенному документу автоматически присваивается имя файла. Имя файла составляется из первых знаков заголовка документа. Например, вложенный документ, который начинается с заголовка Часть первая, будет назван Часть первая.docx.
- После добавления вложенного документа в главный документ не перемещайте и не удаляйте его файл без предварительного удаления из главного документа.
- Переименовывать файлы вложенных документов можно только из главного документа.
При создании вложенных документов можно выделить фрагмент, содержащий несколько заголовков. Первому заголовку в выделенном тексте должен быть присвоен стиль заголовка или уровень структуры, который в дальнейшем будет обозначать начало каждого нового вложенного документа. Например, если выделенный текст начинается с заголовка, отформатированного стилем Заголовок 2, в выделенном тексте для каждого нового заголовка, отформатированного стилем Заголовок 2, будет создан отдельный вложенный документ.
|
|
|
|
|
|
|
|
Дата добавления: 2014-01-05; Просмотров: 884; Нарушение авторских прав?; Мы поможем в написании вашей работы!