
КАТЕГОРИИ:
Архитектура-(3434)Астрономия-(809)Биология-(7483)Биотехнологии-(1457)Военное дело-(14632)Высокие технологии-(1363)География-(913)Геология-(1438)Государство-(451)Демография-(1065)Дом-(47672)Журналистика и СМИ-(912)Изобретательство-(14524)Иностранные языки-(4268)Информатика-(17799)Искусство-(1338)История-(13644)Компьютеры-(11121)Косметика-(55)Кулинария-(373)Культура-(8427)Лингвистика-(374)Литература-(1642)Маркетинг-(23702)Математика-(16968)Машиностроение-(1700)Медицина-(12668)Менеджмент-(24684)Механика-(15423)Науковедение-(506)Образование-(11852)Охрана труда-(3308)Педагогика-(5571)Полиграфия-(1312)Политика-(7869)Право-(5454)Приборостроение-(1369)Программирование-(2801)Производство-(97182)Промышленность-(8706)Психология-(18388)Религия-(3217)Связь-(10668)Сельское хозяйство-(299)Социология-(6455)Спорт-(42831)Строительство-(4793)Торговля-(5050)Транспорт-(2929)Туризм-(1568)Физика-(3942)Философия-(17015)Финансы-(26596)Химия-(22929)Экология-(12095)Экономика-(9961)Электроника-(8441)Электротехника-(4623)Энергетика-(12629)Юриспруденция-(1492)Ядерная техника-(1748)
Работа с вложенными документами
С вложенным документом можно выполнять все те же действия, как и с обычным документом. Все изменения, внесенные во вложенный документ, будут отображены в главном документе.
При работе с главным документом во избежание случайного внесения ненужных изменений во вложенный документ его можно заблокировать.
Поставьте курсор в любое место блокируемого документа и нажмите кнопку Заблокировать документ вкладки Структура. Рядом со значком файла появится значок замка.
Заблокированный документ нельзя редактировать и оформлять. Номера сносок при этом будут автоматически обновляться, а нумерация названий и перекрестные ссылки - нет.
Для разблокирования документа нажмите эту же кнопку.
Файл вложенного документа нельзя переименовывать обычными средствами. Для переименования файл должен быть открыт обязательно из главного документа. Если вложенный документ заблокирован, предварительно разблокируйте его.
- Дважды щелкните по значку файла, отображаемому для развернутого вложенного документа в режиме Структура (см. рис. 1.69 или рис. 1.72) или при нажатой клавише CTRL щелкните гиперссылку свернутого вложенного документа (см. рис. 1.73)
- Сохраните файл под новым именем и/или в другую папку с использованием команды Файл/сохранить как.
- Закройте файл вложенного документа.
- Сохраните главный документ.
Предыдущая версия файла вложенного документа остается на прежнем месте. При необходимости ее можно удалить.
Вложенный документ можно сделать непосредственной частью главного документа.
Поставьте курсор в любое место документа и нажмите кнопку Удалить вложенный документ панели инструментов Структура. Если вложенный документ заблокирован, предварительно разблокируйте его.
Файл вложенного документа останется на прежнем месте. Его можно удалить.
Вложенный документ можно удалить из главного документа. Если вложенный документ заблокирован, предварительно разблокируйте его.
- Щелкните по значку файла, отображаемому для развернутого вложенного документа в режиме Структура (см. рис. 1.69 или рис. 1.72) или свернутого вложенного документа (см. рис. 1.73)
- Нажмите клавишу Delete.
- Сохраните главный документ.
Файл вложенного документа остается на прежнем месте.
Создание электронных форм
О формах
Форма - это структурированный документ с незаполненными областями (полями формы), в которые вводятся данные. Данные могут вводиться непосредственно с клавиатуры или выбираться в раскрывающихся списках. Пользователь может создать форму, а другие пользователи заполнят ее в Microsoft Word. Затем можно обработать собранные сведения.
Например, можно создать электронную форму заявки на участие в конференции (рис. 1.74).
 увеличить изображение Рис. 1.74. Заявка на участие в конференции
Для создания и настройки параметров форм удобно пользоваться панелью инструментов Формы. При создании и работе с формами, как правило, должна быть нажата кнопка Затенение полей формы. Затенение полей формы позволяет легко находить на экране поля, которые требуется заполнить, однако это затенение не выводится при печати.
Форма состоит из постоянной части и полей.
Постоянная часть может содержать текст, таблицы, рисунки и др. объекты. Постоянная часть при заполнении формы остается неизменной.
Поля предназначены для заполнения пользователем. В форме можно использовать текстовые поля, поля с раскрывающими списками и флажки.
Заполнение формы возможно только после установки соответствующей защиты документа.
Создание постоянной части формы
Первым этапом создания формы является создание и оформление постоянной части. Для структурирования и организации данных на странице удобно пользоваться таблицами и рамками.
Документ создается и оформляется в обычном порядке. Например, для электронной формы, представленной на рис. 1.74, можно создать таблицу, в ней соответствующим образом объединить и разбить ячейки, установить требуемую высоту строк, удалить обрамление границ. Установить параметры шрифта.
Образец документа приведен на рис. 1.75.
увеличить изображение Рис. 1.74. Заявка на участие в конференции
Для создания и настройки параметров форм удобно пользоваться панелью инструментов Формы. При создании и работе с формами, как правило, должна быть нажата кнопка Затенение полей формы. Затенение полей формы позволяет легко находить на экране поля, которые требуется заполнить, однако это затенение не выводится при печати.
Форма состоит из постоянной части и полей.
Постоянная часть может содержать текст, таблицы, рисунки и др. объекты. Постоянная часть при заполнении формы остается неизменной.
Поля предназначены для заполнения пользователем. В форме можно использовать текстовые поля, поля с раскрывающими списками и флажки.
Заполнение формы возможно только после установки соответствующей защиты документа.
Создание постоянной части формы
Первым этапом создания формы является создание и оформление постоянной части. Для структурирования и организации данных на странице удобно пользоваться таблицами и рамками.
Документ создается и оформляется в обычном порядке. Например, для электронной формы, представленной на рис. 1.74, можно создать таблицу, в ней соответствующим образом объединить и разбить ячейки, установить требуемую высоту строк, удалить обрамление границ. Установить параметры шрифта.
Образец документа приведен на рис. 1.75.
 увеличить изображение Рис. 1.75. Постоянная часть формы заявки на участие в конференции
Вставка полей в форму
Текстовые поля
Текстовые поля предназначены для ввода данных в форму с использованием клавиатуры или вставкой из буфера обмена.
увеличить изображение Рис. 1.75. Постоянная часть формы заявки на участие в конференции
Вставка полей в форму
Текстовые поля
Текстовые поля предназначены для ввода данных в форму с использованием клавиатуры или вставкой из буфера обмена.
 увеличить изображение Рис. 1.76. Добавление поля
увеличить изображение Рис. 1.76. Добавление поля
 увеличить изображение Рис. 1.77. Поле в документе
Для настройки параметров поля нажмите кнопку Свойства во вкладке Разработчик в группе Элементы управления (см. рис. 1.77) или дважды щелкните по нему мышью. В окне Параметры текстового поля (рис. 1.78) установите требуемые параметры.
увеличить изображение Рис. 1.77. Поле в документе
Для настройки параметров поля нажмите кнопку Свойства во вкладке Разработчик в группе Элементы управления (см. рис. 1.77) или дважды щелкните по нему мышью. В окне Параметры текстового поля (рис. 1.78) установите требуемые параметры.
 Рис. 1.78. Настройка параметров текстового поля
В раскрывающемся списке Тип выберите тип данных, которые будут вводиться в поле. Текстовое поле может содержать разные типы данных. Выбор правильного типа данных, с одной стороны, облегчит последующее заполнение формы, а с другой стороны, воспрепятствует неправильному заполнению.
Тип Обычный текст предназначен для полей, в которые может вводиться различная информация: текст, числа, даты и т.д.
В поле Текст по умолчанию можно ввести текст, который первоначально будет отображен в поле формы. Например, если в поле надо указать название города и в большинстве случаев это будет Москва, то этот текст можно назначить используемым по умолчанию
В счетчике Максимальная длина можно установить ограничение на количество вводимых символов от 1 до без ограничений (фактически максимальное количество символов 32676).
В раскрывающемся списке Формат текста можно выбрать принудительную установку регистра вводимого текста (Прописные буквы, Строчные буквы, Первая прописная, Первые прописные).
Тип Число предназначен для полей, в которые допускается вводить только числовые данные. При заполнении формы в поле можно ввести и текст, но при переходе к следующему полю введенный текст автоматически уничтожается. Если в поле ввести число и текст, то останется только введенное число. Если ввести только текст, то вместо текста в поле будет отображен 0 (ноль) или число, установленное по умолчанию.
В поле Число по умолчанию можно ввести число, которое первоначально будет отображено в поле формы. Например, если в поле надо указать количество дней проживания и в большинстве случаев это будет 5, то это число можно назначить используемым по умолчанию
В счетчике Максимальная длина можно установить ограничение на количество вводимых цифр от 1 до без ограничений (фактически максимальное количество цифр 32676).
В раскрывающемся списке Формат числа можно выбрать числовой формат отображаемого числа. Например, при установке формата 0 число в поле будет отображена только целая часть числа, независимо от введенного количества знаков после запятой. При формате 0,00 в поле будет отображено число с двумя знаками после запятой, независимо от введенного количества цифр десятичных разрядов; при отсутствии дробной части будут отображены нули.
Тип Дата предназначен для полей, в которые допускается вводить только даты и/или время.
В поле Дата по умолчанию можно ввести дату, которая первоначально будет отображена в поле формы.
В счетчике Максимальная длина можно установить ограничение на количество вводимых знаков от 1 до без ограничений (фактически максимальное количество цифр 32676).
В раскрывающемся списке Формат даты можно выбрать числовой формат отображаемой даты/времени, который будет использован независимо от введенных значений (при условии правильности вводимой инфоромации). Например, если для поля установить формат dddd, d MMMM yyyy 'г.', то при вводе даты в кратком формате1.12.08 она будет отображена как суббота, 1 декабря 2008 г.
Тип Текущая дата предназначен для полей, в которых должна быть отображена текущая дата. Ввод данных в это поле невозможен, Но можно установить числовой формат отображаемой даты, в том числе с отображением текущего времени.
Тип Текущее время предназначен для полей, в которых должно быть отображено текущее время. Ввод данных в это поле невозможен, Но можно установить числовой формат отображаемой времени, в том числе с отображением текущей даты.
Тип Вычисление использует поле = (Формула) и предназначен для вычислений. Заполнение или изменение этого поля невозможно.
Рис. 1.78. Настройка параметров текстового поля
В раскрывающемся списке Тип выберите тип данных, которые будут вводиться в поле. Текстовое поле может содержать разные типы данных. Выбор правильного типа данных, с одной стороны, облегчит последующее заполнение формы, а с другой стороны, воспрепятствует неправильному заполнению.
Тип Обычный текст предназначен для полей, в которые может вводиться различная информация: текст, числа, даты и т.д.
В поле Текст по умолчанию можно ввести текст, который первоначально будет отображен в поле формы. Например, если в поле надо указать название города и в большинстве случаев это будет Москва, то этот текст можно назначить используемым по умолчанию
В счетчике Максимальная длина можно установить ограничение на количество вводимых символов от 1 до без ограничений (фактически максимальное количество символов 32676).
В раскрывающемся списке Формат текста можно выбрать принудительную установку регистра вводимого текста (Прописные буквы, Строчные буквы, Первая прописная, Первые прописные).
Тип Число предназначен для полей, в которые допускается вводить только числовые данные. При заполнении формы в поле можно ввести и текст, но при переходе к следующему полю введенный текст автоматически уничтожается. Если в поле ввести число и текст, то останется только введенное число. Если ввести только текст, то вместо текста в поле будет отображен 0 (ноль) или число, установленное по умолчанию.
В поле Число по умолчанию можно ввести число, которое первоначально будет отображено в поле формы. Например, если в поле надо указать количество дней проживания и в большинстве случаев это будет 5, то это число можно назначить используемым по умолчанию
В счетчике Максимальная длина можно установить ограничение на количество вводимых цифр от 1 до без ограничений (фактически максимальное количество цифр 32676).
В раскрывающемся списке Формат числа можно выбрать числовой формат отображаемого числа. Например, при установке формата 0 число в поле будет отображена только целая часть числа, независимо от введенного количества знаков после запятой. При формате 0,00 в поле будет отображено число с двумя знаками после запятой, независимо от введенного количества цифр десятичных разрядов; при отсутствии дробной части будут отображены нули.
Тип Дата предназначен для полей, в которые допускается вводить только даты и/или время.
В поле Дата по умолчанию можно ввести дату, которая первоначально будет отображена в поле формы.
В счетчике Максимальная длина можно установить ограничение на количество вводимых знаков от 1 до без ограничений (фактически максимальное количество цифр 32676).
В раскрывающемся списке Формат даты можно выбрать числовой формат отображаемой даты/времени, который будет использован независимо от введенных значений (при условии правильности вводимой инфоромации). Например, если для поля установить формат dddd, d MMMM yyyy 'г.', то при вводе даты в кратком формате1.12.08 она будет отображена как суббота, 1 декабря 2008 г.
Тип Текущая дата предназначен для полей, в которых должна быть отображена текущая дата. Ввод данных в это поле невозможен, Но можно установить числовой формат отображаемой даты, в том числе с отображением текущего времени.
Тип Текущее время предназначен для полей, в которых должно быть отображено текущее время. Ввод данных в это поле невозможен, Но можно установить числовой формат отображаемой времени, в том числе с отображением текущей даты.
Тип Вычисление использует поле = (Формула) и предназначен для вычислений. Заполнение или изменение этого поля невозможно.
|

|
Поля со списками
Поля со списками предназначены для выбора в них одного из заранее веденных значений. Значения могут быть любыми: текст, числа, даты и др.
 Рис. 1.79. Настройка параметров поля со списком
Для добавления значения введите его в текстовое поле Элемент списка и нажмите кнопку Добавить. Можно добавить любое число элементов списка. Ошибочно добавленный элемент можно удалить: выделите его в полеСписок и нажмите кнопку Удалить.
Пользуясь кнопками Порядок можно изменить порядок расположения элементов в списке. В поле по умолчанию отображается элемент, находящийся на первой позиции в поле Список.
Флажок
Флажок используется для выбора пользователем формы одного из двух вариантов: флажок установлен или нет.
Рис. 1.79. Настройка параметров поля со списком
Для добавления значения введите его в текстовое поле Элемент списка и нажмите кнопку Добавить. Можно добавить любое число элементов списка. Ошибочно добавленный элемент можно удалить: выделите его в полеСписок и нажмите кнопку Удалить.
Пользуясь кнопками Порядок можно изменить порядок расположения элементов в списке. В поле по умолчанию отображается элемент, находящийся на первой позиции в поле Список.
Флажок
Флажок используется для выбора пользователем формы одного из двух вариантов: флажок установлен или нет.
 Рис. 1.80. Настройка параметров флажка
Можно настроить размер флажка. При установке переключателя Авто флажок имеет размер установленного при оформлении шрифта. Переключатель Точно позволяет установить размер флажка независимый от размера шрифта.
Можно настроить состояние по умолчанию: снят или установлен.
Создание текста справки к полям
Для удобства пользователей формы к каждому полю можно добавить текст справки, который будет отображаться в строке состояния окна Word или выходить при нажатии клавиши F1.
Для любых полей справка создается одинаково.
Рис. 1.80. Настройка параметров флажка
Можно настроить размер флажка. При установке переключателя Авто флажок имеет размер установленного при оформлении шрифта. Переключатель Точно позволяет установить размер флажка независимый от размера шрифта.
Можно настроить состояние по умолчанию: снят или установлен.
Создание текста справки к полям
Для удобства пользователей формы к каждому полю можно добавить текст справки, который будет отображаться в строке состояния окна Word или выходить при нажатии клавиши F1.
Для любых полей справка создается одинаково.
 Рис. 1.81. Создание текста справки для поля
В качестве текста справки можно использовать также элементы автотекста.
При переходе к полю в защищенном документе, справка будет автоматически отображаться в строке состояния и при нажатии клавиши F1 (рис. 1.82).
Рис. 1.81. Создание текста справки для поля
В качестве текста справки можно использовать также элементы автотекста.
При переходе к полю в защищенном документе, справка будет автоматически отображаться в строке состояния и при нажатии клавиши F1 (рис. 1.82).
 увеличить изображение Рис. 1.82. Отображение справки для поля при заполнении формы
Изменение формата содержимого поля формы
В созданной и защищенной форме изменить параметры оформления содержимого поля будет невозможно. Все оформление необходимо произвести при создании формы.
увеличить изображение Рис. 1.82. Отображение справки для поля при заполнении формы
Изменение формата содержимого поля формы
В созданной и защищенной форме изменить параметры оформления содержимого поля будет невозможно. Все оформление необходимо произвести при создании формы.
 увеличить изображение Рис. 1.83. Защита формы
увеличить изображение Рис. 1.83. Защита формы
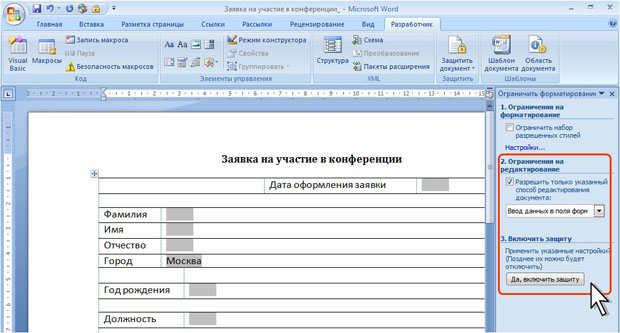 увеличить изображение Рис. 1.84. Установка защиты формы
увеличить изображение Рис. 1.84. Установка защиты формы
 Рис. 1.85. Ввод пароля при защите формы
Только пользователи, знающие пароль, смогут снять защиту и изменить форму. Пользователи, не знающие пароля, смогут вводить данные в поля формы.
Работа с формой
Заполнение формы
При заполнении защищенной формы переход между полями можно производить клавишами перемещения курсора. Клавиши со стрелками вниз и вправо, а также клавиша PageDown переводят курсор к следующему полю, а Клавиши со стрелками вверх и влево, а также клавиша PageUp - к предыдущему. Для последовательного перехода по полям можно пользоваться также клавишу Tab.
Курсор в поле можно зафиксировать также щелчком мыши.
Данные в текстовые поля защищенной формы можно вводить с клавиатуры или извлекать из буфера обмена. Следует обратить внимание, что при вводе данных в поле формы проверка правописания не производится. Автозамена работает, автотекст - нет.
При переходе к полю со списком в правой его части отображается значок раскрывающегося списка. Щелкните мышью по стрелке списка и выберите нужное значение (рис. 1.86).
Рис. 1.85. Ввод пароля при защите формы
Только пользователи, знающие пароль, смогут снять защиту и изменить форму. Пользователи, не знающие пароля, смогут вводить данные в поля формы.
Работа с формой
Заполнение формы
При заполнении защищенной формы переход между полями можно производить клавишами перемещения курсора. Клавиши со стрелками вниз и вправо, а также клавиша PageDown переводят курсор к следующему полю, а Клавиши со стрелками вверх и влево, а также клавиша PageUp - к предыдущему. Для последовательного перехода по полям можно пользоваться также клавишу Tab.
Курсор в поле можно зафиксировать также щелчком мыши.
Данные в текстовые поля защищенной формы можно вводить с клавиатуры или извлекать из буфера обмена. Следует обратить внимание, что при вводе данных в поле формы проверка правописания не производится. Автозамена работает, автотекст - нет.
При переходе к полю со списком в правой его части отображается значок раскрывающегося списка. Щелкните мышью по стрелке списка и выберите нужное значение (рис. 1.86).
 увеличить изображение Рис. 1.86. Выбор значения в поле со списком
Флажок можно установить (снять) щелчком мыши или клавишей Пробел.
Печать данных, введенных в электронную форму
При печати форм можно ограничиться печатью только данных из полей формы и не выводить на печать постоянную часть формы.
увеличить изображение Рис. 1.86. Выбор значения в поле со списком
Флажок можно установить (снять) щелчком мыши или клавишей Пробел.
Печать данных, введенных в электронную форму
При печати форм можно ограничиться печатью только данных из полей формы и не выводить на печать постоянную часть формы.
 увеличить изображение Рис. 1.87. Настройка печати формы
Напечатаны будут только данные, введенные в форму. Если электронная форма была разработана на основе готового бланка, и поля формы находятся в тех же местах, что и на бланке, можно вставить бланк в принтер и использовать описанную процедуру для заполнения бланка.
увеличить изображение Рис. 1.87. Настройка печати формы
Напечатаны будут только данные, введенные в форму. Если электронная форма была разработана на основе готового бланка, и поля формы находятся в тех же местах, что и на бланке, можно вставить бланк в принтер и использовать описанную процедуру для заполнения бланка.
|

|
|
|
Дата добавления: 2014-01-05; Просмотров: 291; Нарушение авторских прав?; Мы поможем в написании вашей работы!