
КАТЕГОРИИ:
Архитектура-(3434)Астрономия-(809)Биология-(7483)Биотехнологии-(1457)Военное дело-(14632)Высокие технологии-(1363)География-(913)Геология-(1438)Государство-(451)Демография-(1065)Дом-(47672)Журналистика и СМИ-(912)Изобретательство-(14524)Иностранные языки-(4268)Информатика-(17799)Искусство-(1338)История-(13644)Компьютеры-(11121)Косметика-(55)Кулинария-(373)Культура-(8427)Лингвистика-(374)Литература-(1642)Маркетинг-(23702)Математика-(16968)Машиностроение-(1700)Медицина-(12668)Менеджмент-(24684)Механика-(15423)Науковедение-(506)Образование-(11852)Охрана труда-(3308)Педагогика-(5571)Полиграфия-(1312)Политика-(7869)Право-(5454)Приборостроение-(1369)Программирование-(2801)Производство-(97182)Промышленность-(8706)Психология-(18388)Религия-(3217)Связь-(10668)Сельское хозяйство-(299)Социология-(6455)Спорт-(42831)Строительство-(4793)Торговля-(5050)Транспорт-(2929)Туризм-(1568)Физика-(3942)Философия-(17015)Финансы-(26596)Химия-(22929)Экология-(12095)Экономика-(9961)Электроника-(8441)Электротехника-(4623)Энергетика-(12629)Юриспруденция-(1492)Ядерная техника-(1748)
Проверка правописания в документе
|
|
|
|
Редактирование содержимого
Замена содержимого
Правка содержимого ячеек
Для замены содержимого ячейки достаточно выделить ее, ввести новые данные и подтвердить ввод.
Следует иметь в виду, что при вводе некоторых типов числовых данных (даты, время, числа с разделителями разрядов, проценты и др.) автоматически устанавливается формат данных в ячейке. Ввод новых числовых данных вместо существовавших может привести к их неправильному отображению. Так, если в ячейке была ранее введена дата, то после ввода обычного числа Microsoft Excel преобразует его в дату. Например, число 178 будет отображено как дата 26.06.1900. В этом случае следует очистить формат ячейки.
Содержимое ячейки можно редактировать непосредственно в ячейке или в строке формул.
При правке содержимого непосредственно в ячейке необходимо щелкнуть по ней два раза левой кнопкой мыши так, чтобы текстовый курсор начал мигать в ячейке, или выделить ячейку и нажать клавишу F2. После этого произвести необходимое редактирование и подтвердить ввод данных.
При правке содержимого ячейки в строке формул необходимо щелкнуть в строке формул левой кнопкой мыши так, чтобы в ней начал мигать текстовый курсор. После этого произвести необходимое редактирование и подтвердить ввод данных.
Для удаления символа, стоящего справа от текстового курсора, следует нажать клавишу Delete, для удаления символа, стоящего слева от текстового курсора, – клавишу BackSpace. Для удобства работы в режиме редактирования ячейки можно выделять фрагменты текста. Для выделения одного слова достаточно дважды щелкнуть по нему левой кнопкой мыши. Для выделения произвольного фрагмента следует провести по нему указателем мыши при нажатой левой кнопке мыши. Кроме того, фрагменты текста ячеек можно выделять перемещением курсора клавишами клавиатуры при нажатой клавише Shift.
|
|
|
Microsoft Excel позволяет проверять орфографию текста, введенного в ячейки, а также надписей на листе. Грамматическая и стилистическая проверка не производится. Орфографию можно проверять на всем листе или в выделенной области листа, например, только в некоторых столбцах или строках.
1. Во вкладке Рецензирование в группе Правописание нажмите кнопку Орфография.
2. При обнаружении орфографической ошибки появится диалоговое окно Орфография. В заголовке окна будет указан также язык проверки (рис. 4.19).
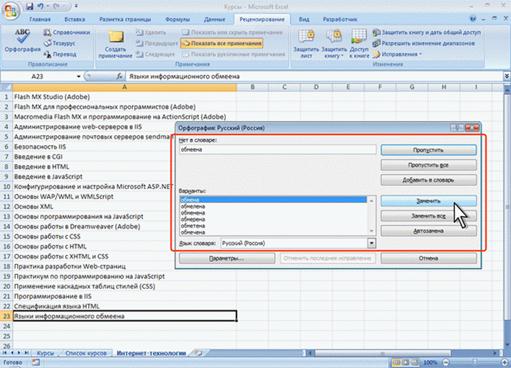
Рис. 4.19. Выявленная орфографическая ошибка
3. В верхней части диалогового окна Орфография отображено ошибочное слово. В нижней части окна могут быть приведены правильные варианты написания слова (см. рис. 4.19).
4. Для исправления ошибки нужно выбрать правильный вариант написания и нажать кнопку Заменить или Заменить все (см. рис. 4.19).
5. Если в нижней части окна нет правильных вариантов написания слова, то ошибку следует исправлять самостоятельно. Это можно сделать в верхней части окна, после чего, в зависимости от вида ошибки, необходимо нажать кнопку Заменить или Заменить все.
Слово в документе может быть написано правильно, но оно отсутствует в словарях. Во избежание дальнейшего определения его как ошибочного, слово следует добавить во вспомогательный словарь. Для добавления слова в словарь нажмите кнопку Добавить (см. рис. 4.19).
Упражнение 4
1. Запустите Microsoft Excel 2007.
2. Откройте файл exercise_04.xlsx.
Задание 1
1. Перейдите к листу Лист 1.
2. В ячейку А1 введите текст Товары.
3. В ячейку В1 введите текст Количество.
4. В ячейку С1 введите в две строки текст Дата поступления.
5. В ячейку D1 введите текст Время.
6. В ячейку А2 введите текст Яблоки.
7. В ячейку А3 введите текст Груши.
|
|
|
8. Ячейку А4 заполните содержимым ячейки А3.
9. В ячейки А5:А6 одновременно введите текст: Персики.
10. В ячейку А7 с использованием автозаполнения введите текст Яблоки.
11. В ячейки В2:В7 введите числа: 12; 14,7; 9; 0; 0,17; 50.
12. В ячейку С2 введите дату 01.10.2007.
13. С использованием автозаполнения заполните ячейки С3:С7 последующими датами.
14. В ячейки D2:D7 одновременно введите текущее время.
Задание 2
1. Перейдите к листу Лист 2.
2. С использованием автозаполнения заполните ячейки А2:А24 последовательными числами.
3. С использованием автозаполнения заполните ячейки С2:С24 последующими датами.
4. С использованием автозаполнения заполните ячейки D2:D24 последующими днями недели.
5. С использованием автозаполнения заполните ячейки Е2:Е24 последующими датами рабочих дней.
6. Создайте собственный список автозаполнения на основе данных ячеек Н2:Н70.
7. С использованием автозаполнения заполните ячейки F2:F24 названиями городов.
Задание 3
1. Перейдите к листу Лист 3.
2. В ячейке А1 вместо текста Товар введите Шоколад.
3. В ячейку В1 к имеющемуся тексту Цена добавьте (руб.).
4. На всем листе проверьте правописание. Исправьте опечатки. Отсутствующее в словаре слово Ланта добавьте в словарь.
5. Сохраните файл под именем Lesson_04.
6. Закройте Microsoft Excel 2007.


5. Лекция: Создание таблиц:
Лекция посвящена вопросам создания таблицы в Microsoft Excel 2007. Рассмотрены различные способы организации данных. Изучаются способы перемещения и копирования фрагментов документа перетаскиванием и с использованием буфера обмена, в том числе с использованием возможностей специальной вставки. Рассмотрены особенности копирования с использованием автозаполнения. Рассмотрены различные способы добавления и удаления элементов таблицы: столбцов, строк и отдельных ячеек. Рассмотрены основные действия с листами: добавление, переименование, перемещение, копирование и удаление. Обращается внимание на особенности этих действий. Изучаются различные способы изменения ширины столбцов и высоты строк, в том числе с использованием автоподбора ширины и высоты



|
|
|
|
|
Дата добавления: 2014-01-05; Просмотров: 482; Нарушение авторских прав?; Мы поможем в написании вашей работы!