
КАТЕГОРИИ:
Архитектура-(3434)Астрономия-(809)Биология-(7483)Биотехнологии-(1457)Военное дело-(14632)Высокие технологии-(1363)География-(913)Геология-(1438)Государство-(451)Демография-(1065)Дом-(47672)Журналистика и СМИ-(912)Изобретательство-(14524)Иностранные языки-(4268)Информатика-(17799)Искусство-(1338)История-(13644)Компьютеры-(11121)Косметика-(55)Кулинария-(373)Культура-(8427)Лингвистика-(374)Литература-(1642)Маркетинг-(23702)Математика-(16968)Машиностроение-(1700)Медицина-(12668)Менеджмент-(24684)Механика-(15423)Науковедение-(506)Образование-(11852)Охрана труда-(3308)Педагогика-(5571)Полиграфия-(1312)Политика-(7869)Право-(5454)Приборостроение-(1369)Программирование-(2801)Производство-(97182)Промышленность-(8706)Психология-(18388)Религия-(3217)Связь-(10668)Сельское хозяйство-(299)Социология-(6455)Спорт-(42831)Строительство-(4793)Торговля-(5050)Транспорт-(2929)Туризм-(1568)Физика-(3942)Философия-(17015)Финансы-(26596)Химия-(22929)Экология-(12095)Экономика-(9961)Электроника-(8441)Электротехника-(4623)Энергетика-(12629)Юриспруденция-(1492)Ядерная техника-(1748)
Конструктор форм
Автоформы
Мастер Форм
Создание форм
Лекция 4
Использование формы облегчает ввод, редактирование и просмотр данных.
Существует несколько способов создания формы. Рассмотрим основные из них.
Составление базы данных с нуля – задача трудоемкая. В Access существует множество средств разработки, облегчающих процесс создания и настройки объектов. Одним из таких средств в Access 2000 является Мастер форм (Form Wizard). Мастер поможет вам создать форму в процессе диалога: в окне мастера необходимо ответить на несколько вопросов относительно макета и структуры формы. Мастер форм позволяет:
· выбирать поля для формы, в том числе при необходимости из нескольких таблиц;
· выбирать порядок следований полей в форме;
· выбирать основную таблицу для формы (что само собой определяет порядок следования записей), основанной на нескольких таблицах;
· выбирать вид формы: в столбец, ленточный, табличный или выровненный;
· выбирать стиль формы.
Формы на базе нескольких таблиц.
Формы, о которых мы до сих пор говорили, включали в себя поля только из одной таблицы. Но в Access с тем же успехом можно создать и более сложное представление данных. У вас есть возможность отобразить сведения сразу из нескольких таблиц. Существует два способа создания формы из нескольких таблиц:
- когда существует отношение “один к одному”. Это означает, что Мастер форм создает форму, в которой для каждой записи из одной таблицы находится соответствующая запись в другой таблице.
- когда существует связь “один ко многим”. Здесь нужно выбрать главную и подчиненную таблицы. Это означает, что Мастер форм создает такую форму, где одной записи главной таблицы соответствует несколько записей подчиненной таблицы.
Если вас поджимает время, воспользуйтесь мастером Автоформ. Данный мастер создаст для вас один из перечисленных ниже типов форм. При запуске мастера Автоформ вам не потребуется давать никакой дополнительной информации, кроме названия таблицы или запроса, на основании которых будет построена форма.
Автоформа в столбец (Columnar) тип формы с одной записью на страницу; все поля записи расположены столбцом.
Автоформа ленточная (Tabular). Тип формы с расположением полей строками, а не столбцами. В ленточной Автоформе одновременно отображается несколько записей, поля которых образуют строки.
Автоформа табличная (Datasheet). Форма, в окне которой отображаются сразу несколько записей в том же виде, в котором данные представленные в таблице.
Конструктор форм представляет собой окно редактора, в котором можно вносить изменения в макет формы. В данном окне доступны следующие инструменты проектирования:
- панель инструментов Конструктор форм (Form Design);
- панель инструментов Формат (форма/отчет) (Formatting (Form/Report));
- панель инструментов Панель элементов (Toolbox);
- список полей;
- таблица свойств;
- мастеры по созданию различных элементов управления.
На панели инструментов Конструктор форм имеются такие кнопки, как Вид (View), Сохранить (Save), Печать (Print) и др.
Большая часть кнопок панели инструментов Формат выполняет такие стандартные функции форматирования, как изменение размеров и цвета шрифта и др.
На панели элементов расположены кнопки для размещения в форме элементов управления, такие как Надпись (Label), Поле (Text Box), Поле со списком (Combo Box), Кнопка (Command Button), Переключатель (Option Button), Рисунок (Image) и др. При расположении любого из них на форме можно придать ему свой стиль. Например, при расположении на форме поля Надпись можно изменить следующие параметры оформления данного объекта, а именно: цвет заливки (фона), цвет текста, шрифт, размер шрифта и т.д.
Список полей – это удобное средство связывания элемента управления в форме с определенным полем таблицы или запроса. Список полей отображает поля таблицы (или запроса), являющейся источником данных для формы, с которой вы работаете.
Таблица (список) свойств. Каждый элемент управления формы в окне конструктора имеет свой список свойств, который представляет собой окно со вкладками, где перечислены изменяемые свойства элемента управления. Таблица свойств представлена на рисунке 1. Перечислим основные категории.
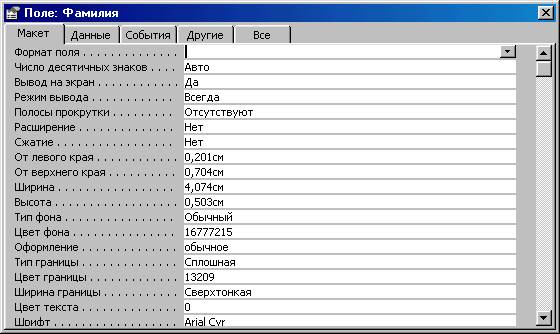
· Макет (Format). На этой вкладке находятся такие свойства, как Подпись (Caption), Полосы прокрутки (Scroll Bars), Тип границы (Border Style). На этой же вкладке находятся свойства, которые определяют способ отображения дат и чисел с десятичным разделителем.
· Данные (Data). На этой вкладке указаны источники данных для формы или для поля, которое выделено в форме. При просмотре свойств всей формы в данной группе среди прочих появляются свойства Фильтр (Filter), Порядок сортировки (Order By) и Применение фильтров (Allow Filters). При просмотре свойств поля на данной вкладке среди прочих будут свойства Маска ввода (Input Mask), Значение по умолчанию (Default Value) и Доступ (Enabled). Задаваемые здесь значения свойств перекрывают значения тех же свойств, установленных в окне конструктора таблицы.
· События (Event). На этой вкладке находятся свойства различного рода событий, связанных с выбранным элементом управления: После обновления (After Update), Вход (On Open), Выход (On Close) и т.п. В общем случае свойства этой вкладки используются для запуска определенного макроса или выполнения кода на языке Visual Basic при возникновении какого-либо события, например, при щелчке на кнопке.
· Другие (Other). Содержит список свойств, которые не вошли в другие категории. Среди них есть такие свойства, как Строка меню (Menu Bar), Контекстное меню (Shortcut Menu), Идентификатор справки (Help File) и т.п.
· Все (All). Включает в себя свойства всех перечисленных выше категорий. Набор свойств меняется в зависимости от типа элемента управления, выделенного в окне конструктора.
Чтобы начать работу по созданию на форме какого-либо элемента управления, должна быть нажата кнопка Мастера создания (Control Wizards). При выборе какого-либо элемента на панели инструментов (Toolbox) и перетаскивании его на форму всегда открывается диалоговое окно Мастера создания, в котором пользователю нужно отвечать на вопросы и выбирать из нескольких вариантов подходящий для данной ситуации. Создание объекта заканчивается нажатием на кнопку Готово в окне Мастера создания.
|
Дата добавления: 2014-01-05; Просмотров: 472; Нарушение авторских прав?; Мы поможем в написании вашей работы!