
КАТЕГОРИИ:
Архитектура-(3434)Астрономия-(809)Биология-(7483)Биотехнологии-(1457)Военное дело-(14632)Высокие технологии-(1363)География-(913)Геология-(1438)Государство-(451)Демография-(1065)Дом-(47672)Журналистика и СМИ-(912)Изобретательство-(14524)Иностранные языки-(4268)Информатика-(17799)Искусство-(1338)История-(13644)Компьютеры-(11121)Косметика-(55)Кулинария-(373)Культура-(8427)Лингвистика-(374)Литература-(1642)Маркетинг-(23702)Математика-(16968)Машиностроение-(1700)Медицина-(12668)Менеджмент-(24684)Механика-(15423)Науковедение-(506)Образование-(11852)Охрана труда-(3308)Педагогика-(5571)Полиграфия-(1312)Политика-(7869)Право-(5454)Приборостроение-(1369)Программирование-(2801)Производство-(97182)Промышленность-(8706)Психология-(18388)Религия-(3217)Связь-(10668)Сельское хозяйство-(299)Социология-(6455)Спорт-(42831)Строительство-(4793)Торговля-(5050)Транспорт-(2929)Туризм-(1568)Физика-(3942)Философия-(17015)Финансы-(26596)Химия-(22929)Экология-(12095)Экономика-(9961)Электроника-(8441)Электротехника-(4623)Энергетика-(12629)Юриспруденция-(1492)Ядерная техника-(1748)
Размеры ячейки
|
|
|
|
Диапазон ячеек.
Ячейка – это минимальный адресуемый элемент рабочего листа. Ячейка определяется адресом. Кроме этого можно задавать диапазон ячеек. Диапазоном называется группа ячеек. Чтобы задать адрес диапазона нужно указать адреса верхней левой и нижней правой ячейки, разделив их двоеточием. Примеры указания диапазонов:
А1:В2 четыре ячейки, расположенные в двух первых строках и двух первых столбцах.
А1:А100 сто первых ячеек столбца А.
В2:Е5 16 ячеек, столбцы В-Е, строки 2-5.
С1:С65536 Все ячейки третьего столбца. Этот диапазон можно указать как С:С.
А3:IV3 Все ячейки третьей строки. Этот диапазон можно указать как 3:3.
Все команды, выполняемые с одной ячейкой можно применить и к диапазону ячеек.
Чтобы выполнить какую-либо операцию над диапазоном ячеек, необходимо сначала выделить этот диапазон. При выборе диапазона изменяется цвет ячеек, входящих в диапазон и становиться серо-голубым, кроме текущей ячейки.
Диапазон можно выделить несколькими способами:
· Щелкните и перетащите указатель мыши по диапазону ячеек. Если указатель перетаскивать за пределы экрана, то рабочая таблица будет автоматически прокручиваться.
· Нажать и удерживать клавишу Shift, при этом выделить диапазон при помощи клавиш управления курсором: ← → ↑ ↓ Home End Pg Up и Pg Dn
· Нажать клавишу F8, затем переместить табличный курсор при помощи клавиш управления курсором, выделяя диапазон. Для возврата к нормальному режиму еще раз нажать клавишу F8.
В большинстве случаев выделяемые диапазоны будут смежными, т.е. будут представлять собой сплошные прямоугольники ячеек. Для выделения несмежного диапазона следует нажать клавишу Ctrl и удерживая ее, протянуть мышь по нужным ячейкам. Для выделения следующей группы ячеек следует опять нажать клавишу Ctrl и удерживая ее провести указателем мыши по выделяемым ячейкам.
|
|
|
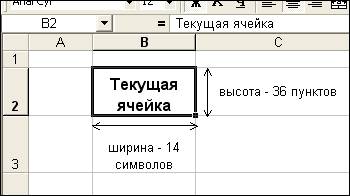
Рис. 1. Линейные размеры ячейки.
Ширина столбцов измеряется числом стандартных символов. На самом деле эта условная величина ни о чем не говорит, так как в большинстве шрифтов ширина разных символов различная. Так буква Щ гораздо шире буквы i.
Высота строки измеряется в пунктах. Пункты – это стандартная величина, принятая в издательском деле.
72 пункта = 1 дюйму = 2,54 см.
Таким образом, чтобы высота строки была размером в 1 см., нужно выставить высоту в 28 пунктов
Обычно EXCEL автоматически подбирает размеры ячеек таким образом, чтобы отображать введенные данные наилучшим образом. Но иногда это неудобно, и нужно уметь самостоятельно изменять ширину столбцов.
Ширина столбцов по умолчанию в новой книге равняется 8,43 символа, что приблизительно равно 1,8 см. Ширина столбца автоматически не регулируется, но есть возможность выставить ширину столбца по самому длинному тексту, из уже заполненных ячеек этого столбца. Для изменения ширины столбцов по умолчанию можно воспользоваться командой: Главная → Ячейки → Формат → Ширина по умолчанию и в появившемся диалоговом окне задать новое значение стандартной ширины столбца. После этого ширина всех столбцов в книге автоматически изменится, но, после этого операция автоматического подбора ширины столбца станет недоступна.
Можно вручную поменять ширину столбцов в документе.
Обычному пользователю более удобно работать не с пунктами или условными стандартными символами, а с привычными сантиметрами или миллиметрами. Для того, что бы увидеть и оценить расположение ячеек на листе бумаги, следует перейти к режиму Разметка страницы. Для этого можно щелкнуть мышкой по иконке слева внизу страницы, рядом с горизонтальным ползунком или выбрать команду на Ленте:
|
|
|
Вид → Режимы просмотра книги → Разметка страницы.
В режиме Разметка страницы видны все элементы рабочего листа. А именно: столбцы, строки, колонтитулы (верхний и нижний), поля страницы (верхнее, нижнее, левое и правое). Размером каждого можно управлять. Размеры полей и колонтитулов можно поменять, щелкнув указателем мышки на правый или нижний край этого элемента на линейке и изменяя его размеры. При этом указатель мышки должен поменять свой вид на значок ↕ или ↔. Для ширины столбца или высоты строки следует попадать на имена столбцов или номера строк, при этом указатель мышки вместо стрелочки должен принять вид  или
или  указателя мыши на экране.
указателя мыши на экране.
Существует несколько способов изменения ширины столбца.
Поймать правую границу столбца мышью до появления значка (смотри предыдущий абзац) и перетаскивать границу мышью до тех пор, пока он не станет нужной ширины.
· Выбрать команду Главная → Ячейки → Формат → Ширина столбца и задать в поле Ширина столбца нужное значение в стандартных символах.
· Выбрать команду Главная → Ячейки → Формат → Столбец → Автоподбор ширины. При этом ширина выделенного столбца автоматически будет выставлена по ширине самого длинного элемента в этом столбце. Другой способ - дважды щелкнуть правой кнопкой мыши по правой границе столбца для автоматического изменения ширины столбца.
Высота строки регулируется автоматически по самому крупному шрифту в строке. Если увеличить размер шрифта в ячейке, то EXCEL автоматически увеличит высоту строки, чтобы текст в ячейке был виден целиком. По умолчанию высота строки– это 15 пунктов, это 20 пикселей или приблизительно 0,53 см.
Существует несколько способов изменения высоты строки.
· Поймать нижнюю границу строки мышью до появления значка  и изменить высоту
и изменить высоту
· Выбрать команду Главная → Ячейки → Формат → Строка → Высота и задать в поле Высота строки нужное значение в пунктах.
· Выбрать команду Главная → Ячейки → Формат → Строка → Автоподбор высоты. При этом высота выделенной строки автоматически будет выставлена по высоте самого длинного элемента в этой строки. Другой способ автоматического подбора высоты - дважды щелкнуть правой кнопкой мыши по нижней границе строки для автоматического изменения высоты строки.
|
|
|
Для изменения ширины сразу нескольких столбцов или высоты нескольких строк одновременно следует сначала выделить их, а затем вносить изменения.
Формат ячеек таблицы.
Форматирование информации в ячейках предназначено для видоизменения хранимой в ячейках информации и придания созданной пользователем таблице приятного и удобного для работы с ней внешнего вида.
Форматирование позволяет визуально (зрительно) структурировать информацию, разбить ее на часть, выделить важную информацию, например – шапку в таблице или заголовки столбцов, позволяет пользователю значительно облегчить восприятие таблицы в целом. Важно понимать, что форматирование ячеек не изменяет внутреннего содержимого ячеек, а только лишь изменяет внешний вид создаваемого документа. Для форматирования рабочих листов в EXCEL существует разнообразные средства: панель инструментов форматирование, команда Формат ячеек, условное форматирование и многое другое.
Все основные команды по форматированию данных в ячейке представлены в Диалоговом окне Формат ячеек.
|
|
|
|
Дата добавления: 2014-01-05; Просмотров: 794; Нарушение авторских прав?; Мы поможем в написании вашей работы!