
КАТЕГОРИИ:
Архитектура-(3434)Астрономия-(809)Биология-(7483)Биотехнологии-(1457)Военное дело-(14632)Высокие технологии-(1363)География-(913)Геология-(1438)Государство-(451)Демография-(1065)Дом-(47672)Журналистика и СМИ-(912)Изобретательство-(14524)Иностранные языки-(4268)Информатика-(17799)Искусство-(1338)История-(13644)Компьютеры-(11121)Косметика-(55)Кулинария-(373)Культура-(8427)Лингвистика-(374)Литература-(1642)Маркетинг-(23702)Математика-(16968)Машиностроение-(1700)Медицина-(12668)Менеджмент-(24684)Механика-(15423)Науковедение-(506)Образование-(11852)Охрана труда-(3308)Педагогика-(5571)Полиграфия-(1312)Политика-(7869)Право-(5454)Приборостроение-(1369)Программирование-(2801)Производство-(97182)Промышленность-(8706)Психология-(18388)Религия-(3217)Связь-(10668)Сельское хозяйство-(299)Социология-(6455)Спорт-(42831)Строительство-(4793)Торговля-(5050)Транспорт-(2929)Туризм-(1568)Физика-(3942)Философия-(17015)Финансы-(26596)Химия-(22929)Экология-(12095)Экономика-(9961)Электроника-(8441)Электротехника-(4623)Энергетика-(12629)Юриспруденция-(1492)Ядерная техника-(1748)
Построение графиков функций одной переменной
|
|
|
|
Способ 4.
С помощью команды intg. Интегрируемая функция задана извне: либо в виде набора дискретных точек, либо вычисляется с помощью внешней подпрограммы. Может задаваться требуемая точность вычислений.
Вычислим тот же интеграл: 
function g=a(x)
g=exp((x-3).^2/8);
endfunction
intg(1,5,a)
Вызвав этот файл на выполнение (Execute/Load into Scilab), получим ответ:
ans =
4.7798306
Пусть x принимает значения от 0 до 10 с шагом 0,1. Чтобы построить график функции y=sin(x), можно набрать следующую строку:
-->x=0:0.1:10; plot(x, sin(x))
Для построения графиков сразу нескольких функций (например, y1=sin(x); 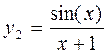 ) в одном графическом окне можно воспользоваться разновидностью команды plot:
) в одном графическом окне можно воспользоваться разновидностью команды plot:
--> x=0:0.1:2*%pi; y1=sin(x); y2=sin(x)./(x+1); plot(x, y1, x, y2)
График будет построен линиями разного цвета. Аналогичный результат можно получить, используя два оператора plot вместо одного:
-->x=0:0.1:2*%pi; y1=sin(x); y2=sin(x)./(x+1); plot(x, y1), plot(x, y2)
Линии в этом случае будут одного цвета.
Очистить графическое окно можно операторами xbasc(), xclear() или clf().
Примеры:
-->xbasc(1:3) //очищаются три окна с номерами 1, 2 и 3.
-->xbasc([1,3,5]) // очищаются окна с номерами 1, 3 и 5.
Оператором xbasc() очищается текущее окно.
Уничтожаются изображения, а не сами окна.
Для построения графиков функций в разных графических окнах используют оператор xset.
Пример:
-->x=0:.1:2*%pi; y=sin(x); plot(x,y); xset('window',1); z=cos(x); plot(x, z)
Заголовок текущего окна можно изменить командой xname.
Пример:
-->xname('yyy')
В графическом окне есть своя панель меню, позволяющая открывать новые окна (File/New), записывать содержимое окна в родном формате .scg (File - Save), конвертировать в другие форматы (File - Export), загружать в окно картинки в формате .scg с диска (File - Load), печатать на принтере и др.
Команды меню Zoom и UnZoom служат для увеличения или уменьшения масштаба в графическом окне.
|
|
|
Команда меню 3D Rot позволяет вращать 3D-объекты.
В результате работы программы
x=[0:0.1:2*%pi]';xbasc()
plot2d2(x,sin(x))
получим

Добавить к графику сетку можно командой xgrid.
Синтаксис xgrid([style])
Параметры
style: целое число. Указывает на стиль изображения вспомогательной сетки. Это - цвет или тип черной штрихованной линии, предварительно задаваемый с помощью команды xset() для текущего графического окна.
Пример:
xbasc()
x=[0:0.1:2*%pi]';
plot2d(sin(x));
xgrid(2)

Для редактирования графическое окно имеет специальный инструментарий, который содержится в разделе Edit главного меню окна
· Figure Properties – свойства графика;
· Current Axes Properties – установка параметров осей координат;
· Erase figure -стереть график;
Выполнив команду Figure Properties, мы получаем окно, в котором можем задать, что именно мы хотим редактировать: figure, axes, compound, polyline.
Выбрав вариант figure, мы можем поменять название графика, его размещение на экране (X position=0, Y position=0 – левый верхний угол); размеры графика, сжав его по любой из осей; задать цвет заднего плана, поменять цветовую гамму.
Выбрав редактирование осей axes, мы можем редактировать каждую из осей X, Y, Z: задать название оси (Label:); цвет (при этом меняется цвет у названия оси, сетки и разметки оси); задать размещение названия оси: наверху (: top) или внизу (: bottom) или в середине (: middle)– для оси X, слева, в середине или справа – для оси Y; цвет метки, угол поворота, ее размер, фонт, задать расстояние между линиями сетки, установить насечку между линиями, задать заголовок графика, его цвет, размер, стиль, установить цвета разметки осей, цвет внутренней части графика, размер и вид сетки. Пункты меню Aspect Isoview и Tight limits позволяют менять расположение графика относительно прямоугольной области, внутри которой он построен. Пункт меню Boxes позволяет задать рамку для этой области, Viewpoint – повернуть график на определенный угол.
|
|
|
Выбрав последовательно подпункты меню Figure Properties axes и compound, мы обнаруживаем подпункт polyline, в котором можем поменять вид и размеры маркеров и аппроксимировать наш график различными кривыми.
В меню File есть командa Copy to clipboard – копирование рисунка в буфер обмена, откуда потом его можно вставить в Word или другой текстовый редактор.
Рассмотрим другие варианты команды plot:
· plot(x,y,s) строит график функции y(x), координаты точек (x,y) которой берутся из векторов одинакового размера x и y. Тип линии графика можно задать с помощью строковой константы s;
· plot(x1, y1, s1, x2, y2, s2, …) – строит в одном графическом окне несколько графиков.
Пример:
-->x=-2*%pi:.1*%pi:2*%pi;
-->y1=sin(x);y2=sin(x).^2;plot(x,y1, '-m', x, y2, '-.+r')
График функции y1 строится сплошной фиолетовой линией, график функции y2 строится штрихпунктирной линией с точками в виде знака «+» красного цвета.
|
|
|
|
Дата добавления: 2014-01-06; Просмотров: 835; Нарушение авторских прав?; Мы поможем в написании вашей работы!