
КАТЕГОРИИ:
Архитектура-(3434)Астрономия-(809)Биология-(7483)Биотехнологии-(1457)Военное дело-(14632)Высокие технологии-(1363)География-(913)Геология-(1438)Государство-(451)Демография-(1065)Дом-(47672)Журналистика и СМИ-(912)Изобретательство-(14524)Иностранные языки-(4268)Информатика-(17799)Искусство-(1338)История-(13644)Компьютеры-(11121)Косметика-(55)Кулинария-(373)Культура-(8427)Лингвистика-(374)Литература-(1642)Маркетинг-(23702)Математика-(16968)Машиностроение-(1700)Медицина-(12668)Менеджмент-(24684)Механика-(15423)Науковедение-(506)Образование-(11852)Охрана труда-(3308)Педагогика-(5571)Полиграфия-(1312)Политика-(7869)Право-(5454)Приборостроение-(1369)Программирование-(2801)Производство-(97182)Промышленность-(8706)Психология-(18388)Религия-(3217)Связь-(10668)Сельское хозяйство-(299)Социология-(6455)Спорт-(42831)Строительство-(4793)Торговля-(5050)Транспорт-(2929)Туризм-(1568)Физика-(3942)Философия-(17015)Финансы-(26596)Химия-(22929)Экология-(12095)Экономика-(9961)Электроника-(8441)Электротехника-(4623)Энергетика-(12629)Юриспруденция-(1492)Ядерная техника-(1748)
Лекция 2. Форматирование документов
|
|
|
|
Форматирование абзацев. Выравнивание текста
Выравнивание – это средство форматирования, при котором левые и правые края строк текста расположены вдоль условных вертикальных линий. Word предлагает четыре вида выравнивания.
• по левому краю – выравнивает левые края строк по левому полю.
• по центру – устанавливает центр каждой строки между левым и правым полем.
• по правому краю – выравнивает правые края строк по правому полю.
• по ширине – выравнивает одновременно левые и правые края строк.
Чтобы изменить выравнивание одного или нескольких абзацев, выделите их, затем щелкните по нужной кнопке выравнивания на панели инструментов Форматирование.

Это же можно сделать с помощью окна Абзац:
1. выделяем нужные абзацы;
2. в меню Формат щелкаем по команде Абзац;
2. на вкладке Отступы и интервалы в области Общие из раскрывающегося списка Выравнивание: выбираем нужное (По левому краю, и т.д.).
3. Щелкаем на кнопке ОК.
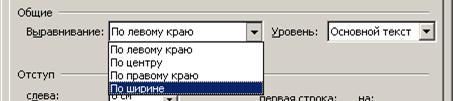
Отступы
Расстояние между текстом и левым и правым краями страницы задается левым и правым полями и отступами. Поля обычно применяются ко всему документу либо к большей его части. Для небольших фрагментов текста, таких как строки и абзацы, используют отступы. Отступ- расстояние между краем текста и полями всего документа.
Установка отступов перетаскиванием мышью меток на горизонтальной линейке
Чтобы вывести линейку на экран, в меню Вид щелкаем по команде Линейка. Цифры на линейке обозначают расстояние от левого поля в сантиметрах.
Отступы применяются к отдельным абзацам. Чтобы установить отступ одного абзаца, установите курсор где-нибудь в пределах выбранного абзаца. Если вы устанавливаете отступ для нескольких абзацев - выделите их. Затем перетащите метки отступов на линейке в нужные позиции. По мере перетаскивания маркера вертикальная пунктирная линия, проходящая по документу, будет показывать новую позицию отступа.
|
|
|


• Чтобы изменить отступ первой строки абзаца, перетащите метку Отступ первой строки в нужную позицию.
• Чтобы изменить отступ всех строк абзаца, кроме первой, перетащите метку Выступ в нужную позицию (таким образом, к абзацу можно применить эффект "висячей строки").
• Чтобы изменить отступ всех строк абзаца, перетащите маркер Отступ слева в нужную позицию.
• Чтобы изменить отступ правого края абзаца, перетащите маркер Отступ справа в нужную позицию.
Можно быстро увеличить или уменьшить (на 1,25 см) левый отступ текущего абзаца, щелкнув на кнопке Увеличить отступ или Уменьшить отступ на панели инструментов Форматирование. Быстрее всего установить отступ первой строки абзаца - поместить курсор в начало строки и нажать клавишу Tab.
Установка отступов с помощью диалогового окна Абзац
1. В меню Формат щелкаем по команде Абзац.
2. на вкладке Отступы и интервалы в области Отступ щелкайте по кнопкам со стрелками возле полей слева: и справа:, чтобы увеличить или уменьшить отступ. Для создания отступа первой строки абзаца или для создания "висячей строки" щелкаем по кнопке списка первая строка:, выбираем Отступ или Выступ, затем указываем величину в поле на:. Область Образец показывает, как будет выглядеть документ.
3. Щелкаем по кнопке ОК.
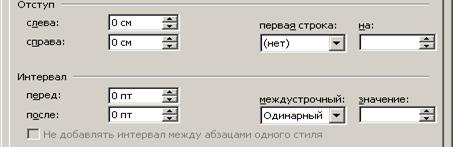
Изменение межстрочного интервала
Межстрочный интервал определяет расстояние между строками текста. Межстрочный интервал может быть применен к выделенному тексту, если текст не выделен, - то к текущему абзацу или тексту, который вы наберете от текущего положения курсора.
Чтобы изменить межстрочный интервал:
1. В меню Формат щелкаем по команде Абзац. Открывается диалоговое окно Абзац. Если нужно, щелкните на корешке вкладки Отступы и интервалы.
|
|
|

2. Выберите нужный интервал из раскрывающегося списка междустрочный:. Интервал Одинарный установлен по умолчанию. Также в списке есть интервалы Полуторный и Двойной. Остальные виды интервалов:
• Точно. Интервал между строками будет точно соответствовать тому значению (в пунктах), которое выбрано или введено в поле значение:.
• Минимум. Интервал между строками будет равен как минимум тому значению, которое выбрано или введено в поле значение:. Word увеличит интервал, если в строках содержатся большие символы.
• Множитель. Интервал изменится в определенное число раз, соответствующее тому коэффициенту, который указан в текстовом поле значение:. Например, если введено значение 1,5, интервал увеличится в полтора раза, если 2, то в два раза.
3. Щелкните на кнопке ОК.
Чтобы добавить интервал перед первой строкой или после последней строки абзаца, введите величины этих интервалов (в пунктах) или щелкните по кнопкам полей перед: и после:.
Границы
Выделенный текст или отдельный абзац можно заключить в рамку. Для обрамления текста выделяем его, для обрамления абзаца устанавливаем курсор где-нибудь в его пределах. Наиболее быстрый путь построить рамку – использовать кнопку Внешние границы на панели инструментов Форматирование. Щелкните на стрелке рядом с этой кнопкой, чтобы просмотреть возможные виды рамок, затем щелкните на кнопке с изображением нужной рамки. Щелкните на кнопке Нет границы, чтобы убрать рамку.

Чтобы выбрать не только вид рамки, но и другие атрибуты обрамления, используйте диалоговое окно Границы и заливка.

Рис. 5. Диалоговое окно Границы и заливка с выбранной вкладкой Граница
В меню Формат щелкаем по команде Границы и заливка, открывается окно с открытой вкладкой Граница. Для выбора рамки:
1. Выберите рамку, щелкнув на соответствующей пиктограмме в области Тип: (рамка, тень, объемная, другая).
2. Выберите желаемый стиль линии из списка Т и п, нужный цвет – из списка Цвет и нужную толщину линий - из списка Ширина.
3. В области Образец щелкните на нужных кнопках или прямо на схематичном изображении страницы, чтобы добавить или убрать линии рамки для каждой из четырех сторон текста.
|
|
|
4. Если перед открытием диалогового окна был выделен текст, то в списке Применить к: выбираем тексту. Выбранную рамку можно применить к текущему абзацу (щелкнуть по строке абзацу).
5. Щелкните на кнопке ОК.
При обычной установке границ ко всем четырем сторонам рамки применяется один и тот же стиль линии (сплошная, пунктирная и др.). Чтобы создать рамку, сочетающую в себе несколько стилей:
1. Поместите курсор в пределах абзаца, к которому хотите применить рамку; если рамка будет обрамлять несколько абзацев - выделите их;
2. В окне Границы и заливка в области Тип: щелкните на пиктограмме другая;
3. Выберите из раскрывающихся списков тип линии, ее цвет и толщину для одной стороны рамки;
4. В области Образец окна щелкайте по сторонам схематического изображения страницы или по соответствующим кнопкам, чтобы указать, к какой из сторон вы хотели бы применить этот стиль рамки.
5. Повторите пп. 3 и 4 для указания стиля остальных сторон рамки.
6. Щелкните на кнопке ОК.
В рамку можно заключить также одну или несколько страниц вашего документа, для этого:
1. в окне Границы и заливка щелкните по вкладке Страница;
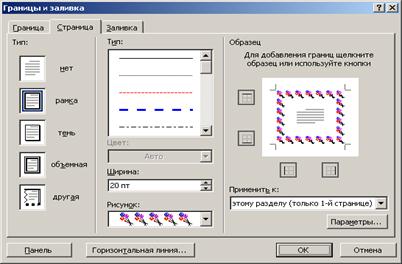 2. чтобы задать художественную границу, например из звезд, выберите нужный рисунок из списка Рисунок;
2. чтобы задать художественную границу, например из звезд, выберите нужный рисунок из списка Рисунок;
3. выберите тип границ в области Тип:
Чтобы задать границы для некоторых сторон страницы, например, только сверху, в группе Тип: щелкните по пиктограмме другая. В области Образец щелкайте по сторонам схематического изображения страницы или по соответствующим кнопкам, чтобы указать, к какой из сторон вы хотели бы применить этот стиль рамки;
4. чтобы применить рамку к отдельной странице или разделу, в списке Применить к можно выбрать одну из четырех возможностей:
• всему документу
• этому разделу 
• этому разделу (только 1-й странице)
• этому разделу (кроме 1-й страницы)
Например, чтобы создать рамку только для текущей страницы, сначала в меню Вставка щелкните по команде Разрыв и в появившемся окне  в области Новый раздел установите опцию на текущей странице. В окне Границы и заливка на вкладке Страница в списке Применить к: щелкните по строке этому разделу (только 1-й странице);
в области Новый раздел установите опцию на текущей странице. В окне Границы и заливка на вкладке Страница в списке Применить к: щелкните по строке этому разделу (только 1-й странице);
|
|
|
5. для определения точного положения границы на странице нажмите кнопку Параметры, а затем в окне Параметры границы и заливки установите нужные значения полей.

Применение заливки
Заливка используется для выделения текста фоном, например черного текста – светло-серым фоном. Заливка применяется к выделенному тексту или к отдельному абзацу. Заливка включает в себя собственно заливку, узор или их комбинацию.
Кнопка Выделение цветом с несколькими цветами есть на панели инструментов Форматирование  .
.
Чтобы применить заливку:
1. Выделите текст, к которому хотите применить заливку, или установите курсор где-нибудь в абзаце, если заливка применяется к целому абзацу;
2. В меню Формат щелкните по команде Границы и заливка. В открывшемся окне щелкните по вкладке Заливка.
3. Чтобы использовать только заливку, выберите ее цвет из палитры в области Заливка. Если же вы хотите использовать только узор, щелкните по кнопке Нет заливки.
4. Для использования узора выберите его тип и цвет в области Узор в окне. Если вы используете только заливку, выберите Нет в окошке тип:. Как будет выглядеть заливка, видно в области Образец окна.
5. Если вы выделили текст перед открытием диалогового окна, с помощью списка Применить к: укажите: к выделенному тексту, или к текущему абзацу она будет применена.
6. Щелкните на кнопке ОК.
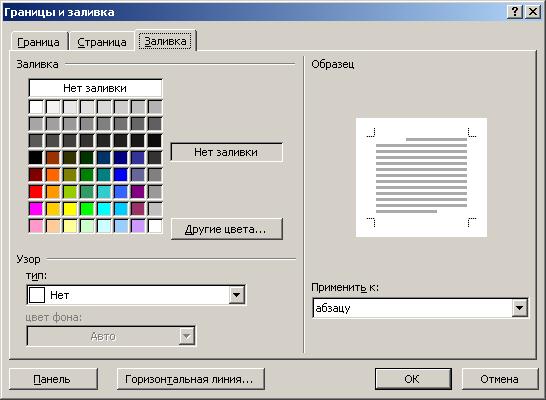
Чтобы снять заливку с абзаца или текста, установите курсор в этом абзаце или выделите текст с заливкой, в окне Границы и заливка на вкладке Заливка щелкните по кнопке Нет заливки.
Режимы просмотра документов в Microsoft Word
В режиме разметки документ отображается в том виде, в каком он будет выглядеть на бумаге после вывода на печать. Этот режим используется для редактирования колонтитулов, настройки полей, а также для работы с колонками и графическими объектами. Чтобы перейти в режим разметки, в меню Вид щелкните по команде Разметка страницы.
Обычный режим предназначен для ввода, редактирования и форматирования текста. В обычном режиме форматирование текста отображается полностью, а разметка страницы – в упрощенном виде, что ускоряет ввод и редактирование текста. В обычном режиме границы страниц, колонтитулы, фон, графические объекты и рисунки, для которых не определен стиль обтекания в тексте, не отображаются. Чтобы перейти в обычный режим, в меню Вид выберите команду Обычный.
Режим Веб-документ удобен для создания веб-страниц или документов, предназначенных для просмотра на экране. В этом режиме отображается фон, перенос текста выполняется по размерам окна, а рисунки занимают те же позиции, что и в окне веб-обозревателя. Чтобы перейти в режим веб-документа, выберите в меню Вид команду Веб-документ.
Режим структуры позволяет видеть структуру документа, а также перемещать, копировать и реорганизовывать текст путем перетаскивания заголовков. В этом режиме можно свернуть документ, оставив основные заголовки, или развернуть его, отобразив все заголовки и основной текст. Кроме того, в режиме структуры удобно работать с главными документами. Главный документ - документ-контейнер, объединяющий в себе нескольких отдельных файлов (так называемых вложенных документов). С помощью главного документа можно настраивать и обрабатывать сложные документы, состоящие из нескольких частей, например книги, разделенные на главы. Использование главных документов упрощает создание и обновление больших документов, таких как отчеты, состоящие из нескольких разделов, или книги, состоящие из нескольких глав. Границы страниц, колонтитулы, рисунки и фон в режиме структуры не отображаются. Чтобы перейти в режим структуры, выберите в меню Вид команду Структура.
Кнопки для переключения между режимами расположены слева от горизонтальной полосы прокрутки  (слева направо - Обычный режим, Режим веб-документа, Режим разметки, Режим структуры).
(слева направо - Обычный режим, Режим веб-документа, Режим разметки, Режим структуры).
Использование колонок в документе
Колонки, которые создаются в Word - это колонки в газетном стиле, т. е. текст последней строки одной колонки продолжается в первой строке следующей колонки страницы. Колонки видны на экране только в режиме разметки страницы.
Создание колонок
Можно применить любой вид форматирования колонок ко всему документу, к текущему разделу, к выделенному тексту или к тексту от текущей позиции курсора до конца документа. Для этого:
1. если нужно разбить на колонки только часть документа, выделите этот текст или установите курсор в позицию, с которой будет начинаться разбиение на колонки. Word вставит линию разрыва раздела перед текстом;
 2. в меню Формат щелкните по команде Колонки;
2. в меню Формат щелкните по команде Колонки;
3. в диалоговом окне Колонки в области Тип выберите нужный тип колонок (одна, две, три, слева, справа), щелкнув на пиктограмме с его изображением. Большее число колонок можно применить, используя список Число колонок:. Для вывода вертикальной линии между колонками установите флажок Разделитель. Можно установить ширину каждой колонки и промежуток между соседними колонками в области Ширина и промежуток.
4. с помощью раскрывающегося списка Применить: укажите, к какой части документа применить разбиение на колонки:
• к текущему разделу. Это возможно, только если документ разбит на разделы.
• до конца документа. Word вставит линию разрыва раздела вместо текущей позиции курсора и применит разбиение на колонки к последнему разделу документа.
• ко всему документу. Это возможно только в том случае, если документ не разбит на разделы.
Если был выделен текст или разделы, в списке появляются возможности
• к выделенному тексту или
• к выделенным разделам;
5. Щелкните на кнопке ОК.
Вставка разрыва колонки
1. Установите курсор в место, откуда нужно начать новую колонку;
2. В меню Вставка выберите команду Разрыв;
3. в области Начать выберите параметр новую колонку.
Текст, следующий за курсором, будет перемещен в начало следующей колонки.
Чтобы быстро разбить выделенный текст, текущий раздел или весь документ на 2, 3 или 4 колонки одинаковой ширины, щелкните на кнопке Колонки панели инструментов Стандартная и, перетаскивая курсор, выберите нужное число колонок.
Чтобы быстро преобразовать разбитый на колонки текст в обычный, устанавливаем курсор где-нибудь в пределах колонок, щелкаем по кнопке Колонки панели инструментов Стандартная, в появившемся окне выделяем одну колонку и щелкаем по ней левой кнопкой мыши.
Вставка символов
1. установите курсор в то место в тексте, куда нужно вставить символ; 
2. в меню Вставка щелкните по команде Символ,
3. на вкладке Символы в списке Шрифт выберите нужный шрифт;
4. чтобы вставить символ в документ, дважды щелкните по ячейке с этим символом. То же можно сделать, щелкнув по кнопке Вставить;
5. нажмите кнопку Закрыть окна Символ.
Расстановка переносов
Если слово не умещается в текущей строке, Word перенесет его в начало следующей строки целиком, не разбивая на части знаком переноса. Для уменьшения пустых областей при выравнивании текста по ширине или в узких колонках можно использовать средство расстановки переносов. Можно вставлять отдельные мягкие переносы или неразрывные дефисы. Мягкий перенос указывает место разрыва слова или словосочетания, когда оно попадает в конец строки. Например, можно указать, что слово «автоформат» должно быть перенесено как «авто-формат», а не «автоформат». Неразрывный дефис – дефис, используемый для предотвращения разрыва стоящих в конце строки слов, номеров или фраз, содержащих дефис. Например, можно предотвратить разрыв номера «555-0123». При этом номер целиком будет перенесен в начало следующей строки.
Использование автоматической расстановки переносов
Если включен автоматический перенос слов, то Word автоматически вставляет переносы там, где это требуется в документе. При последующей правке текста или изменении разбиения документа на страницы переносы автоматически расставляются заново.
1. в меню Сервис выберите команду Я з ык и в ее меню щелкните по команде Выбрать язык, в окне Язык выберите нужный, а затем в меню Язык - команду Расстановка переносов.
2. установите флажок Автоматическая расстановка переносов.
3. в поле Ширина зоны переноса слов укажите интервал, который следует оставлять между концом последнего слова строки и правым полем страницы. Чтобы уменьшить количество переносов, сделайте зону переноса более широкой. Чтобы уменьшить неровность края правого поля страницы, сделайте зону переноса более узкой.
4. в поле Максимальное число последовательных переносов укажите максимальное число идущих подряд строк, которые могут заканчиваться переносами.
Применение буквицы
1. Щелкните в абзаце, который нужно начать с большой заглавной буквы (буквицы). Абзац дол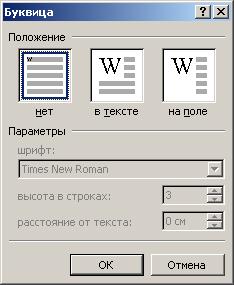 жен содержать текст.
жен содержать текст.
2. В меню Формат выберите команду Буквица.
3. Выберите параметр В тексте или На поле.
4. Выберите в области Параметры шрифт буквицы, ее высоту в строках и расстояние от текста.
Табуляция
Позиции табуляции - отметки на горизонтальной линейке, указывающие величину отступа текста или место, с которого будет начинаться колонка текста. Позволяют выравнивать текст по центру, левой или правой границе, разделителю целой и дробной части или черте. Перед позицией табуляции можно вставлять особые знаки, например точки или тире.
Типы табуляторов
В Word используются четыре типа табуляторов для выравнивания текста.
• По левому краю. Левый край текста выравнивается по позициям табуляции. По умолчанию табуляторы в Word относятся к этому типу.
• По центру. Текст центрируется по позициям табуляции.
• По правому краю. Правый край текста выравнивается по позициям табуляции.
• По разделителю. Десятичные точки чисел или текста выравниваются по позициям табуляции. Этот вид табуляторов используется для выравнивания столбика чисел.
• С чертой

Установка позиций табуляции с помощью меток на горизонтальной линейке
1. щелкните в той строке, в которой нужно задать позиции табуляции;
2. нажимайте кнопку слева от горизонтальной линейки, пока она не будет заменена кнопкой нужного типа табуляции: по левому краю, по правому краю, по центру, по десятичному разделителю или с чертой.
3. щелкните по горизонтальной линейке в том месте, где необходимо установить позицию табуляции. Перемещение между позициями табуляции осуществляется клавишей Tab.
Перемещение и удаление пользовательских позиций табуляции
Для перемещения позиций табуляции в новое положение:
1.Выделите абзац, в котором нужно переместить позицию табуляции. Выберите метку табулятора на линейке.
2. Нажмите и удерживайте левую кнопку мыши.
3. Перетащите табулятор в новую позицию.
4. Отпустите кнопку мыши.
Чтобы удалить пользовательскую позицию табуляции, сделайте все то же самое, но на третьем шаге вынесите табулятор за пределы линейки, затем отпустите кнопку мыши.
Установка позиций табуляции с помощью окна Табуляция
1. В меню Формат выберите команду Табуляция;
2. в поле Позиции табуляции введите позиции табуляции, нажмите после каждой кнопку Установить. В группе Выравнивание выберите способ выравнивания текста, вводимого в позицию табуляции.
3. В списке Позиции табуляции щелкните по позиции, перед которой нужно установить заполнитель, в группе Заполнитель выберите нужный, а затем нажмите кнопку Установить.
|
|
|
|
|
Дата добавления: 2014-01-06; Просмотров: 1476; Нарушение авторских прав?; Мы поможем в написании вашей работы!