
КАТЕГОРИИ:
Архитектура-(3434)Астрономия-(809)Биология-(7483)Биотехнологии-(1457)Военное дело-(14632)Высокие технологии-(1363)География-(913)Геология-(1438)Государство-(451)Демография-(1065)Дом-(47672)Журналистика и СМИ-(912)Изобретательство-(14524)Иностранные языки-(4268)Информатика-(17799)Искусство-(1338)История-(13644)Компьютеры-(11121)Косметика-(55)Кулинария-(373)Культура-(8427)Лингвистика-(374)Литература-(1642)Маркетинг-(23702)Математика-(16968)Машиностроение-(1700)Медицина-(12668)Менеджмент-(24684)Механика-(15423)Науковедение-(506)Образование-(11852)Охрана труда-(3308)Педагогика-(5571)Полиграфия-(1312)Политика-(7869)Право-(5454)Приборостроение-(1369)Программирование-(2801)Производство-(97182)Промышленность-(8706)Психология-(18388)Религия-(3217)Связь-(10668)Сельское хозяйство-(299)Социология-(6455)Спорт-(42831)Строительство-(4793)Торговля-(5050)Транспорт-(2929)Туризм-(1568)Физика-(3942)Философия-(17015)Финансы-(26596)Химия-(22929)Экология-(12095)Экономика-(9961)Электроника-(8441)Электротехника-(4623)Энергетика-(12629)Юриспруденция-(1492)Ядерная техника-(1748)
Лекция 5. Формы
|
|
|
|
Формы – это удобный способ отображения информации.
Создавать формы можно с помощью специальных встроенных мастеров, а так же проектировать и строить формы самостоятельно.
Использовать мастера можно следующими способами:
1) выделить таблицу, для которой нужно создать форму и нажать на кнопку Автоформа. При этом создается форма следующего вида:
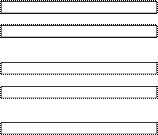 Код клиента
Фамилия
Имя
Отчество
Телефон Код клиента
Фамилия
Имя
Отчество
Телефон
| ||
| Запись | Из 5 |
При таком способе создания формы она получит то же название, что и исходная таблица, и ее имя появится в списке вкладки Форма. Открыть ее можно двойным щелчком или выделить название и нажать Открыть. Данная форма будет содержать все поля таблицы.
2) открыть окно Формы и нажать кнопку Создать:
| Мастер формы Автоформа: в столбец Автоформа: ленточная Автоформа: табличная |
- выбрав Мастер форм и отделив таблицу, на базе которой будет создаваться форма, можно выбрать поля, которые должны входить в Форму.
- выбрав различные виды Автоформ, можно получить готовые Формы различных модификаций, включающие все поля выбранной в качестве основы таблицы.
Все созданные формы выводятся списком в окне Формы.
Для проектирования собственной формы нужно в окне Формы вызвать команду Создать/Конструктор и определить таблицу, на основе которой будет выполняться конструирование.
| Область данных | |||||
При открытии Конструктора форма содержит одну область – область данных. Помимо этого форма может содержать область заголовка и примечаний (Вид/Заголовок/Примечания) и нижний и верхний колонтитулы (Вид/Колонтитулы).
|
|
|
| Заголовок формы | |||
| Верхний колонтитул | |||
| Область данных | |||
| Нижний колонтитул | |||
| Примечание формы | |||
Данные, размещаемые в заголовке, области данных и области примечания отображаются в форме. Области верхнего и нижнего колонтитула отображаются только при печати.
На экране обязательно должны находиться:
P Список полей, содержащее все поля таблицы или запроса, на основе которых задается форма.
P Панель элементов, с помощью которой происходит построение Форм
Настройка формы
Для определения или изменения стиля формы, находясь в структуре форм, выполнить команду Формат/Автоформат или кнопку Автоформат.
Для настройки основных свойств формы используется команда Вид/Свойства или кнопка Свойства:
- во вкладке Макет определить, будут ли выводиться Кнопки оконного меню (вообще), какие кнопки будут активными (Кнопки Размеров окна) и будет ли на экране Кнопка Закрытие. В строке Подпись данной вкладки можно определить надпись в строке заголовка окна Формы.
- во вкладке Данные в строке Источник записей можно изменить таблицу или запрос, на базе которого создается Форма. Содержимое окна Список полей автоматически изменится. Кроме того, в данной вкладке можно определить, будет ли форма использоваться только для просмотра данных, или в ней можно выполнить редактирование, удаление и добавление записей. Для этого используются свойства: Разрешить изменение; Разрешить добавление; Разрешить удаление.
Размещение текстовой информации
Размещение текста в экранной форме осуществляется с помощью инструмента Надпись. Для использования данного средства нужно выделить кнопку Надпись и нарисовать с ее помощью в форме прямоугольник, в которую будет находиться текст. После ввода текста, надпись можно выделить и изменить тип шрифта, размер шрифта, цвет текста, цвет фона, цвет линии и т.д.
|
|
|
Размещение полей ввода
Разместить поля ввода в форме можно двумя способами:
1. Выбрать инструмент Поле на Панели элементов и щелкнуть мышью в том месте формы, где должно появиться поле:
  Поле 1 Поле 1
| Свободный |
Надпись поле ввода
Выделив данное поле и превратив указатель мышки в ручку, можно перемещать данное поле.
Для установления связи данного поля с полем таблицы, имя запроса нужно выделить поле ввода в Свойствах поля во вкладке Данные нужно указать в строке Источник записей поле таблицы, данные которого должны выводиться на экран, а в случае необходимости использования арифметических выражений, в строке нет записей нужно вызвать Построитель.
Главным условием того, чтобы данные распределения выводились в поле ввода, является следующее: в формулах и математических выражениях не должны присутствовать имена Таблиц:
[Заказы]![Заказано] - [Заказы]![Продано]
В той же вкладке Данные окна Свойства поля можно установить:
- является ли данное поле доступным только для чтения (Доступ – нет);
- краткое пояснение к полю в строке Всплывающая подсказка.
Выделив Надпись поля ввода в окне Свойств можно задать Подпись поля (вместо Поле 1) во вкладке Макет.
2. Выбрать в окне Список полей имя поля и перетащить его в область данных Формы. Поле ввода будет уже связано с полем таблицы, а надпись к нему – соответствовать имени поля (данный способ нельзя применять для вычисляемых полей).
Изменение порядка обхода объекта
При вводе данных переход от одного объекта к другому при нажатии клавиши Tab осуществляется в соответствии с заданным в экранной форме порядком объектов. Для того чтобы определить порядок обхода объектов в форме, нужно выбрать команду Вид/Последовательность перехода.
| Раздел Последовательность О заголовок Код клиента ¥ область данных Фамилия О примечание Имя Отчество |
Выделив в данном окне в списке полей перемещаемую строку, ее нужно перетащить мышкой в нужное место (поменять строки местами).
Создание кнопок управления
|
|
|
Кнопки используются в формах для выполнения определенного действия или ряда действий (например, открытие другой формы, запроса). Для того чтобы кнопка выполняла какое-либо действие, необходимо создать макрос или процедуру обработки события и связать их со свойством кнопки Нажатие кнопки.
MS предусмотрел возможность создания более 30 различных стандартных кнопок с использованием Мастер кнопок. Для этого нужно:
ü установить режим использования мастера на Панели элементов
ü выбрать элемент Кнопка
ü установить курсор в то место, где должна появиться кнопка. При этом появится окно:
| Категории Действие Переходы по запр. Открытие формы Обработка записей Закрытие формы Обновление данных Печать формы Работа с формой Работа с отчетом Просмотр Разное |
|
Этот способ ограничен определенным набором функций. Для вызова расширенного списка макросов необходимо вызвать Свойства кнопки и во вкладке Событие в строке Нажатие кнопки вызвать Построитель / Макросы:
| Макрокоманда | Примечания |
| Открыть таблицу | |
| Предметы макроса | |
| Имя таблицы | Заказы |
| Режим | Таблицы (Констр., Просм.) |
| Режим данных |
Возможно создание сложных Макросов, состоящих в выполнении нескольких команд:
| Макрос | ||
| Открыть таблицу | ||
| Применить фильтр | ||
| Свернуть | ||
| Имя фильтра | ||
| Условие фильтр | [Заказы]![Страна]="Украина" | |
|
Команда позволяет отменить фильтр.
|
Макрокоманда позволяет определить переход на записи:
| Запись | ||
| Следующая Предыдущая Первая Последняя Конкретная Новая |
Добавление рисунка в форму
Для вставки рисунка используется кнопка Рисунок, позволяющая выбрать графический файл и добавить его в Форму.
|
|
|
При уменьшении размеров Рисунка будет не только изменяться размер, но и выполняться обрезка тех частей рисунка, которые находились в сокращаемой области. Чтобы этого не происходило, нужно в Свойствах рисунка во вкладке Макет установить свойство Установка размеров: Вписать в рамку или По размеру рамки.
Построение диаграмм
В окне Конструктора форм вызвать Мастер диаграмм/Вставка/Диаграмма и курсором в указать положение диаграммы в окне формы:
на первом шаге Мастера выбрать таблицу, на основе которой будет выполняться построение и поля, по которым будет строиться диаграмма:
Фамилия
Заказано
Продано
Затем выбрать тип диаграммы
 | |||
|
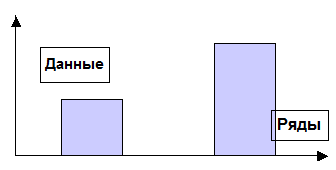
В область Данные перетянуть поля, которые будут отображены в Диаграмме.
Для изменения итоговых функций необходимо дважды щелкнуть мышкой и выбрать поле, по которому будут выполняться вычисления и название функции.
| Сумма Заказано Продано | Отсутствует Сумма Среднее Минимум Максимум Число |
В область Оси перетянуть Фамилию.
Задать на следующем шаге название диаграммы и Готово.
|
|
|
|
Дата добавления: 2014-01-06; Просмотров: 238; Нарушение авторских прав?; Мы поможем в написании вашей работы!