
КАТЕГОРИИ:
Архитектура-(3434)Астрономия-(809)Биология-(7483)Биотехнологии-(1457)Военное дело-(14632)Высокие технологии-(1363)География-(913)Геология-(1438)Государство-(451)Демография-(1065)Дом-(47672)Журналистика и СМИ-(912)Изобретательство-(14524)Иностранные языки-(4268)Информатика-(17799)Искусство-(1338)История-(13644)Компьютеры-(11121)Косметика-(55)Кулинария-(373)Культура-(8427)Лингвистика-(374)Литература-(1642)Маркетинг-(23702)Математика-(16968)Машиностроение-(1700)Медицина-(12668)Менеджмент-(24684)Механика-(15423)Науковедение-(506)Образование-(11852)Охрана труда-(3308)Педагогика-(5571)Полиграфия-(1312)Политика-(7869)Право-(5454)Приборостроение-(1369)Программирование-(2801)Производство-(97182)Промышленность-(8706)Психология-(18388)Религия-(3217)Связь-(10668)Сельское хозяйство-(299)Социология-(6455)Спорт-(42831)Строительство-(4793)Торговля-(5050)Транспорт-(2929)Туризм-(1568)Физика-(3942)Философия-(17015)Финансы-(26596)Химия-(22929)Экология-(12095)Экономика-(9961)Электроника-(8441)Электротехника-(4623)Энергетика-(12629)Юриспруденция-(1492)Ядерная техника-(1748)
Організація обчислень в MS Excel
|
|
|
|
Форматування електронних таблиць у MS Excel
Введення даних та редагування електронних таблиць
Для введення даних в певну комірку її необхідно спочатку виділити (зробити активною), для чого досить клацнути у ній лівою кнопкою миші або перейти до неї, використовуючи клавіші управління курсором.
Інформацію можна вводити за допомогою клавіатури безпосередньо в комірці або ж в рядку формул. В першому випадку для фіксації інформації досить натиснути клавішу Enter, в другому - натиснути мишкою кнопку P, яка розташована в рядку формул.
Таблиця 8.2 - Типові операції редагування
| № пп | Операція | Спосіб виконання |
| Виділення окремої комірки | Клацнути ЛКМ на комірці | |
| Виділення діапазону комірок | “Протягнути” мишкою від одного кута діапазону до протилежного при натиснутій ЛКМ | |
| Виділення стовпчика | Клацнути ЛКМ на назві стовпчика | |
| Виділення рядка | Клацнути ЛКМ на номері рядка | |
| Виділення всього робочого листа | Клацнути ЛКМ на перетині заголовків стовпчиків та нумерації рядків | |
| Виділення кількох комірок (діапазонів, стовпчиків, рядків), не розташованих поруч | Перший елемент як звичайно, кожний наступний – виділяти при натиснутій клавіші Ctrl |
Продовження таблиці 8.2
| Зняття виділення з елемента | Клацнути ЛКМ поза виділеним елементом | |
| Видалення вмісту комірок (діапазонів, стовпчиків, рядків) | Виділити відповідний елемент і натиснути клавішу Del | |
| Копіювання окремих комірок | “Перетягнути” попередньо виділений фрагмент в потрібне місце при натиснутій ЛКМ і натиснутій клавіші Ctrl або через буфер обміну (аналогічно Word) | |
| Переміщення окремих комірок | “Перетягнути” мишкою попередньо виділений фрагмент в потрібне місце при натиснутій ЛКМ або через буфер обміну | |
| Копіювання (переміщення) діапазонів комірок, стовпчиків, рядків | Виділити відповідний елемент, скопіювати або перемістити в буфер обміну (аналогічно Word); виділити в потрібному місці елемент точно такої структури і виконати операцію вставки з буферу обміну | |
| Вставка нової комірки | Виділити комірку, перед якою відбувається вставка, і відпрацювати команди Вставка Þ Ячейки | |
| Вставка нового стовпчика | Виділити стовпчик, перед яким відбувається вставка, і відпрацювати команди Вставка Þ Столбцы | |
| Вставка нового рядка | Виділити рядок, перед яким відбувається вставка, і відпрацювати команди Вставка Þ Строки | |
| Об’єднання кількох комірок в одну | Виділити комірки, відпрацювати команди Формат Þ Ячейки…, на вкладці Выравнивание встановити прапорець Объединнение ячеек | |
| Відміна об’єднання кількох комірок | Зняти прапорець Объединнение ячеек (див. п.15) |
|
|
|
Фрагмент електронної таблиці з розв’язком задачі можна відформатувати у відповідності з певними вимогами. Форматування можна виконувати автоматично або вручну.
Для автоматичного форматування необхідно виділити відповідний діапазон таблиці; виконати команди Формат Þ Автоформат; обрати за зразком один зі стандартних способів оформлення та уточнити (при необхідності) деякі параметри. Після клацання мишкою на кнопці ОК фрагмент буде автоматично оформлений відповідно до обраного зразка.
Самостійне форматування таблиці користувачем потребує більше часу, але надає значно більше можливостей. Для виконання більшості операцій може бути використане діалогове вікно Формат ячеек, для появи якого необхідно комірку чи діапазон комірок виділити і виконати команду Ячейки… з підменю Формат або ж команду Формат ячеек… контекстного меню.
|
|
|
Вікно Формат ячеек має вкладки Число, Выравнивание, Шрифт, Граница, Вид, Защита.
Вкладка Число використовується для надання коміркам певних форматів (див. табл. 8.1) та уточнення їх параметрів (наприклад, для чисел - кількості знаків після коми).
Вкладка Выравнивание використовується для встановлення способу вирівнювання даних по горизонталі та вертикалі, орієнтації даних в комірці, а також об’єднання кількох суміжних комірок в одну. Крім того, можна встановити режими розташування тексту у комірках у декілька рядків (переносить по словам) та автоматичної зміни ширини стовпчиків, якщо дані не вміщуються в ньому.
Вкладка Шрифт дозволяє вибирати параметри шрифту для виділеного діапазону, включаючи гарнітуру, розмір шрифту, стиль накреслення символів (напівжирний, курсив, підкреслений), колір символів. Крім того, можна встановити вид підкреслення (одинарна або подвійна лінія, тільки дані або вся комірка) і деякі ефекти (закреслений символ, верхній або нижній символ).
Вкладка Граница дає можливість оформлення границь комірок. При цьому можна вибрати тип та колір лінії і вказати, до якої саме границі застосувати вибрані параметри.
Вкладка Вид використовується для кольорового оформлення комірок. Вкладка Защита використовується для захисту змісту комірок у діапазоні (спрацьовує тільки після захисту робочого листа в цілому).
В багатьох випадках форматування попередньо виділених комірок можна виконати за допомогою панелі інструментів Форматирование (див. рис. 8.2), зокрема - змінити шрифт (1), розмір шрифту (2), стиль накреслення символів (3); встановити спосіб горизонтального вирівнювання даних в комірці (4), задати деякі формати даних (5), збільшити або зменшити розрядність чисел (6), зменшити або збільшити відступи (7), задати вид границь (8), колір заливки (9) та колір шрифту (10).
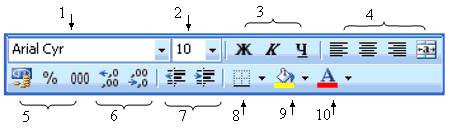
Рисунок 8.2 – Приклад панелі Форматирование
Ширину стовпчиків і висоту рядків можна встановити за допомогою мишки так само, як і в таблицях Word. Точні значення цих параметрів можна задати за допомогою системи меню (Формат Þ Столбец Þ Ширина... або Формат Þ Строка Þ Высота). Крім того, підменю пунктів Формат Þ Столбец і Формат Þ Строка надають можливість приховати або відобразити стовпчик (рядок) і встановити режими автоматичного підбору ширини стовпчика або висоти рядка.
|
|
|
Всі параметри форматування виділених комірок можна зняти за допомогою команд Правка Þ Очистить Þ Форматы.
Обчислення в MS Excel реалізуються за допомогою формул.
Формула в MS Excel може містити посилання на адреси або імена комірок, константи, оператори визначення дій, дужки і вбудовані функції. При цьому посилання на адреси або імена комірок фактично є аналогами змінних у звичайних математичних формулах. Прикладами операторів можуть бути знаки арифметичних дій: «Ù» - піднесення до степеня, «*» - множення, «/» - ділення, «+» - додавання, «-» - віднімання. Крім того, існують логічні оператори і оператори порівняння. Дужки () допомагають змінити послідовність виконання обчислень, якщо це потрібно. Пріоритет виконання обчислень в формулах наступний: перш за все виконуються дії в дужках, всередині дужок спочатку обчислюються значення функцій, потім виконуються операції піднесення до степеня, далі – множення або ділення, і в останню чергу – додавання або віднімання. Операції одного пріоритету виконуються зліва направо, у звичайній послідовності.
Введення формул завжди починається зі знака =, який вказує системі на необхідність збереження наступного за ним виразу у вигляді формули.. Для включення у формулу адреси деякої комірки не обов’язково вводити її за допомогою клавіатури, достатньо просто клацнути мишкою на цій комірці.
При виділенні комірки з формулою Excel завжди відображає формулу у рядку формул, але в комірці замість формули зазвичай виводиться результат обчислень, оскільки саме він потрібний користувачеві. При необхідності перегляду всіх формул робочого листа Excel можна встановити режим відображення формул в комірках (Сервис Þ Параметры Þ Вид).
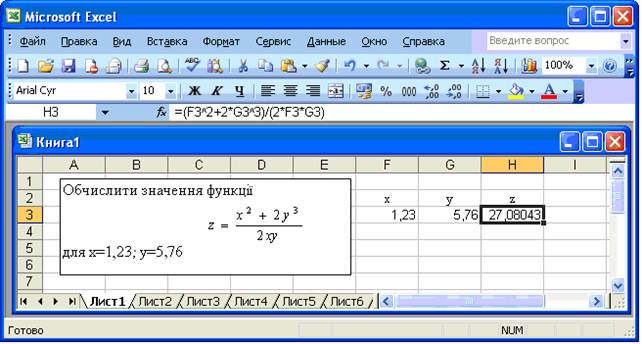
Рисунок 8.3 – Приклад організації обчислень
Після введення формули в одну з комірок її можна копіювати в інші за допомогою буферу обміну. Для цього при активній першій комірці з формулою слід відпрацювати команду Копировать одним зі способів, потім виділити іншу комірку і відпрацювати команду Вставить. Вихідна формула буде скопійована у нову комірку, причому посилання на відносні адреси комірок в формулі будуть автоматично змінені пропорційно зміщенню комірки-приймача формули відносно комірки-джерела формули (див. рис. 8.4).
|
|
|
 Розрізняють абсолютні і відносні адреси комірок в формулах. Відносна адреса комірки складається з назви стовпчика і номера рядка, наприклад, А1, D4. В абсолютних адресах передномером рядка та (або) позначенням стовпчика ставиться знак $, який вказуєна те, що номер даного рядка або назва стовпчика не повинні змінюватися при копіюванні формули.
Розрізняють абсолютні і відносні адреси комірок в формулах. Відносна адреса комірки складається з назви стовпчика і номера рядка, наприклад, А1, D4. В абсолютних адресах передномером рядка та (або) позначенням стовпчика ставиться знак $, який вказуєна те, що номер даного рядка або назва стовпчика не повинні змінюватися при копіюванні формули.
У випадку, коли формула копіюється в розташовані поруч комірки, можна скористатися іншою процедурою: досить схопити за маркер заповнення першої комірки і при натиснутій ЛКМ протягнути курсор по решті комірок. При копіюванні вправо (вліво) по рядку зсув на одну комірку призведе до збільшення (зменшення) номера кожного стовпця у формулі на одиницю, а при копіюванні униз (нагору) по стовпцю відповідним чином будуть змінюватися номера рядків. (саме так в прикладі на рис. 8.4 формула з комірки А2 скопійована в діапазони В2:Е2 і А3:А8).
Якщо формула має помилки, то після завершення введення формули у комірці може бути виведене повідомлення про це.
Таблиця 8.3 - Повідомлення про помилки
| Повідомлення | Пояснення |
| #ССЫЛКА | у формулі задано посилання на неіснуючі комірки |
| #ДЕЛ/0 | у формулі є ділення на нуль |
| #ЧИСЛО! | у формулі використовуються недопустимі значення аргументів функції |
| #ИМЯ? | невірно записано ім’я функції |
| #ПУСТО! | невірно заданий діапазон комірок |
| #Н/Д | у формулі використовується посилання на комірку, в якій дані відсутні |
| #ЗНАЧ! | у формулі використовується аргумент недопустимого типу |
Редагування формул (виправлення помилок) проводиться в рядку формул звичайними для текстових редакторів способами, в т.ч. шляхом копіювання або переміщення окремих фрагментів цієї ж або інших формул через буфер обміну.
Зауважимо, що в MS Excel існують і інші стилі адресації комірок.
Стиль тривимірної адресації передбачає додавання до адреси комірки імені листа робочої книги з позначкою!, наприклад, Лист 1! А1. Тривимірна адресація застосовується при використанні в формулах даних з кількох листів робочої книги.
Стиль R1C1 передбачає нумерацію як рядків, так і стовпчиків. При цьому адреса комірки позначається буквою R, за якою наведений номер рядка, і буквою С, за якою наведений номер стовпчика. У вигляді R1C1 надається абсолютна адресація комірок; для відображення відносної адресації використовуються квадратні дужки. Наприклад: R1C1 - абсолютна адреса комірки на перетині 1 рядка і 1 стовпчика (А1); R[2]C[2] - відносна адреса комірки, яка розташована на 2 рядки нижче і на 2 стовпчики правіше від комірки, в якій адреса викоистовується.
Для вмикання або вимикання стилю адресації R1C1 досить виконати команди Сервис Þ Параметры Þ Общие і встановити або зняти прапорець Стиль ссылок R1C1.
|
|
|
|
Дата добавления: 2014-01-06; Просмотров: 1569; Нарушение авторских прав?; Мы поможем в написании вашей работы!