
КАТЕГОРИИ:
Архитектура-(3434)Астрономия-(809)Биология-(7483)Биотехнологии-(1457)Военное дело-(14632)Высокие технологии-(1363)География-(913)Геология-(1438)Государство-(451)Демография-(1065)Дом-(47672)Журналистика и СМИ-(912)Изобретательство-(14524)Иностранные языки-(4268)Информатика-(17799)Искусство-(1338)История-(13644)Компьютеры-(11121)Косметика-(55)Кулинария-(373)Культура-(8427)Лингвистика-(374)Литература-(1642)Маркетинг-(23702)Математика-(16968)Машиностроение-(1700)Медицина-(12668)Менеджмент-(24684)Механика-(15423)Науковедение-(506)Образование-(11852)Охрана труда-(3308)Педагогика-(5571)Полиграфия-(1312)Политика-(7869)Право-(5454)Приборостроение-(1369)Программирование-(2801)Производство-(97182)Промышленность-(8706)Психология-(18388)Религия-(3217)Связь-(10668)Сельское хозяйство-(299)Социология-(6455)Спорт-(42831)Строительство-(4793)Торговля-(5050)Транспорт-(2929)Туризм-(1568)Физика-(3942)Философия-(17015)Финансы-(26596)Химия-(22929)Экология-(12095)Экономика-(9961)Электроника-(8441)Электротехника-(4623)Энергетика-(12629)Юриспруденция-(1492)Ядерная техника-(1748)
Общие сведения. Теоретические сведения
|
|
|
|
Теоретические сведения
Практическая работа № 3.
Тема: Текстовый процессор Microsoft Word
Цель работы: ознакомиться с функциональными возможностями текстовых процессоров на примере текстового процессора Microsoft Word.
Задачи работы:
1. Научиться выполнять простейшие операции набора и редактирования текста.
2. Получить практические навыки работы с различными видами списков.
3. Ознакомиться с основными средствами обмена данных на примере использования программы-приложения Equation Editor.
Постановка задачи: используя теоретическую часть пр/работы №3, выполнить задания, предусмотренные в работе и подготовить отчет.
Интерфейс текстового процессора Microsoft Word представлен на рис. 1 и содержит следующие элементы:
* основные компоненты окна приложения;
* панель быстрого доступа (Стандартная Панель Инструментов - СПИ) для дублирования наиболее часто используемых команд меню;
* координатные линейки (вертикальную и горизонтальную) с помощью которых можно регулировать поля страницы, отступы абзацев и др.
* строка состояния для вывода справочной информации о редактируемом документе;
* рабочее поле для создания и работы с документом.
Текстовый процессор всегда находится в одном из двух режимов - вставка или замена. Режим вставки - метод добавления текста в документ, при котором существующий текст сдвигается вправо не разрушая его. Режим замены - метод добавления текста в документ, при котором символ, стоящий справа от курсора, заменяется вводимым с клавиатуры, при этом существующий текст разрушается. Для переключения режимов используется клавиша [Ins], индикатор активного режима отображается в строке состояния.
При наборе текста можно изменять параметры его форматирования (форматирование - процедура оформления страницы текста), т.е. выполнять следующие операции:
|
|
|
1. Установка полей страницы; различают физическую и логическую страницы. Физическая страница - имеет некоторый стандартный размер, например 210x297 мм, логическая страница - образуется на поле физической с учетом установленных пользователем полей (способы выполнения: команда «Файл»\«Параметры Страницы»; либо использование границы на координатных линейках);
2. Установка отступов абзацев (абзац - фрагмент текста, процесс ввода которого закончился нажатием клавиши[Enter]) и красной строки (способы выполнения: команда «Формат»\«Абзац», либо - использование маркеров на горизонтальной координатной линейке);
3. Установка межстрочного интервала и выравнивания (один из способов выполнения: команда «Формат»\«Абзац», либо использование инструментальных средств СПИ).
4. Установка типа, начертания и размера шрифта (один из способов выполнения: команда «Формат»\«Шрифт», либо использование инструментальных средств СПИ);
5. Просмотр документа различными способами (при помощи команд из меню «Вид»).
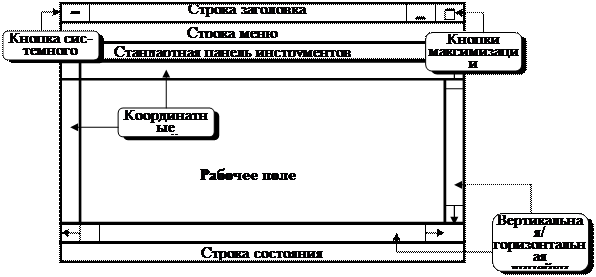
Рис. 1. Типовой интерфейс текстового процессора Microsoft Word
При редактировании документа можно выполнять стандартные операции работы с текстом: копирование, перемещение и удаление фрагментов текста (фрагмент - непрерывная часть текста). Перед выполнением вышеуказанных операций фрагмент необходимо выделить либо при помощи мыши (удерживая нажатой левую кнопку мыши, переместить указатель мыши в нужную позицию), либо при помощи клавиатуры (удерживая нажатой клавишу [Shift] и используя клавиши управления курсором). Для отмены выделения - щелчок мыши в любую невыделенную область текста. Для выполнения стандартных операций используются различные способы (при помощи мыши, клавиатуры, Стандартной Панели Инструментов (СПИ) и динамического меню).
|
|
|
Копирование фрагмента текста при помощи СПИ:
1. Выделить нужный текст;
2. Нажать кнопку «Копировать» на СПИ;
3. Установить курсор в новую позицию;
4. Нажать кнопку «Вставить» на СПИ.
Перемещение фрагмента текста при помощи СПИ:
1. Выделить нужный текст;
2. Нажать кнопку «Вырезать» на СПИ;
3. Установить курсор в новую позицию;
4. Нажать кнопку «Вставить» на СПИ.
Удаление фрагмента текста выполняется при нажатии клавиши [Delete]. Кроме вышеперечисленных операций, можно выполнить операцию откатки (возврат документа к состоянию, которое было несколько шагов назад). Для этого используется кнопка «Отменить» на СПИ.
При наборе текста текстовый процессор позволяет выполнять автоматическую проверку орфографии (команда «Сервис»\«Параметры»\вкладка «Орфография»\ установить флажок «Автоматически проверять орфографию»).
При орфографической проверке слов во время ввода текста каждое слово, отсутствующее в словаре, подчеркивается волнистой красной линией. Чтобы увидеть список возможных правильных слов для исправления, нужно установить указатель мыши на волнистую красную линию, нажать правую кнопку мыши, затем выбрать правильное слово.
При проверке орфографии можно использовать основной словарь редактора; кроме этого, можно создать свой собственный словарь и так же использовать его в качестве вспомогательного словаря при проверке орфографии. Список вспомогательных словарей, хранящихся в «корректорской» папке (обычно это папка C:\WINDOWS\MSAPPS\PROOF или C:\PROGRAM FILES\COMMON FILES\MICROSOFT SHARED\PROOF), находится в окне диалога Вспомогательные словари.
В текстовом процессоре Microsoft Word предусмотрено несколько способов сохранения созданного документа. Для сохранения документа с новым именем необходимо выполнить команду «Файл»\«Сохранить как»; для сохранения документа с тем же именем - выполнить команду «Файл»\«Сохранить». Если выполнялось редактирование нескольких файлов (данный редактор позволяет открыть до 9 вторичных окон), то для их сохранения - выполнить команду «Файл»\«Сохранить все».
Созданные документы можно вывести на печать, предварительно их просмотрев. Для предварительного просмотра документа перед печатью необходимо выполнить команду «Файл»\«Предварительный просмотр»; для печати документа - команда «Файл»\«Печать».
|
|
|
|
|
Дата добавления: 2014-01-06; Просмотров: 381; Нарушение авторских прав?; Мы поможем в написании вашей работы!