
КАТЕГОРИИ:
Архитектура-(3434)Астрономия-(809)Биология-(7483)Биотехнологии-(1457)Военное дело-(14632)Высокие технологии-(1363)География-(913)Геология-(1438)Государство-(451)Демография-(1065)Дом-(47672)Журналистика и СМИ-(912)Изобретательство-(14524)Иностранные языки-(4268)Информатика-(17799)Искусство-(1338)История-(13644)Компьютеры-(11121)Косметика-(55)Кулинария-(373)Культура-(8427)Лингвистика-(374)Литература-(1642)Маркетинг-(23702)Математика-(16968)Машиностроение-(1700)Медицина-(12668)Менеджмент-(24684)Механика-(15423)Науковедение-(506)Образование-(11852)Охрана труда-(3308)Педагогика-(5571)Полиграфия-(1312)Политика-(7869)Право-(5454)Приборостроение-(1369)Программирование-(2801)Производство-(97182)Промышленность-(8706)Психология-(18388)Религия-(3217)Связь-(10668)Сельское хозяйство-(299)Социология-(6455)Спорт-(42831)Строительство-(4793)Торговля-(5050)Транспорт-(2929)Туризм-(1568)Физика-(3942)Философия-(17015)Финансы-(26596)Химия-(22929)Экология-(12095)Экономика-(9961)Электроника-(8441)Электротехника-(4623)Энергетика-(12629)Юриспруденция-(1492)Ядерная техника-(1748)
Настройка рабочего стола MATLAB
|
|
|
|
При запуске MATLAB перед вами появляется рабочий стол (или рабочая среда) данной программы, который содержит инструменты управления файлами, переменными и программами, связанными с MATLAB.
На рисунке 3.22 показано окно рабочей среды MATLAB, отображаемое по умолчанию. Пользователь может настроить это окно в соответствии со своими предпочтениями. В частности, можно изменить местоположение и размер внутренних окон, отобразить или скрыть соответствующие окна. Например, поместите указатель мыши на строку заголовка какого-либо окна, нажмите левую кнопку мыши и перетащите это окно на новое место в окне рабочей среды. Или, расположив указатель мыши на границе раздела двух внутренних окон, дождитесь пока он примет вид двунаправленной стрелки, а затем нажмите левую кнопку мыши и перетащите эту границу на новое место, тем самым, изменив размер соответствующих окон.
1. Если щелкнуть на кнопке Undock (Название окна) какого-либо внутреннего окна
(небольшой кнопке с черной стрелкой, которая находится в правом верхнем углу рядом
с кнопкой закрытия этого окна), данное окно будет отделено от основного окна MATLAB. При этом у него появится собственная строка меню. Этой кнопке соответствует команда Undock Название активного окна в меню Desktop.
2. Задать сокрытие или отображение соответствующих внутренних окон можно с помощью следующих команд меню Desktop:
- Command Window (Окно команд),
- Command History (История команд),
- Current Directory (Текущая папка),
- Workspace (Рабочее пространство).
- Меню Desktop включает также команды для вызова справки (Help) и для отображения профайлера (Profiler).
- Если вы хотите, чтобы на экране отображалось только командное окно, выберите команду Desktop-Desktop Layout-Command Window Only (Рабочий стол=>План рабочего стола-Только командное окно).
|
|
|
В результате выбора команды Desktop-Desktop Layout=>History and Command Window (Рабочий стол - План рабочего стола - Окно истории команд и окно команд) на экране отобразятся два окна — Command Window и Command History. Если же вы выберете команду Desktop-Desktop Layouts All Tabbed (Рабочий стол-План рабочего стола - Все в виде вкладок) перед вами появятся все внутренние окна: Command Window, Command History, Current Directory, Workspace, а также окно справки и окно профайлера. Они будут отображены в виде вкладок одного общего окна (рисунок 3.25).
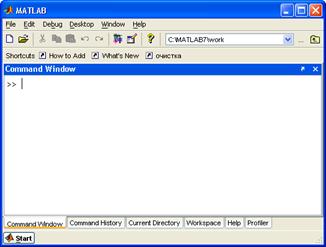
Рисунок 3.25 Вкладка Command Window
Вернуться к тому виду рабочего стола, который был задан по умолчанию, можно с помощью команды Desktop - Desktop Layouts Default (Рабочий стол - План рабочего стола=>По умолчанию).
Вы можете создать и сохранить под определенным именем собственные настройки рабочего стола. Для этого сначала расположите внутренние окна рабочего стола нужным вам образом (например, измените расположение и размеры окон, либо отделите их от основного окна MATLAB), затем выберите команду Desktope - Save Layout (Рабочий стол - Сохранить план) и в раскрывшемся диалоговом окне Save Layout задайте название для данного плана и щелкните на кнопке ОК. В результате это название будет добавлено в подменю Desktop Layout меню Desktop, и вы сможете применять свой план, как любой другой план рабочего стола, определенный в MATLAB.
|
|
|
|
Дата добавления: 2014-01-06; Просмотров: 3528; Нарушение авторских прав?; Мы поможем в написании вашей работы!