
КАТЕГОРИИ:
Архитектура-(3434)Астрономия-(809)Биология-(7483)Биотехнологии-(1457)Военное дело-(14632)Высокие технологии-(1363)География-(913)Геология-(1438)Государство-(451)Демография-(1065)Дом-(47672)Журналистика и СМИ-(912)Изобретательство-(14524)Иностранные языки-(4268)Информатика-(17799)Искусство-(1338)История-(13644)Компьютеры-(11121)Косметика-(55)Кулинария-(373)Культура-(8427)Лингвистика-(374)Литература-(1642)Маркетинг-(23702)Математика-(16968)Машиностроение-(1700)Медицина-(12668)Менеджмент-(24684)Механика-(15423)Науковедение-(506)Образование-(11852)Охрана труда-(3308)Педагогика-(5571)Полиграфия-(1312)Политика-(7869)Право-(5454)Приборостроение-(1369)Программирование-(2801)Производство-(97182)Промышленность-(8706)Психология-(18388)Религия-(3217)Связь-(10668)Сельское хозяйство-(299)Социология-(6455)Спорт-(42831)Строительство-(4793)Торговля-(5050)Транспорт-(2929)Туризм-(1568)Физика-(3942)Философия-(17015)Финансы-(26596)Химия-(22929)Экология-(12095)Экономика-(9961)Электроника-(8441)Электротехника-(4623)Энергетика-(12629)Юриспруденция-(1492)Ядерная техника-(1748)
Преобразование формата текста
|
|
|
|
Режим Маркировка
В случае выбора режима Маркировка нумерация абзацев может быть заменена особыми пометками в виде специальных символов - маркеров, хранящихся в библиотеках программы CorelDRAW. Доступ к ним реализуется с помощью списка Шрифт раздела Свойства маркера.
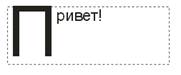 Режим Буквица
Режим Буквица
Буквица позволяет оформить блок текста выделением первой буквы выделенного абзаца простого текста. Для перехода в этот режим выберите из раскрывающегося списка Тип эффекта вариантБуквица.
С помощью команды Текст - Преобразовать в простой (фигурный) текст можно осуществить преобразование фигурного текста в простой и наоборот (команду можно выбрать в контекстном меню).
Предварительно блок с текстом должен быть выделен с помощью инструмента Указатель.
 Размещение текста вдоль заданного пути
Размещение текста вдоль заданного пути
Путь — это любая созданная или выделенная линия в рисунке.
В качестве пути могут быть использованы прямая или кривая линии, контур простого объекта: прямоугольника, эллипса, звезды, многоугольника, а также буква или текстовая строка, которые преобразованы в кривую.
Для размещения фигурного текста вдоль заданного пути:
1. Нарисовать фигуру.
2. Выбрать команду Текст - Текст вдоль пути.
Размещение текста вдоль заданной кривой позволит украсить рисунок.

Упражнение 5
1. Создайте простейшую кривую (выбран масштаб просмотра 150%):
2. Выберите инструмент  "Текст".
"Текст".
3.  Задайте команду Текст - Текст вдоль пути (или подведите курсор к кривой так, чтобы он принял вид буквы "A" с волнистой чертой под ней и щелкните кнопкой мыши).
Задайте команду Текст - Текст вдоль пути (или подведите курсор к кривой так, чтобы он принял вид буквы "A" с волнистой чертой под ней и щелкните кнопкой мыши).
4. Наберите текст "С новым годом!" (размер символов - 60).
Теперь научимся настраивать свойства этого текста.
|
|
|
5. Выберите инструмент  "Указатель" и выделите набранный текст. Заметьте, что активизировалась панель свойств:
"Указатель" и выделите набранный текст. Заметьте, что активизировалась панель свойств:

Замечание: опции панели свойств будут доступны только в том случае, если одновременно выделены надпись и кривая, вдоль которой она расположена.
| Инструмент панели | Настраиваемое свойство |

| ориентация текста |

| вертикальное расположение текста относительно кривой |

| расположение текста относительно кривой по горизонтали |

| расстояние текста от кривой |

| горизонтальное смещение |

| кнопка, позволяющая разместить текст с другой стороны кривой |
В состав инструментальных средств входят три раскрывающихся списка:
Ориентация текста включает набор вариантов, позволяющих изменять ориентацию символов текста относительно кривой.
• Вращение символов. Позволяет реализовать поворот отдельных букв в соответствии с направлением линии.
Вертикальный наклон. Осуществляет скос каждого символа по вертикали, при котором создается впечатление, что каждая буква твердо стоит непосредственно на линии. Величина скоса изменяется в соответствии с изгибами кривой.
• Горизонтальный наклон. Буквы растягиваются по горизонтали в соответствии с формой кривой. Величина скоса зависит от изгиба линии.
• Центровка основания. Производится центровка основания каждой буквы относительно линии.
Вертикальное расположение содержит варианты задания вертикального размещения текста относительно кривой.
• По базовой линии. Это вариант используется для выравнивания базовой линии текста вдоль кривой.
• Надстрочное. Выравнивание надстрочного элемента текста по кривой.
• Подстрочное. Выравнивание подстрочного элемента текста по кривой.
• По центру. Вертикальное центрирование текста на кривой.
• Переменное. Размещение текста в любом месте линии с помощью механизма перетаскивания.
|
|
|
Положение текста, в котором внешний вид и состав элементов управления определяется типом кривой: незамкнутая или замкнутая:
1. В случае использования разомкнутой кривой внешний вид спискадля панели свойств и свитка одинаков. В нем содержатся варианты задания горизонтального выравнивания текста относительно кривой.
ü По началу. Первый символ текстовой строки размещается на начальном узле кривой, что обеспечивает размещение текста в направлении, в котором была нарисована линия.
ü По центру. Текст размещается посередине между конечными точками линии.
ü По концу. Здесь реализуется выравнивание последнего символа текста по конечному узлу незамкнутой линии с последующим размещением остальных символов в направлении начального узла.
2. При размещении текста вдоль замкнутого контура в списке задаются варианты расположения фигурного текста в виде квадрантов объекта, вдоль которого вы собираетесь поместить текст. Кнопка разместить с другой стороны позволяет располагать текст как внутри, так и снаружи прямоугольника, эллипса или любого другого замкнутого объекта.
6. Перед текстом можно увидеть маркер красного цвета, с помощью которого текст можно переместить вдоль кривой.
7. Выберите из раскрывающегося списка Вертикальное расположение вариант По базовой линии, а в списке Положение текста установите опцию По центру и нажмите мышью на пустом месте страницы.
8. Выберите инструмент Форма и выделите с его помощью только линию, щёлкнув на ней курсором в виде большой черной стрелки. После выделения на обоих концах линии появятся узлы.
9.  Инструментом Форма на линии поставьте один или несколько узлов (двойным щелчком).
Инструментом Форма на линии поставьте один или несколько узлов (двойным щелчком).
10. Измените форму линии. Текст мгновенно будет расположен вдоль кривой новой формы, т. к. между ними существует динамическая связь.
11. В текст можно внести изменения (например, добавить или удалить слово), выбрав при этом инструмент Текст.
12. Выберите инструмент Указатель и выделить кривую и текст, и нажмите кнопку Разместить с другой стороны.
Замечание: не забывайте после выполнения новых настроек нажимать кнопку мыши на пустом пространстве страницы для применения сделанных изменений к тексту.
|
|
|
Можно сделать линию невидимой - нажмите правой кнопкой мыши самую верхнюю кнопку на цветовой палитре.
После размещения текста вдоль кривой сохраняется возможность редактирования его атрибутов: цвета, шрифта, начертания, размера и интервалов.
Поскольку текст и линия составляют одно целое, их размером и формой можно управлять путем перетаскивания маркеров выделения. Однако существует возможность и независимого изменения размеров каждого из объектов. Для этого надо отделить текст от линии и затем выделить нужный объект для изменения его параметров.
|
|
|
|
|
Дата добавления: 2014-01-07; Просмотров: 303; Нарушение авторских прав?; Мы поможем в написании вашей работы!