
КАТЕГОРИИ:
Архитектура-(3434)Астрономия-(809)Биология-(7483)Биотехнологии-(1457)Военное дело-(14632)Высокие технологии-(1363)География-(913)Геология-(1438)Государство-(451)Демография-(1065)Дом-(47672)Журналистика и СМИ-(912)Изобретательство-(14524)Иностранные языки-(4268)Информатика-(17799)Искусство-(1338)История-(13644)Компьютеры-(11121)Косметика-(55)Кулинария-(373)Культура-(8427)Лингвистика-(374)Литература-(1642)Маркетинг-(23702)Математика-(16968)Машиностроение-(1700)Медицина-(12668)Менеджмент-(24684)Механика-(15423)Науковедение-(506)Образование-(11852)Охрана труда-(3308)Педагогика-(5571)Полиграфия-(1312)Политика-(7869)Право-(5454)Приборостроение-(1369)Программирование-(2801)Производство-(97182)Промышленность-(8706)Психология-(18388)Религия-(3217)Связь-(10668)Сельское хозяйство-(299)Социология-(6455)Спорт-(42831)Строительство-(4793)Торговля-(5050)Транспорт-(2929)Туризм-(1568)Физика-(3942)Философия-(17015)Финансы-(26596)Химия-(22929)Экология-(12095)Экономика-(9961)Электроника-(8441)Электротехника-(4623)Энергетика-(12629)Юриспруденция-(1492)Ядерная техника-(1748)
Створення спрощеної моделі схеми
|
|
|
|
Схема руху потоків матеріальних і фінансових ресурсів показана на рис. 16.2. і створюється за допомогою панелі інструментів Малювання, яка надає користувачеві багатий вибір для створення самих різних малюнків. При створенні структури схеми розплануйте площа робочого листа таким чином, щоб в клітинках поруч з окремими, ключовими елементами схеми, можна було б ввести розрахункові формули.
Робоча область листа Схема складається з двох частин:
• таблиця попереднього розрахунку розташована в стовпцях L: N;
• безпосередньо структурна частина, розташована лівіше.
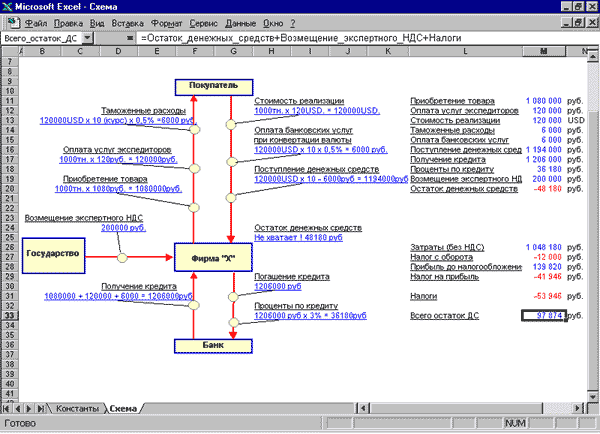
Рис. 2. Робоча область листа Схема зі структурною схемою і областю попереднього розрахунку
Таблиця попередніх розрахунків
Робочий лист Схема з областю попередніх розрахунків зображений на рис. 3. і 4. з формулами розрахунків і обчисленими значеннями.
При створенні таблиці бажано дотримуватися наступну послідовність дій:
• в стовпець L введіть найменування розраховуються статей в тій послідовності, в якій проводитиметься розрахунок;
• в стовпець N введіть найменування валюти, в якій буде проводитися розрахунок;
• виділіть область таблиці розрахунку L11: М33 і натиснувши комбінацію клавіш Ctrl + Shift + F3, надайте імена клітинок стовпця М, в яких будуть проводитися розрахунки. Це значно спростить подальшу процедуру створення формул.
Використовувані в цій книзі імена показані на рис. 5.;
• починайте вводити формули, послідовно, згори вниз, відразу ж перевіряючи правильність обчислень. Виправлення помилок, виявлених після закінчення створення моделі, займе значно більше часу.
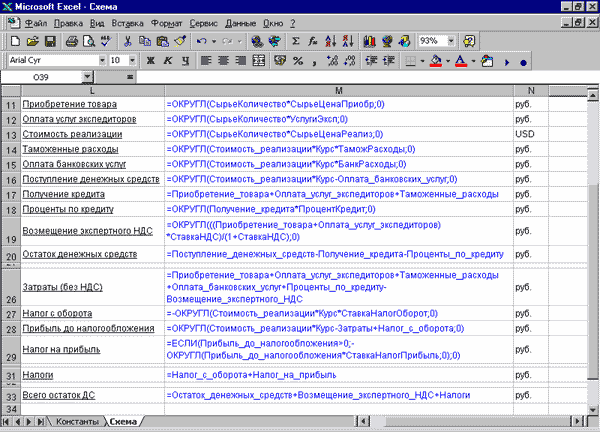
Рис. 3. Таблиця попереднього розрахунку з формулами
Введення формул у таблицю попереднього розрахунку
|
|
|
Введені формули показані на рис. 16.3. При певній послідовності дій формули створюються відносно швидко. Наприклад, для швидкого введення функції ОКРУГЛ в клітинку М11:
• помістіть табличний курсор у клітинку і для виклику діалогового вікна Майстер функцій (рис. 16.6.) Натисніть кнопку Вставка функції на Стандартної панелі інструментів або виконайте команду Вставка / Функція;
• в полі Категорія діалогового вікна Майстер функцій, двічі клацніть правою кнопкою миші по категорії Повний алфавітний перелік, і після появи в області Функція списку функцій цього переліку, один раз клацніть правою кнопкою миші по будь-якому назвою функції. При цьому відбудеться активізація списку в області Функція;
• зробіть з клавіатури швидкий набір клавіш окру (режим прописних або заголовних не грає значення). Це дозволить відразу ж перейти до функції ОКРУГЛ і натисканням на клавішу Enter викликати панель функції ОКРУГЛ. Якщо зробити тільки набір букви "О", то буде виділено перша назва функції, що починається на букву "О" (функція ОБЛАСТІ), і тоді потрібно буде переміститися вниз по області Функція за допомогою клавіші Переміщення вниз. Якщо допустити перерву між першою і другою літерою назви функції, то в області Функція буде виділено назва першої функції, що починається на букву "К";
• в панелі, що з'явилася функції ОКРУГЛ курсор буде знаходитися в першому полі функції Число і для введення посилання на клітинку D12 аркуша Константи з присвоєним їй ім'ям - СирьеКолічество натисканням на клавішу F3 викличте діалогове вікно Вставка імені, при появі якого для швидкого пошуку потрібного імені наберіть з клавіатури перші дві букви імені - "си";
• на панелі функції ОКРУГЛ перемістіть курсор в полі Кількість цифр і введіть значення "0" (округлення до цілого значення) після чого натисніть на кнопку ОК;
|
|
|
• і т.д.
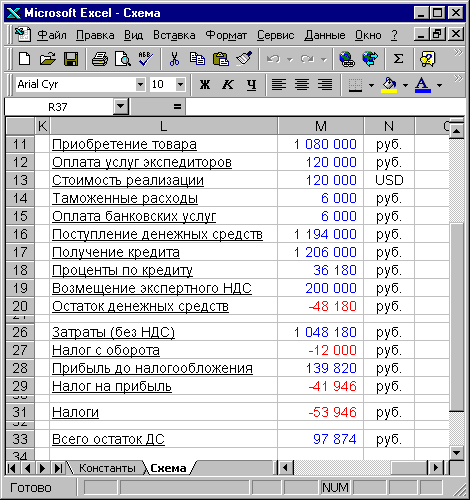
Рис. 4. Таблиця попереднього розрахунку з числовими значеннями
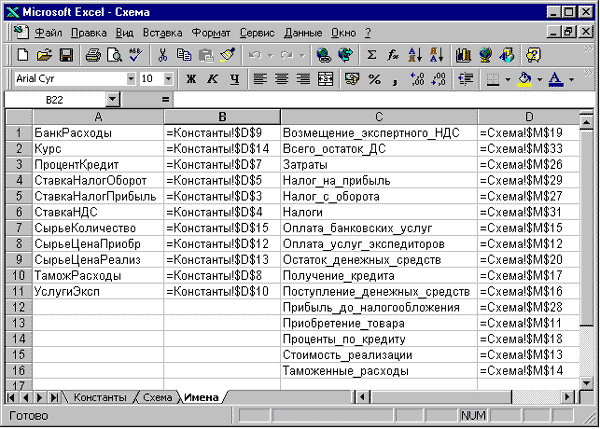
Рис. 5. Імена клітинок, які використані у книзі Схема
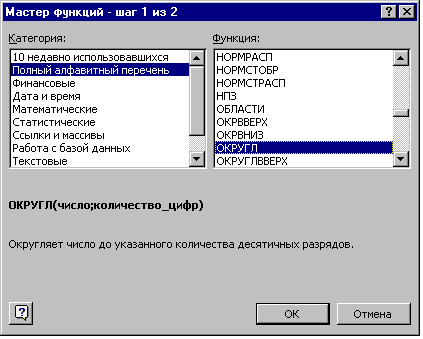
Рис. 6. Діалогове вікно Майстер функцій
Структурна схема
Структурна схема складається з двох складових: графічної і формул розрахунку. Перша складова - показує напрям руху матеріальних і фінансових ресурсів і точку, в якій проводяться розрахунки. Друга складова - з якими величинами відбувається розрахунок, і яким буде результат обчислень.
Графічна частина
Для створення графічної частини використовується панель інструментів Малювання (рис. 7.) 
Рис. 7. Панель інструментів Малювання
Формули розрахунку в графічній частині листа
Завданням формул є не тільки результат розрахунків, а й показати - з якими значеннями відбуваються обчислення, а іноді для кращого сприйняття і одиницю їх виміру. Як приклад розглянемо формулу розрахунку вартості товару, введену в клітинку D20, яка виробляє множення обсягу товару на його ціну і показує результат множення. Формула:
= ЗЦИПИТИ (СировинаКількість; "тн. х"; СировинаЦінаПридбан; "грн. ="; Придбання_товару; "грн.")
Основою формули є функція ЗЦИПИТИ, що об'єднує імена клітинок містять значення, з якими здійснюються дії і текст, який показує проведені дії та одиницю виміру. Результат обчислень проводиться в осередку М11 з присвоєним ім'ям Придбання_товару, посилання, на яку знаходиться в п'ятому аргументі функції ЗЦИПИТИ.
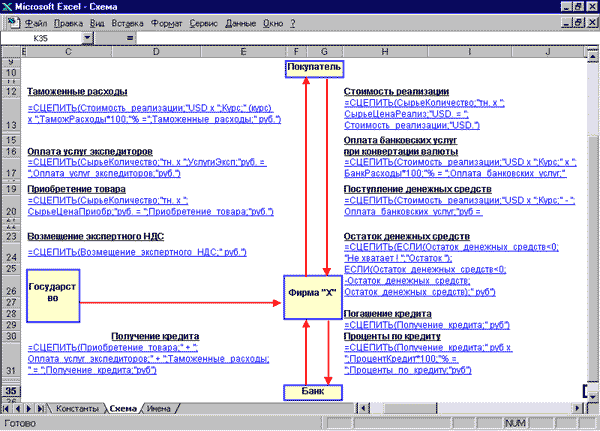
Рис. 8. Структурна схема з формулами розрахунку
Для швидкого створення формули можна використовувати метод копіювання в рядку формул вмісту клітинки М11 і подальшого редагування формули безпосередньо у клітинці D20. На рис. 16.9. показаний приклад скопійованій формули і шість кроків послідовного перетворення її в рядку формул.
.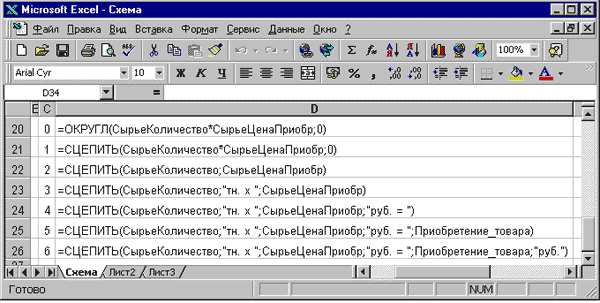
Рис.9. Етапи перетворення формули
|
|
|
|
Дата добавления: 2014-01-07; Просмотров: 302; Нарушение авторских прав?; Мы поможем в написании вашей работы!