
КАТЕГОРИИ:
Архитектура-(3434)Астрономия-(809)Биология-(7483)Биотехнологии-(1457)Военное дело-(14632)Высокие технологии-(1363)География-(913)Геология-(1438)Государство-(451)Демография-(1065)Дом-(47672)Журналистика и СМИ-(912)Изобретательство-(14524)Иностранные языки-(4268)Информатика-(17799)Искусство-(1338)История-(13644)Компьютеры-(11121)Косметика-(55)Кулинария-(373)Культура-(8427)Лингвистика-(374)Литература-(1642)Маркетинг-(23702)Математика-(16968)Машиностроение-(1700)Медицина-(12668)Менеджмент-(24684)Механика-(15423)Науковедение-(506)Образование-(11852)Охрана труда-(3308)Педагогика-(5571)Полиграфия-(1312)Политика-(7869)Право-(5454)Приборостроение-(1369)Программирование-(2801)Производство-(97182)Промышленность-(8706)Психология-(18388)Религия-(3217)Связь-(10668)Сельское хозяйство-(299)Социология-(6455)Спорт-(42831)Строительство-(4793)Торговля-(5050)Транспорт-(2929)Туризм-(1568)Физика-(3942)Философия-(17015)Финансы-(26596)Химия-(22929)Экология-(12095)Экономика-(9961)Электроника-(8441)Электротехника-(4623)Энергетика-(12629)Юриспруденция-(1492)Ядерная техника-(1748)
Настройка показа презентации
|
|
|
|
Показ презентаций настраивается в соответствии с требованиями, определяемыми разработчиком. При этом часто бывает необходимо отдельные слайды просматривать в течение разного времени.
Время демонстрации слайда на экране задается командой Power point Показ слайдов/ Смена сладов:
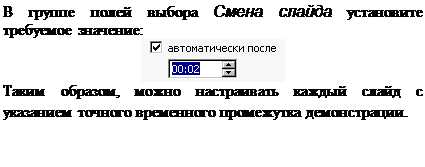

Другим наглядным способом, задающим переход между слайдами, является Репетиция, с помощью которой устанавливается время перехода каждого слайда в процессе репетиционной демонстрации.
Репетиция запускается командой Показ слайдов/Настройка времени.
При этом обычная демонстрация сопровождается диалоговым окном:
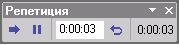
Просматривая презентацию, следует нажать в нужный момент перехода к следующему слайду кнопку  . Power Point запоминает временной интервал перехода, который отображается в режиме Сортировщика слайдов (
. Power Point запоминает временной интервал перехода, который отображается в режиме Сортировщика слайдов ( ):
):


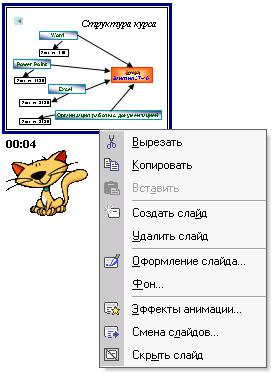
Закончив установки и выйдя из режима репетиции, можно просмотреть презентацию по команде Показ слайдов / Начать показ (F5).
Тема 2. Редактирование текста презентации
При работе над презентацией часто возникает необходимость вставить, удалить или изменить текст. Редактирование текста осуществляется на панели Слайд (Slide) или на вкладке Структура (Outline) на панели Структура/Слайды (Outline/Slides). В последнем случае можно редактировать все слайды одновременно.
На панели Слайд (Slide) текст представлен в виде полей, называемых текстовыми объектами, а на вкладке Структура (Outline) в виде иерархической структуры с маркерами и отступами.
В PowerPoint, при перемещении указателя по тексту, он принимает I-образную форму . Если щелкнуть в строке текста на вкладке Структура (Outline) или на текстовом объекте слайда, на экране появится мигающая черточка, называемая курсором. Курсор указывает позицию, где появятся вводимые символы, если начать печатать.
. Если щелкнуть в строке текста на вкладке Структура (Outline) или на текстовом объекте слайда, на экране появится мигающая черточка, называемая курсором. Курсор указывает позицию, где появятся вводимые символы, если начать печатать.
|
|
|
Чтобы удалить текст, поместите курсор в нужную позицию или выделите фрагмент текста, а затем нажмите на клавишу Del или Backspace.
Чтобы изменить текст в презентации, выделите фрагмент, который требуется заменить, и введите нужный текст.
Чтобы добавить в маркированный список новый элемент, поместите курсор в конец предыдущего элемента, нажмите клавишу Enter, а затем введите очередную строку списка.
Если щелкнуть в тексте на панели Слайд (Slide), вокруг текста появится штриховая рамка, называемая рамкой выделения (Рис. 1), с мигающим курсором внутри. Рамка выделения идентифицирует текстовый объект на слайде.

Рис. 1
Если Вы выполнили действие, не входившее в Ваши намерения, можно отменить его результат, щелкнув на кнопке Отменить (Undo). Команда Отменить (Undo) позволяет отменить до 20 последних действий при условии, что Вы не изменили соответствующую установку в диалоговом окне Параметры (Options).
Тема 3. Режимы просмотра
PowerPoint предоставляет четыре режима для создания, упорядочивания и просмотра презентации: Обычный (Normal) (Рис. 2), Сортировщик слайдов (Slide Sorter) (Рис. 3), Страницы заметок (Notes Pages) (Рис. 4) и Показ слайдов (Slide Show) (Рис. 5). Переключение между режимами осуществляется с помощью кнопок внизу окна презентации или команд в меню Вид (View). Для перехода в режим заметок следует щелкнуть на команде Страницы заметок (Notes Pages), поскольку соответствующая кнопка отсутствует.
Обычный режим

Рис. 2 Обычный режим представления слайдов
Режим сортировщика слайдов

Рис. 3 Режим сортировщика сладов
Режим страниц заметок
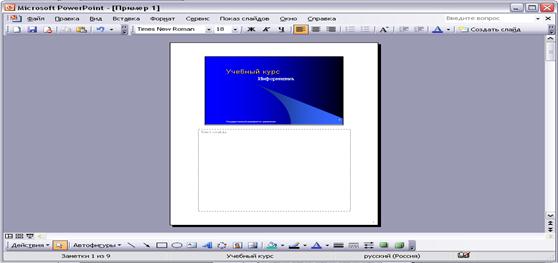
Рис. 4 Режим заметок
Режим показа слайдов

Рис. 5 режим показа слайдов
Режим Обычный (Normal) позволяет работать с презентацией тремя различными способами: со структурой или миниатюрами слайдов на панели Структура/Слайды (Outline/Slides), со слайдом на панели Слайд (Slide) и с заметками на панели Заметки (Notes).
|
|
|
В режиме Сортировщик слайдов (Slide Sorter) слайды отображаются в виде миниатюр, которые можно легко перегруппировать, изменив тем самым порядок слайдов в презентации. Если заголовки слайдов плохо различимы, можно убрать изображение, чтобы прочитать заголовок.
Режим Страницы заметок (Notes Pages) предназначен для ввода заметок докладчика. Хотя текст заметки можно ввести и на панели Заметки (Notes), режим Страницы заметок (Notes Pages) обладает большими возможностями и позволяет вставлять в заметку графические изображения.
Режим Показ слайдов (Slide Show) предназначен для электронной презентации (то есть, для демонстрации слайдов на экране компьютера). При этом слайды занимают весь экран. Работая над презентацией, можно в любой момент переключиться в этот режим и просмотреть, как будут выглядеть слайды в процессе показа.
|
|
|
|
Дата добавления: 2014-01-07; Просмотров: 556; Нарушение авторских прав?; Мы поможем в написании вашей работы!