
КАТЕГОРИИ:
Архитектура-(3434)Астрономия-(809)Биология-(7483)Биотехнологии-(1457)Военное дело-(14632)Высокие технологии-(1363)География-(913)Геология-(1438)Государство-(451)Демография-(1065)Дом-(47672)Журналистика и СМИ-(912)Изобретательство-(14524)Иностранные языки-(4268)Информатика-(17799)Искусство-(1338)История-(13644)Компьютеры-(11121)Косметика-(55)Кулинария-(373)Культура-(8427)Лингвистика-(374)Литература-(1642)Маркетинг-(23702)Математика-(16968)Машиностроение-(1700)Медицина-(12668)Менеджмент-(24684)Механика-(15423)Науковедение-(506)Образование-(11852)Охрана труда-(3308)Педагогика-(5571)Полиграфия-(1312)Политика-(7869)Право-(5454)Приборостроение-(1369)Программирование-(2801)Производство-(97182)Промышленность-(8706)Психология-(18388)Религия-(3217)Связь-(10668)Сельское хозяйство-(299)Социология-(6455)Спорт-(42831)Строительство-(4793)Торговля-(5050)Транспорт-(2929)Туризм-(1568)Физика-(3942)Философия-(17015)Финансы-(26596)Химия-(22929)Экология-(12095)Экономика-(9961)Электроника-(8441)Электротехника-(4623)Энергетика-(12629)Юриспруденция-(1492)Ядерная техника-(1748)
Омск 2008
|
|
|
|
ЧАСТЬ 2
С ПОМОЩЬЮ ПРОГРАММЫ MICROSOFT WORD
СОЗДАНИЕ КОМПЛЕКСНЫХ ДОКУМЕНТОВ
А. Г. ПАТЕЮК
Министерство транспорта Российской Федерации
Федеральное агентство железнодорожного транспорта
Омский государственный университет путей сообщения
––––––––––––––––––––––––––––––––
А. Г. Патеюк
СОЗДАНИЕ КОМПЛЕКСНЫХ ДОКУМЕНТОВС ПОМОЩЬЮ
ПРОГРАММЫ MICROSOFT WORD
Конспект лекций
Часть 2
Омск 2008
УДК 004.4(075.8)
ББК 32.988-5я73
П20
Создание комплексных документов с помощью программы Microsoft Word: Конспект лекций. Часть 2/ А. Г. Патеюк; Омский гос. ун-т
путей сообщения. Омск, 2008. 60 с.
Рассмотрены основные понятия, методы и приемы, относящиеся к созданию комплексных документов с помощью программы Microsoft Word.
Конспект лекций предназначен для студентов 1-го курса всех специальностей очного и заочного обучения, изучающих дисциплину «Информатика», а также может быть использован как самоучитель начинающими пользователями персональных компьютеров при самостоятельной подготовке.
Библиогр.: 7 назв. Рис. 52.
Рецензенты: доктор техн. наук, профессор А. В. Бубнов;
доктор техн. наук, профессор В. А. Нехаев.
________________________
© Омский гос. университет
путей сообщения, 2008
ОГЛАВЛЕНИЕ
Введение. 5
1. Приемы управления объектами Microsoft Word. 6
1.1. Особенности объектов Microsoft Word. 6
1.2. Взаимодействие объектов Microsoft Word с текстом и страницей. 6
1.3. Управление свойствами объектов Microsoft Word. 11
1.4. Взаимодействие объектов друг с другом. 14
2. Работа с таблицами. 17
2.1. Создание таблиц. 18
2.2. Перемещение и выделение ячеек с помощью мыши. 20
2.3. Изменение структуры таблицы (редактирование таблиц) 20
|
|
|
2.4. Форматирование таблиц. 21
2.5. Сортировка информации. 23
2.6. Преобразования. 24
2.7. Вычисления в таблицах. 24
3. Работа с графическими объектами. 25
3.1. Работа с рисунками. 26
3.2. Работа с изображениями. 29
4. Создание художественных заголовков. 31
4.1. Ввод текста графического заголовка. 31
4.2. Редактирование объекта WordArt в составе документа. 32
5. Работа с полями. 33
5.1. Вставка полей. 34
5.2. Просмотр кодов полей. 35
5.3. Обновление полей. 36
5.4. Перемещение между полями. 36
5.5. Форматирование полей. 36
6. Использование форм. 37
6.1. Создание форм. 37
6.2. Типы полей формы.. 39
7. Ввод формульных выражений. 40
7.1. Запуск и настройка редактора формул. 40
7.2. Особенности редактора формул. 42
8. Работа с диаграммами. 42
8.1. Два метода создания диаграмм. 42
8.2. Создание базовой диаграммы.. 43
8.3. Настройка внешнего вида диаграммы.. 44
9. Сноски. 46
10. Закладки. 48
10.1. Установка закладки. 48
10.2. Отображение закладок в документе. 49
10.3. Переход к закладкам. 49
11. Названия. 50
11.1. Вставка названий. 50
12. Перекрестные ссылки. 51
12.1. Вставка перекрестных ссылок. 51
13. Слияние документов. 52
13.1. Создание основного документа. 53
13.2. Создание источника данных. 53
13.3. Добавление в основной документ полей слияния. 55
13.4. Объединение данных. 56
Библиографический список. 59
ВВЕДЕНИЕ
Конспект лекций содержит базовые теоретические и практические сведения по подготовке, редактированию и форматированию текстовых документов с помощью программы Microsoft Word.
Программа Microsoft Word является мощным современным инструментом обработки текстов, позволяет создавать комплексные документы, содержащие наряду с текстовыми блоками разнообразные объекты иной природы, созданные в других офисных приложениях.
Цель данного учебного издания – научить студентов работать с текстовыми документами, решать разнообразные задачи по форматированию и редактированию текста, ознакомить с приемами управления различными объектами Microsoft Word. Особое внимание уделяется работе с шаблонами и стилями,
использованию полей и инструментов автоматической обработки текста (автозамена, автотекст и др.). Рассмотрены технологии автоматизации (использование форм, слияние документов и пр.) при подготовке больших объемов документов.
|
|
|
Конспект лекций представлен в виде блоков теоретического материала,
в которых излагается общая концепция работы с комплексными текстовыми
документами, рассмотрены основные особенности работы с программой Microsoft Word.
Материал данного учебного издания предназначен для более глубокого освоения курса «Информатика», способствует выработке навыков самостоятельной работы с новым материалом.
1. Приемы управления объектами Microsoft Word
1.1. Особенности объектов Microsoft Word
Текстовый процессор Word 2000 обладает значительными возможностями по работе с объектами нетекстовой природы. Среди встроенных объектов могут быть стандартные объекты, созданные другими программами (рисунки, анимационные и звуковые клипы и многое другое), а также объекты, созданные средствами самого текстового процессора (геометрические фигуры, художественные заголовки, диаграммы, формульные выражения, иллюстрации).
Несмотря на столь разностороннюю природу объектов, с которыми может работать Microsoft Word 2000, у них есть общие свойства, например, такие, как размер, положение на странице, характер взаимодействия с текстом. Перед тем как приступать к изучению приемов работы с объектами, необходимо сделать некоторые замечания о целесообразности их применения.
1. Все объекты Microsoft Word 2000 безусловно можно использовать,
если документ готовится для печати, т. е. предполагается, что он будет передаваться заказчику или распространяться в виде бумажной копии, выполненной на принтере. Оформление документов с помощью встроенных объектов позволяет сделать их представительными.
2. С другой стороны, если документ предполагается передать в виде файла для последующей обработки (а именно так передают рукописи в редакции), то все собственные средства программы по созданию и размещению встроенных объектов не только бесполезны, но и вредны. Это связано с тем, что объекты Microsoft Word 2000 не стандартны и могут не поддерживаться профессиональными программами.
|
|
|
1.2. Взаимодействие объектов Microsoft Word с текстом и страницей
1.2.1. Управление размером и положением объекта
Объект, встроенный в текст документа (рис. 1), обладает рядом свойств. Самое очевидное свойство – его размер. Когда объект выделен, вокруг него видны восемь квадратных маркеров. При наведении указателя мыши на один из маркеров указатель меняет форму и превращается в двунаправленную стрелку. В этот момент размер объекта можно менять методом протягивания мыши.
Угловые маркеры позволяют пропорционально изменять размер объекта как по горизонтали, так и по вертикали. Четыре маркера, расположенные на сторонах воображаемого прямоугольника, позволяют управлять размером по одному направлению (по вертикали или горизонтали).
 |
Рис. 1. Пример объекта, встроенного в текст
Некоторые типы объектов (не все) могут иметь маркер для управления углом поворота или наклона объекта. Этот маркер имеет ромбическую форму и окрашен в желтый цвет.
При наведении указателя мыши на сам объект указатель меняет форму и превращается в четырехнаправленную стрелку. В таком состоянии объект можно перетаскивать с помощью мыши по рабочему полю документа. Он займет новое положение в тот момент, когда левая кнопка мыши будет отпущена после перетаскивания.
1.2.2. Расширенное управление свойствами объектов
Вручную можно только управлять размером, поворотом и положением объекта на странице. Для управления всеми остальными свойствами объектов нужны дополнительные средства – их можно найти в двух местах:
на панели инструментов, соответствующей типу объекта (она открывается автоматически, когда объект выделен) (рис. 2);
 |
в диалоговом окне Формат объекта (рис. 3), которое открывают из контекстного меню объекта (после щелчка правой кнопкой мыши на объекте).
Рис. 2. Панель инструментов «WordArt»
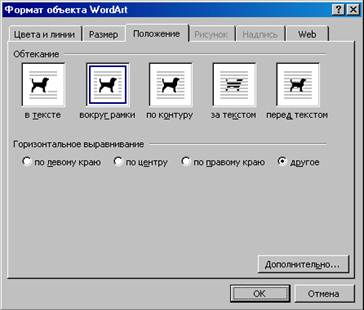 |
С помощью панели инструментов управляют индивидуальными свойствами объектов (у разных типов объектов они различны), а с помощью диалогового окна Формат объекта управляют наиболее общими свойствами объектов всех типов.
|
|
|
Рис. 3. Вкладка «Положение» диалогового окна «Формат объекта»
1.2.3. Взаимодействие объекта с окружающим текстом
Вставив объект в текст, следует прежде всего задать характер его взаимодействия с текстом. Средства для этого представлены на вкладке Положение диалогового окна Формат объекта. Возможны следующие варианты.
1. Вариант В тексте используют для графических объектов малого размера, сопоставимого с размерами символов текста. В этом случае объект вставляется в текстовую строку на правах графического символа и далее перемещается по странице только вместе с текстом.
2. В варианте Вокруг рамки текст располагается вокруг воображаемой прямоугольной рамки, охватывающей весь контур объекта.
3. Вариант По контуру отличается от предыдущего тем, что воображаемая прямоугольная рамка не проводится и текст плавно обтекает контур объекта (если он криволинейный).
4. Вариант Перед текстом – это прием вставки объекта без обтекания. Текст и объект лежат на разных слоях, причем объект лежит выше и загораживает часть текста. Этим приемом пользуются, когда оформление важнее содержания.
5. Вариант За текстом аналогичен предыдущему, но в данном случае объект лежит на нижнем слое и загораживается текстом. Этот вариант используют для размещения текста на тематическом художественном фоне.
Дополнительные варианты взаимодействия текста со встроенным объектом можно найти в диалоговом окне Дополнительная разметка (рис. 4), которое открывают с помощью кнопки Дополнительно.
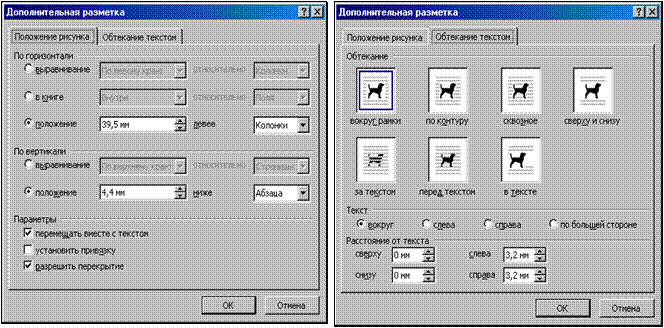
а б
Рис. 4. Диалоговое окно «Дополнительная разметка»
1. Вариант Сквозное – это прием обтекания, аналогичный обтеканию По контуру, но в данном случае текст обтекает объект не только снаружи, но и изнутри.
2. Там же, в диалоговом окне Дополнительная разметка, можно выбрать вариант обтекания Сверху и снизу. Этот прием используют наиболее часто – его считают основным для объектов, ширина которых составляет более половины ширины страницы.
1.2.4. Прочие параметры взаимодействия объекта с окружающим текстом
Более тонкую настройку взаимодействия объектов с текстом выполняют с помощью элементов управления, имеющихся в диалоговом окне Дополнительная разметка. В частности, здесь можно с помощью переключателей конкретно указать, с каких сторон объекта происходит обтекание, а с каких – нет. Здесь же можно указать величину интервала в миллиметрах между текстом и объектом.
1.2.5. Управление горизонтальным положением объекта относительно элементов печатной страницы
Завершив настройку взаимодействия объекта с текстом, приступают к размещению объекта на странице. Как уже говорилось выше, это можно сделать вручную методом перетаскивания объекта с помощью мыши, но более точную настройку выполняют с помощью рассмотренного диалогового окна Формат объекта ► Положение. Варианты горизонтального размещения объекта:
по левому краю; по правому краю;
по центру; другое.
Последний вариант соответствует ручному размещению объекта перетаскиванием с помощью мыши.
1.2.6. Управление вертикальным положением объекта относительно элементов печатной страницы
К объекту, встроенному в текст, можно подходить с двух позиций: как к элементу оформления страницы или как к элементу оформления текста. Разница заключается в том, что происходит с объектом во время редактирования текста: он перемещается вместе с ним (с абзацами, к которым он примыкает) или он неподвижен, а текст перемещается, обтекая объект по заданным правилам.
В первом случае объект надо закрепить относительно абзаца, а во втором случае – относительно страницы. Необходимую настройку выполняют элементами управления вкладки Положение рисунка в диалоговом окне Дополнительная разметка. Вертикальное положение объекта относительно элементов страницы задают установкой переключателя Выравнивание и выбором метода выравнивания и элемента, относительно которого происходит выравнивание. Вертикальное положение относительно текста задают установкой переключателя Положение и выбором объекта, относительно которого положение задается, например, абзаца.
Для того, чтобы объект был связан с элементом страницы и не перемещался вместе с текстом, устанавливают флажок Установить привязку, а чтобы объект мог перемещаться вместе с текстом, устанавливают флажок Перемещать вместе с текстом.
1.3. Управление свойствами объектов Microsoft Word
1.3.1. Управление размерами объекта
Известно, что размерами встроенных объектов можно управлять перетаскиванием графических маркеров с помощью мыши. Это прием ручного управления. Однако существуют и приемы автоматического управления. Их реализуют с помощью элементов управления вкладки Размер диалогового окна Формат объекта (рис. 5, а). Счетчиками Высота, Ширина и Поворот задают вертикальные и горизонтальные размеры объекта, а также угол его поворота по часовой стрелке. С помощью средства Поворот можно повернуть даже те объекты, которые не имеют специального маркера для операций вращения.
Размерами объектов можно управлять не только в абсолютном исчислении, но и в относительном (в процентах относительно исходного). Для этого служат счетчики группы Масштаб. Чтобы размеры объекта синхронно изменялись по вертикали и горизонтали, надо установить флажок Сохранить пропорции.
1.3.2. Управление свойствами линии
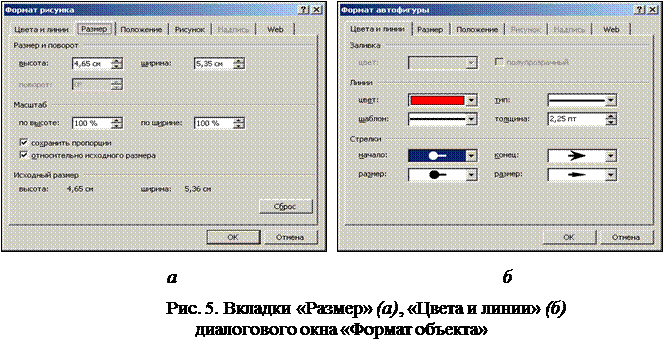
Большинство объектов, создаваемых средствами самой программы Word 2000, имеют векторную природу, т. е. в их основе лежат простейшие геомет-рические фигуры – линии. Эти линии, в свою очередь, имеют собственные свойства: толщину, цвет и тип. Управление этими свойствами выполняют с
помощью средств вкладки Формат объекта ► Цвета и линии (рис. 5, б).
1.3.3. Управление свойствами замкнутых линий
Для замкнутых линий в отличие от обычных характерно дополнительное свойство – заливка. Свойство заливки задают на вкладке Формат объекта ► Цвета и линии. Заливка может быть простой и комбинированной. Вид заливки выбирают в раскрывающейся палитре.
Простая заливка – одноцветная. Цвет заливки может быть одним из сорока стандартных имеющихся в палитре или одним из дополнительных (выбирается в палитре с помощью кнопки Другие цвета). Простые цвета отличаются тем, что их можно назначить полупрозрачными, тогда через закрашенные контуры может просвечивать текст или объект нижележащего слоя.
Комбинированная заливка имеет более сложный характер. В программе Word 2000 реализовано четыре метода комбинированной заливки (рис. 6): градиентная и текстурная заливка, заливка узором и изображением-картой.



 Поместить перед текстом******Поместить за текстом**** Поместить перед текстом******Поместить за текстом**** Поместить перед текстом******Поместить за текстом**** Поместить перед текстом******Поместить за текстом**** Поместить перед текстом******
Поместить перед текстом******Поместить за текстом**** Поместить перед текстом******Поместить за текстом**** Поместить перед текстом******Поместить за текстом**** Поместить перед текстом******Поместить за текстом**** Поместить перед текстом******
Рис. 6. Объекты, залитые различными методами комбинированной заливки
Для выбора метода комбинированной заливки в палитре цветов имеется кнопка Способы заливки, которая открывает диалоговое окно Способы заливки, имеющее четыре вкладки: Градиентная, Текстура, Узор и Рисунок (рис. 7).

Рис. 7. Диалоговое окно «Способы заливки»
Градиентная заливка – это многоцветная заливка, при которой осу-ществляется плавный переход между заданными цветами. Количество исходных цветов, сами цвета и направление градиента выбираются произвольно на вкладке Градиентная.
Текстурная заливка – это заливка, воспроизводящая нерегулярную
текстуру. Обычно используется для имитации поверхности материала. Выбор текстуры выполняют на вкладке Текстура. Если представленных там текстур недостаточно, с помощью кнопки Другая текстура можно загрузить графи-ческий файл с изображением дополнительной текстуры.
Заливка узором, как и заливка текстурой, – это заливка заранее подготовленным изображением, но имеющим регулярный характер. Выбор узора выполняют на вкладке Узор. Там же можно настроить цвет переднего плана рисунка узора и цвет его фона.
Заливка изображением - картой – это аналог текстурной заливки, при котором замкнутый контур заполняется специально подготовленным графическим изображением. Выбор изображения выполняют выбором файла, в котором оно хранится. Для этого служит вкладка Рисунок.
1.4. Взаимодействие объектов друг с другом
Из изложенного понятно, как происходит взаимодействие объектов с
текстом и с элементами печатной страницы. Если на одной странице имеется несколько встроенных объектов, то они могут взаимодействовать и друг с
другом. Характером этого взаимодействия тоже можно управлять.
Первое, что необходимо решить, – разрешено ли объектам перекрывать друг друга. Для тех объектов, которым перекрытие разрешено, следует установить флажок Формат объекта ► Положение ►Дополнительно ► Положение объекта ► Разрешить перекрытие. Доступ к диалоговому окну Формат объекта открывается командой (для разных объектов она может называться по-разному) контекстного меню объекта.
Управление взаимным положением объектов выполняют с помощью операций группирования, задания порядка следования, выравнивания и распределения.
1.4.1. Группирование объектов
Если на странице представлено несколько объектов и при этом важно, чтобы их взаимное расположение было строго зафиксировано, их объединяют в один комплексный (групповой) объект с помощью операции группирования. После этой операции свойства группового объекта можно настраивать точно так же, как настраивают свойства простейших объектов, – ему может быть задан характер обтекания текстом, метод привязки к абзацу или к элементам печатной страницы и т. п.
 |
Для группирования нескольких объектов их следует выделить (выделение нескольких объектов выполняют при нажатой клавиш SHIFT), щелкнуть на
любом из объектов группы правой кнопкой мыши и выбрать в контекстном
меню (рис. 8, б) команду Группировка ► Группировать. Сгруппированные
объекты можно перемещать как единое целое. Если к группе объектов надо
добавить новый объект, следует выделить объект и группу и дать команду Группировка ► Перегруппировать. Чтобы разгруппировать объекты и получить доступ к индивидуальным свойствам каждого из них, надо выделить группу и дать команду Группировка ► Разгруппировать (рис. 8, а).
а б в
Рис. 8. Команды «Группировка» (а) и «Порядок» (в) контекстного меню (б)
1.4.2. Управление порядком следования объектов
Если на странице документа размещается несколько объектов, то предполагается, что у каждого объекта есть свой слой (см. рис. 6). По умолчанию порядок следования слоев связан с порядком создания объектов, т. е. те объекты, которые были созданы раньше, лежат на слоях ниже, чем объекты, созданные позже.
Если между объектами нет перекрытия, то мы не замечаем, что существует некий порядок следования объектов, однако когда объекты перекрывают друг друга, этот порядок становится заметным. Управляют порядком следования объектов с помощью команды Порядок контекстного меню (см. рис. 8, б), она открывает вложенное меню, средствами которого можно поднять объект на передний план, опустить на задний план, сместить на один слой вверх или вниз и задать положение объекта относительно текста (см. рис. 8, в).
1.4.3. Выравнивание объектов
Если объекты, составляющие композицию, не перекрывают друг друга, важно иметь средство их относительного выравнивания между собой. Выравнивание объектов выполняют до группирования, ведь после него объекты уже нельзя сдвинуть друг относительно друга.  Для исполнения данной операции необходимо предварительно открыть дополнительную панель инструментов Рисование (Вид ► Панели инструментов ► Рисование).
Для исполнения данной операции необходимо предварительно открыть дополнительную панель инструментов Рисование (Вид ► Панели инструментов ► Рисование).
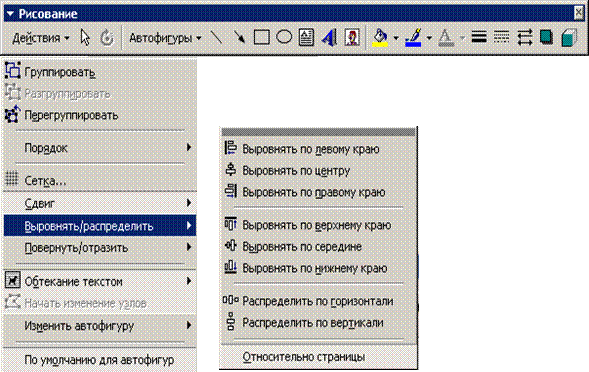 |
Для выравнивания нескольких объектов между собой их следует выделить при нажатой клавише SHIFT, а затем дать команду Действия ► Выровнять/распределить (с помощью кнопки Действия панели инструментов Рисование) (рис. 9).
Рис. 9. Список «Выровнять/распределить» клавиши «Действия»
Существует шесть методов выравнивания: горизонтального (по левому краю, по правому краю, по центру) и вертикального (по верхнему краю, по нижнему краю, по середине).
Особенность действия команд выравнивания: если два объекта выравниваются по нижнему полю, значит, они выравниваются по нижнему полю нижнего объекта и т. д. Если необходимо выполнить выравнивание относительно полей страницы, следует предварительно установить флажок Действия ►
Выровнять/распределить ► Относительно страницы.
1.4.4. Распределение объектов
Как и выравнивание, операцию распределения можно выполнить только с помощью панели инструментов Рисование (Вид ► Панели инструментов ► Рисование). Суть операции распределения состоит в том, что между объектами устанавливаются равные интервалы по горизонтали или (и) вертикали. Соответственно в меню команды Действия ► Выровнять/распределить имеются две команды: Распределить по горизонтали и Распределить по вертикали (см. рис. 9).
Равномерное распределение объектов обычно выполняют после операции выравнивания, но, разумеется, до операции группирования. Дополнительное отличие команд распределения от команд выравнивания заключается еще и в том, что для взаимного выравнивания достаточно иметь два выделенных объекта, а для команд распределения должно быть выделено не менее трех объектов.
2. Работа с таблицами
Редактор Word имеет разнообразные средства работы с таблицами.
Таблица – это упорядоченная в строках и столбцах информация. Пересекаясь, столбцы и строки образуют ячейки. В ячейках таблиц может быть
размещена различная информация: текст, числа, графика, рисунки, формулы. Отдельная ячейка может рассматриваться как обычный документ, т. е. для нее доступны операции ввода, редактирования, форматирования текста.
| А1 | В1 |
| А2 | В2 |
Ячейки таблицы имеют адреса, образованные именем столбца А, В, С... и номером строки 1, 2, 3.... Ячейки одной строки
нумеруются слева направо, начиная со столбца А.
В последние годы таблицы стали и эффективным средством оформления web-страниц Интернета. Это связано с тем, что возможности форматирования web-страниц весьма ограничены, а с помощью таблиц можно принудительно управлять отображением данных на экране (имитация колонок, горизонтальное размещение нескольких графических объектов и т. д.).
2.1. Создание таблиц
Существуют три основные способа создания таблиц:
- кнопка Добавить таблицу на панели инструментов Стандартная;
- диалоговое окно Вставка таблицы (Таблица ► Добавить ► Таблица);
- средство рисования таблиц Таблицы и границы (Таблица ► Нарисовать таблицу).
Первый способ. Можно создать простейшую таблицу с помощью кнопки Добавить таблицу на стандартной панели инструментов. После щелчка по кнопке рядом появляется вспомогательная таблица (рис. 10). Протягиванием кнопкой мыши по строкам и столбцам определяется размер таблицы. Если отпустить кнопку мыши, таблица вставится в текст по месту курсора.

Второй способ. Для того чтобы поместить таблицу в документ, необходимо выполнить команду меню Таблица ► Добавить Таблицу. Появится диалоговое окно Вставкатаблицы (рис. 11), в которое нужно ввести количество столбцов и число строк.
Режим автоподбора задают одним из переключателей:
постоянная ширина – общая ширина таблицы равна ширине поля набора документа, а ширина каждого столбца постоянна и зависит от количества столбцов;
по содержимому – ширина каждого столбца пропорциональна объему данных, содержащихся в нем (режим удобен при создании электронных документов);
по ширине окна – специальный режим для таблиц, размещаемых на web-страницах (окончательное форматирование таблицы происходит не в момент ее создания, а во время просмотра).
В поле Автоподбор ширины столбца по умолчанию устанавливается параметр Авто, при этом ширина всех столбцов будет одинаковой.
Для автоматического форматирования элементов таблицы можно воспользоваться кнопкой Автоформат и выбрать подходящий формат таблицы из набора предлагаемых форматов.
Щелчок по кнопке ОК вставит таблицу в то место документа, где находится курсор.
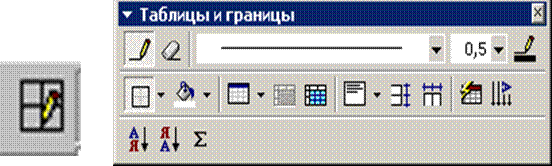 |
Третий способ. Для создания более сложных таблиц, содержащих, например, ячейки различной высоты или строки с разным числом столбцов, предназначен инструмент Нарисовать таблицу (рис. 12). Создание таблицы с помощью этого инструмента состоит в последовательном выполнении следующих операций: сначала проводят линию по диагонали из одного угла таблицы в противоположный угол, чтобы определить внешнюю границу таблицы, а затем внутри нее рисуют строки и столбцы.
а б
Рис. 12. Кнопка «Таблицы и границы» (а) и
одноименная панель инструментов (б)
2.2. Перемещение и выделение ячеек с помощью мыши
Передвижение по таблице осуществляется с помощью указателя мыши или клавиш: á, â, ß, à, Tab (на ячейку вправо), Shift + Tab (на ячейку влево). Если курсор находится в нижней правой ячейке таблицы, то по клавише Tab будет добавлена одна строка.
С помощью мыши можно выделить различные элементы таблицы. Например, если подвести указатель мыши к левой границе любой ячейки, то он примет вид стрелки и по щелчку выделится ячейка.
Двойной щелчок на левой границе любой ячейки строки выделит всю
строку.
Для выделения нескольких ячеек необходимо щелкнуть на крайней и
«протащить» указатель по остальным.
Если поместить указатель мыши на верхней границе таблицы, то он примет вид стрелки вниз и после щелчка выделится столбец.
2.3. Изменение структуры таблицы (редактирование таблиц)
Фактически редактирование структуры таблиц сводится к следующим операциям:
- добавление заданного количества строк: Таблица ► Добавить строки
- добавление заданного количества столбцов: Таблица ► Добавить
столбцы
- удаление выделенных ячеек, строк и столбцов: Таблица ► Удалить Столбцы или Таблица ► Удалить Строки
-
- слияние выделенных ячеек: Таблица ► Объединить ячейки
- разбиение выделенных ячеек: Таблица ► Разбить Ячейки
Комбинируя указанные выше операции, можно на основе базовых таблиц с простой структурой оформлять таблицы, имеющие сложную структуру. Средства для выполнения этих операций находятся в меню Таблица или доступны через контекстные меню выделенных объектов.
Для удаления таблицы можно использовать команду Вырезать из контекстного меню.
2.4. Форматирование таблиц
Под форматированием будем понимать управление параметрами структурных элементов таблицы (ячеек, строк, столбцов и т. п.).
 |
Форматирование таблиц можно выполнять в командном или в интерактивном режиме. В командном режиме для этой цели используют различные вкладки диалогового окна Свойства таблицы (Таблица ► Свойства таблицы) (рис. 13).
 |
а б
в г
Рис. 13. Различные вкладки диалогового окна «Свойства таблицы»
Элементы управления этого окна позволяют
задать метод выравнивания таблицы относительно страницы документа
(Выравнивание);
задать метод взаимодействия таблицы с окружающим текстом
(Обтекание);
определить или переопределить вариант оформления внешних и внутренних рамок таблицы, а также настроить характер оформления ячеек (Границы и заливка) (рис. 14);
задать размеры внутренних полей в ячейках и интервалы между ячейками (Параметры);
назначить параметры текущей строки или выделенных строк
(Строка);
назначить параметры текущего столбца или выделенных столбцов
(Столбец);
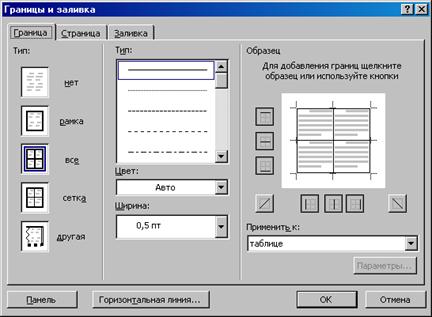 |
назначить параметры текущей ячейки или выделенных ячеек (Ячейка).
Рис. 14. Диалоговое окно «Границы и заливка»
В интерактивном режиме таблицу форматируют с помощью маркеров,
появляющихся при наведении указателя мыши на таблицу или ее элементы. Маркер в левом верхнем углу таблицы позволяет перемещать таблицу по рабочему полю документа. Маркер в правом нижнем углу позволяет управлять
общими размерами таблицы. Маркеры изменения размера, появляющиеся при наведении указателя мыши на рамки таблицы, позволяют интерактивно изменять размеры столбцов и строк методом перетаскивания.
Размеры элементов таблицы можно изменить также и перетаскиванием маркеров на горизонтальных и вертикальных линейках.
2.5. Сортировка информации
Командой Сортировка можно упорядочить данные как в таблице, так и в списке с концом абзаца.
Сортировка выполняется в алфавитно-цифровом порядке. Необходимо выбрать направление сортировки (по убыванию или возрастанию) и ее тип (по тексту, дате или числу).
Для сортировки данных в таблице выполните следующее
1. Выделите элементы таблицы, которые хотите отсортировать.
2. Выполните команду Таблица ► Сортировать (рис. 15).
3. В разделе Сортировать выберите столбец, по которому нужно сортировать в первую очередь.
4. В списке Тип укажите тип информации, выбрав пункт текст, число или дата. Укажите направление по возрастанию или по убыванию. Для сортировки в других колонках повторите п. 3, 4.
5.
 |
Щёлкните по кнопке ОК.
Рис. 15. Диалоговое окно «Сортировка» меню «Таблица»
2.6. Преобразования
Выделенный текст можно преобразовать в таблицу с помощью команды Преобразовать в таблицу (Таблица ► Преобразовать ). В этом случае текст должен иметь разделители – знак конца абзаца, символ табуляции, запятую или другие, которые отделяют содержимое ячеек одной строки друг от друга.
Обратное преобразование таблицы в текст осуществляется командой Преобра-зовать в текст.
Ячейки таблицы отделяются друг от друга линиями сетки. По умолчанию линии сетки таблицы имеют толщину 0,5 пт, которую по желанию можно изменить. С помощью команды Скрыть сетку меню Таблица можно убрать с экрана линии или показать их снова (команда Отображать сетку).
2.7. Вычисления в таблицах
Текстовый процессор Word позволяет выполнять вычисления, записывая в отдельные ячейки таблицы формулы, с помощью команды Таблица ► Формулы (рис. 16).
Встроенные средства вычислений целесообразно использовать в следующих случаях:
- задача очень проста (вычисление сумм, максимумов, средних значений);
- числовые данные расположены рядом друг с другом в строках или столбцах таблицы.
Формула задается как выражение, в котором используются
- абсолютные ссылки на ячейки в виде списка, разделяемые ";" – А1; В5; СЗ, или блока, в котором указывается первая и последняя ячейки
через ":" – А1: F10;
- ключевые слова для ссылки на блок ячеек: LEFT – ячейки, расположенные в строке левее ячейки с формулой; RIGHT – ячейки, расположенные правее ячейки с формулой; ABOVE – ячейки, расположенные выше ячейки; BELOW – ячейки, расположенные ниже ячейки;
- константы числовые и текстовые, записанные в кавычках: " ";
- закладки, созданные с помощью команды Вставка ► Закладка;
- встроенные функции;
- знаки операций (+, –, *, /, %, ^, =, <, >, < =, >=, < >).
Примеры:
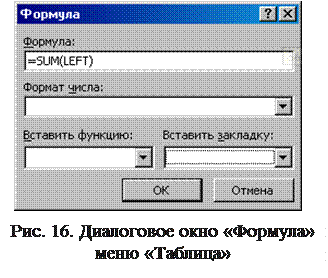 Вычисление среднего значения:
Вычисление среднего значения:
(А1 + А2 + А3)/3 или AVERAGE (ABOVE), или AVERAGE (Al: A3).
AVERAGE – функция определения среднего значения.
Суммирование: А1 + А2 + A3 или SUM (ABOVE), или SUM (A1: A3).
SUM – функция суммирования.
3. Работа с графическими объектами
В документах Word можно использовать два типа графических объектов: рисунки и изображения.
Рисунки – объекты векторной графики, составленные из линий, геометрических фигур. Линии обладают толщиной, цветом, формой, типом, заливкой (для замкнутых линий). Простейшие средства для их создания есть в самом текстовом процессоре, а также в специальных графических редакторах Corel DRAW, Micrograph Draw.
Изображения – растровые объекты, которые формируются на экране из точек (пикселей). Уникальные свойства точки – координаты, размер, форма и цвет.
Текстовый процессор не имеет средств для создания растровых объектов, поэтому они вставляются как внешние объекты из файла, подготовленного другими средствами (графическим редактором, с помощью сканера, цифровой фотокамеры). Изображения такого типа создаются растровыми графическими
редакторами
3.1. Работа с рисунками
3.1.1. Создание и редактирование рисунков
Для работы с векторными рисунками служит панель инструментов Рисование, которая вызывается командой меню Вид ► Панели инструментов ► Рисование.
Основным средством этой панели является раскрывающийся список
Автофигуры (рис. 17), в котором представлены заготовки линий, геометрических фигур, выносок, элементов для блок-схем и др.
 |
Рис. 17. Панель инструментов «Рисование»
При создании и редактировании векторных объектов используют приемы и средства, описанные в предыдущих разделах.
Средством, упрощающим создание геометрических фигур, является вспомогательная координатная сетка. По команде Действия ► Сетка открывается диалоговое окно Привязка к сетке. Задаются шаг сетки и способ отображения горизонтальных и вертикальных линий. Флажок Привязать к сетке обеспечивает точное положение узловых точек фигур в узлах сетки.
3.1.2. Создание надписей в поле рисунка
Рисованные объекты могут содержать текстовые элементы, например заголовки, буквенные и цифровые обозначения.
Для создания текстовых элементов служит специальное средство
Надпись, которое вызывается командой Вставка ► Надпись. В поле надписи вводят текст, который можно редактировать. Размер надписи можно изменить перетаскиванием маркеров.
Свойства надписи задаются по команде Формат ► Надпись.
В окне можно настроить фоновый цвет. Если задать параметр Нет заливки, то надпись будет лежать на прозрачном фоне. Можно настроить цвет и толщину обрамляющих линий. Для отсутствия рамки надо задать параметр
Нет линии.
Текст внутри надписи форматируется обычными средствами меню
Формат или кнопками панели форматирования.
Для объединения рисунка и надписи надо их сгруппировать: Действия ► Группировать на панели Рисование или с помощью команды Группировка
контекстного меню.
Для автофигур есть особое средство создания текстового оформления – текст может размещаться в поле автофигуры. Это выполняют командой Добавить Текст в контекстном меню автофигуры.
3.1.3. Работа с композициями рисунков
Сложные рисунки создаются путем комбинирования простых рисунков, они должны быть сгруппированы командой Действия ► Группировать или с помощью команды Группировка контекстного меню. При редактировании композиций рисунков используют приемы и средства, описанные в предыдущих разделах.
3.1.4. Работа с клипартами
В текстовом процессоре установлена библиотека рисунков – клипартов.
Для вставки клипартов используют команду Вставка ► Рисунок ► Картинки или кнопку на панели Рисование. Клипарты классифицированы по категориям (рис. 18).
Разыскав нужный клипарт, достаточно выделить его и щелкнуть по кнопке Вставить клип.
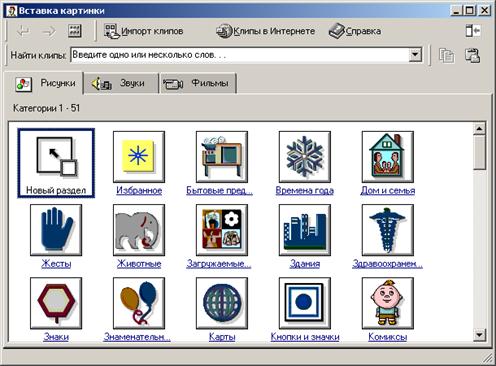 |
Клипарты – это композиционные объекты, их можно разбирать на
составляющие, редактировать и создавать композиции из объектов разных
клипартов. При этом необходимо использовать команду Изменить рисунок контекстного меню.
Рис. 18. Диалоговое окно «Вставка картинки»
3.1.5. Специальные средства оформления
Средства оформления рисунка представлены кнопками панели Рисование, они позволяют управлять цветом заливки, текста и контура, толщиной линий, преобразовывать линии в стрелки и управлять формой их концов, создавать
теневые и трехмерные эффекты (рис. 19).
Если к объекту применен теневой или трехмерный эффект, то чтобы
получить доступ к редактированию этих эффектов, необходимо
выделить объект;
использовать кнопку Тень или Объем на панели Рисование;
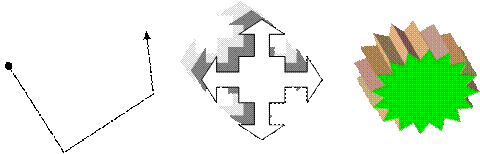 |
выбрать элемент управления Настройка тени или Настройка объема. После произведенных действий откроется дополнительная панель инструментов для редактирования специальных объектов.
а б в
Рис. 19. Варианты использования специальных средств оформления
3.2. Работа с изображениями
 Изображения встав-ляются в документ мето-дом связывания или внедре-ния по команде Вставка ► Рисунок ► Из файла
Изображения встав-ляются в документ мето-дом связывания или внедре-ния по команде Вставка ► Рисунок ► Из файла
(рис. 20, 21).
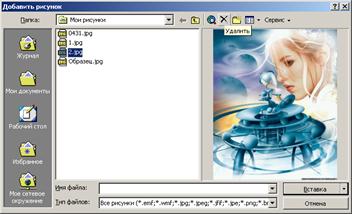 |
Рис. 20. Меню «Вставка»
Рис. 21. Диалоговое окно «Добавить рисунок»
3.2.1. Выбор метода вставки
В текстовом процессоре Microsoft Word 2000 избранный рисунок можно вставить в документ тремя способами (внедрение, связывание и внедрение со связыванием):
1) объект войдет в документ и может транспортироваться вместе с ним;
2) объект останется по месту своего хранения, а в документ войдет только указатель на первоисточник;
3) объект войдет в документ, но его связь с первоисточником сохранится. Это полезно, если предполагается возможность редактирования первоисточника и надо обеспечить синхронное редактирование и внедренного объекта.
Выбор метода вставки выполняют в диалоговом окне Добавить рисунок. В его правом нижнем углу есть раскрывающийся список, в котором следует выбрать один метод из трех возможных.
3.2.2. Изменение метода вставки
 Если в качестве метода вставки было избрано внедрение, то ничего изменить уже нельзя. Пользователь документа, в который внедрено изображение, естественным образом лишен доступа к оригиналу. Если же при вставке был использован один из двух методов, подразумевающих связь с оригиналом, то объект изменить можно.
Если в качестве метода вставки было избрано внедрение, то ничего изменить уже нельзя. Пользователь документа, в который внедрено изображение, естественным образом лишен доступа к оригиналу. Если же при вставке был использован один из двух методов, подразумевающих связь с оригиналом, то объект изменить можно.
Основная часть инструментов для настройки изображения в текстовом документе находится на панели инструментов, вызываемой командой Вид ► Панель инструментов ► Настройка изображения (рис. 22).
По способу взаимодействия с текстом выделяют два типа изображений: внедренные в строку и свободные. Изображения первого типа (элемент управления В тексте вкладки Положение) можно условно рассматривать как
отдельные символы: при движении текста в процессе редактирования изображение перемещается вместе с ним.
Положение свободного изображения на странице не связано с вводом
текста, оно взаимодействует с текстом посредством обтекания.
3.2.3. Редактирование изображения
Внутреннее средство редактирования изображения имеет относительно малые возможности. При его использовании оригинал не меняется, а меняется способ его отображения в документе.
На панели инструментов Настройка изображения средства настройки представлены следующими кнопками:
- Увеличить контрастность, уменьшить контрастность;
- Увеличить и уменьшить яркость отрезка;
- Установить прозрачный цвет.
4. Создание художественных заголовков
Для создания художественных графических надписей, например заголовков (рис. 23), текстовый процессор Microsoft Word 2000 имеет специальное средство WordArt. Доступ к нему осуществляется через специальную панель инструментов: Вид ► Панели инструментов ► WordArt.

Рис. 23. Пример заголовка, оформленного средствами WordArt
4.1. Ввод текста графического заголовка
Создание графических заголовков требует практических навыков художественного дизайна. Прежде чем приступать к работе, следует открыть панель WordArt. Текст будущего заголовка можно ввести двумя разными способами:
- выделить любой фрагмент текста в документе и использовать его в качестве заготовки;
- ввести текст вручную.
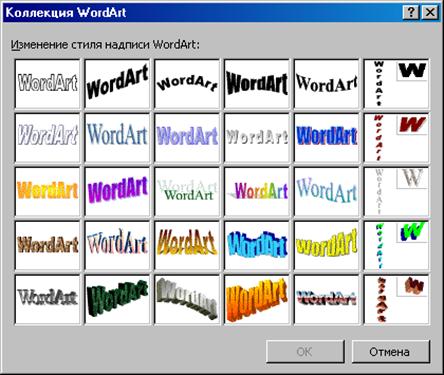 |
И в том и в другом случае надо использовать кнопку Добавить объект WordArt. Открывается диалоговое окно Коллекция WordArt, в котором из предложенной палитры стилей оформления (рис. 24) выбирается подходящий.
Рис. 24. Палитра стилей оформления художественных заголовков
4.2. Редактирование объекта WordArt в составе документа
Прежде чем приступать к редактированию оформления заголовка, следует определить его положение в документе и настроить размер объекта. Объекты WordArt отличаются от других объектов Word тем, что их размером можно управлять не только напрямую, но и изменением размера шрифта, использованного при подготовке надписи.
Настройка специальных свойств объекта WordArt осуществляется с
помощью инструментов панели инструментов WordArt (рис. 25), которые
позволяют:
- изменить текст заголовка (кнопка Изменить текст);
- изменить стиль оформления (кнопка Коллекция WordArt);
- изменить форму заголовка (кнопка Форма WordArt);
- повернуть изображение на произвольный угол (Свободное вращение);
- изменить параметры цвета, свойства линий и характер взаимодействия с окружающим текстом (кнопка Положение);
- задать равную высоту всех символов в заголовке – такое шрифтовое оформление текста называется капителью (кнопка Выровнять буквы WordArt по высоте):
- расположить текст по вертикали (кнопка Вертикальный текст WordArt);
- задать горизонтальное положение заголовка относительно страницы (кнопка Выровнять объект WordArt);
-
 |
изменить расстояния между символами без изменения глобальных размеров объекта (кнопка Межсимвольный интервал WordArt).
Рис. 25. Панель инструментов «WordAr»
При редактировании свойств объекта WordArt следует особенно внимательно подойти к выбору параметров цвета.
5. РАБОТА С ПОЛЯМИ
В текстовом процессоре Word поля используются для размещения в заданном месте документа переменных данных и представляют собой определенный набор команд.
Поля – это скрытые коды, которые вставляются в документ и выполняют некоторые действия.
По типу действия поля делятся на три группы:
- поля значений – генерируют значения (номера страниц, дата, вычисления в таблице);
- поля закладок – помечают место в документе;
- поля действия – поля выполнения макрокоманд.
Поля состоят из трех элементов: символов поля, названия типа поля и инструкций. Например: {DATE\ @ dd.MM.yy}.
Символами полей являются фигурные скобки, они указывают на наличие поля в документе. Вставить в поле документ путем набора оригинальных скобок нельзя – они будут восприниматься как текст.
Для автовставки поля применяется команда меню Вставка ► Поле.
Первое слово в фигурных скобках определяет тип поля. В свою очередь тип поля обусловливает действие, которое выполняет поле. Тип представляется или зарегистрированным словом (Date), или начинается со знака " = " (=А1*ВЗ), или именем закладки.
В записи полей почти всех типов присутствуют инструкции, по которым Word определяет формат вставляемой в документ информации.
Ключ \ @ dd.MM.yy указывает на то, что дата должна быть вставлена в таком формате: вначале – день, затем – месяц и год (28.11.00).
Инструкции (ключи) размещаются после названия типа поля. Они зависят от типа поля.
Запись  представит дату в виде: суббота, 27 ноября 2004 г.
представит дату в виде: суббота, 27 ноября 2004 г.
Ключ \* MERGEFORMAT добавляется к коду поля автоматически в случае вставки поля с помощью команды Вставка ► Поле при установленном флажке Сохранять форматирование при обновлении.
5.1. Вставка полей
В текстовом процессоре Word существует множество команд непос-редственной вставки полей, например, команда Вставка ► Номера страниц.
Однако существует и специальная команда: Вставка ► Поле. Последовательность действий при вставке поля:
поместить курсор в то место документа, куда надо вставить поле и вызвать команду Вставка ► Поле;
в открывшемся диалоговом окне Поле (рис. 26) необходимо выбрать категорию поля из списка Категории;
выбрать нужный тип поля из списка Поля;
если надо добавить к полю ключи или определенный тип форматирования, то необходимо выполнить щелчок по кнопке Параметры. В окне Параметры выбрать формат и щелкнуть по кнопке Добавить. Для удаления формата щелчок по кнопке Удалить.
щелкнуть по кнопке ОК в окне Поле.
 |
В предыдущем примере категории – дата и время, поле – DATE, параметры – dd.MM.уу.
Рис. 26. Диалоговое окно «Поле»
5.2.  Просмотр кодов полей
Просмотр кодов полей
По умолчанию после вставки поля в документ на его месте будет определенная информация – значение поля. Например, после вставки поля даты в документе появится текущая дата.
Однако при редактировании иногда возникает необходимость просмотреть коды полей, а не их значения. Для этого необходимо поместить курсор в поле и щелкнуть правой кнопкой мыши. На экране появится контекстное меню (рис. 27). Далее следует выбрать пункт Коды / значения полей – в текст вставится код поля. Другой способ просмотра кода поля – комбинация клавиш Shift + F9.
Для того чтобы отключить просмотр кода и перейти к значению поля,
необходимо снова выполнить описанную выше процедуру. Для вывода или удаления с экрана кодов всех полей документа достаточно нажать сочетание клавиш Alt + F9.
5.3. Обновление полей
Для обновления информации, представленной в поле, нужно, выделив текст в поле, вызвать контекстное меню правой кнопкой мыши и выбрать пункт Обновить поле.
5.4. Перемещение между полями
Для того чтобы перейти в следующее поле документа, надо нажать клавишу F11 или клавиши Alt + F1, для перехода в предыдущее поле – Shift + F11 или клавиши Alt + Shift + F1.
5.5. Форматирование полей
Форматировать можно как значение поля, так и его код. Кроме того, к коду можно добавлять ключи.
Для того чтобы отформатировать значение поля, нужно щелкнуть в нем правой кнопкой мыши и в контекстном меню выбрать команду Шрифт
или Абзац.
Для форматирования кодов полей нужно произвести следующие действия:
выполнить команду Сервис ► Параметры, выбрать вкладку Вид и установить флажок опции Коды полей;
после того как появятся коды полей, щелкнуть на них правой кнопкой и в контекстном меню выбрать Шрифт или Абзац.
Затемнение полей доступно на вкладке Сервис ► Параметры ► Вид.
Для осуществления разрыва связи с полем нужно выделить поле и нажать клавиши Ctrl + Shift + F9. После разрыва связи с полем текущее значение поля становится обычным текстом.
6. ИСПОЛЬЗОВАНИЕ ФОРМ
Форма – это защищенный шаблон с заданными полями. Формы предназначены для автоматизации оформления документов массового применения, например справок, бланков, таблиц. Формы могут быть как печатные, так и электронные. Печатную форму пользователи заполняют на бумаге. Электронные формы обладают тем преимуществом, что позволяют контролировать данные при вводе и обрабатывать введенную информацию.
6.1. Создание форм
1. Создать новый документ в форме Шаблон. Для этого выполнить
команду Файл ► Создать и в разделе Создать установить переключатель Шаблон.
2. Внести в шаблон необходимые текст и графику. В случае необходимости на панели Рисование в списке Автофигуры выбрать графический рисунок. Отформатировать полученный документ.
3.
 |
Внести в текст поля формы. Для этого надо командой Вид ► Панели Инструментов ► Формы вызвать панель Форма. Первые три кнопки панели (рис. 28) определяют тип поля: текстовое поле, флажок переключателя, поле со списком. Для формирования списка, определения текста, установки переключателя надо вызвать контекстное меню при установленном курсоре на поле и выбрать пункт Свойства. Открывается окно, соответствующее типу поля (рис. 29, 30).
Рис. 28. Панель инструментов «Формы»
4. Защитить форму. На панели Форма есть кнопка Защита формы. Защита позволяет пользователям заполнять форму, но предотвращает случайные изменения элементов формы и их размещения. Чтобы вернуться в режим изменения самой формы, необходимо снять защиту. Для более эффективной защиты можно воспользоваться паролем.
5. Сохранить шаблон.
Затем по созданному шаблону можно создавать документы с разной информацией в полях формы.
Процессор Word предоставляет возможность сохранения данных, введенных в электронную форму, для их использования в базе данных. Содержимое полей формы будет сохранено в виде текстового файла. Также имеется возможность печати только данных, введенных в форму.
 |
Рис. 29. Диалоговое окно «Параметры текстового поля»
Рис. 30. Диалоговое окно «Параметры поля со списком»
6.2. Типы полей формы
Поля формы могут быть трех типов:
1) текстовое поле (существует шесть типов: обычный текст, число, дата, текущая дата, текущее время и вычисление);
2) поле со списком (используется в тех случаях, когда требуется огра-ничить количество ответов);
3) флажок (поле-переключатель) – это разновидность поля со списком, но в столбце два элемента «да» или «нет» (снят или установлен).
С помощью поля типа Вычисление можно задать формулу и выполнить вычисления над содержащимися в форме данными, используя закладки
(см. разд. 10). В приведенной ниже справке (рис. 31) поле «Итого» имеет код: {=Стипендия*Месяцы}, а полям 12 и 800,00 р. назначены закладки соответственно «Месяцы» и «Стипендия». Это поле не может быть изменено.

СПРАВКА
Дана Васильеву В. В. в том, что он является студентом курса института ИМЭК ОмГУПСа. Справка дана по месту требования.
За время обучения в течение 12 месяцев начислялась стипендия в размере 800,00 р.
Итого: 9600 р.
Проживает в общежитии ДА НЕТ
Составлена 14.10.2008 13:57:57 Директор ИМЭКа
Рис. 31. Пример справки, выполненной с помощью инструментов
панели «Формы»
7. Ввод формульных выражений
Необходимость во вводе в текстовые документы математических вы-ражений более характерна для научно-технической документации, чем для
экономической. Тем не менее даже ввод простых дробей может представлять определенную трудность. В текстовом процессоре Microsoft Word 2000 такое средство есть – это редактор формульных выражений Microsoft Equation 3.0, который позволяет создавать формульные объекты и вставлять их в текстовый документ. При необходимости вставленный объект можно редактировать непосредственно в поле документа.
7.1. Запуск и настройка редактора формул
Для запуска редактора формул служит команда Вставка ► Объект. В открывшемся диалоговом окне Вставка объекта следует выбрать пункт Microsoft Equation 3.0 – откроется панель управления Формула (рис. 32). При этом меню текстового процессора замещается строкой меню редактора формул.

Рис. 32. Панель инструментов «Формула»
Прежде чем пользоваться редактором формул, следует выполнить его настройку. Настройка состоит в назначении шрифтов для различных элементов, входящих в формулы, и выполняется в диалоговом окне Стили, открываемом командой Стиль ► Определить (рис. 33). Эта настройка является обязатель-ной – без нее редактор формул работать не будет, но выполнить ее достаточно только один раз.
 |
Прочие (необязательные) настройки редактора формул выполняют в диалоговом окне Интервал (Формат ► Интервал). Многочисленные средства
настройки, присутствующие в этом диалоговом окне, предназначены для задания размеров различных элементов формул.
Рис. 33. Диалоговое окно «Стили»
Панель инструментов редактора формул содержит два ряда кнопок. Кнопки нижнего ряда создают своеобразные шаблоны, содержащие поля для ввода символов. Так, например, для ввода обыкновенной дроби следует выб-рать соответствующий шаблон, имеющий два поля: числитель и знаменатель. Заполнение этих полей может производиться как с клавиатуры, так и с помощью элементов управления верхней строки. Переходы между полями выполняют с помощью клавиш управления курсором.
Ввод и редактирование формул завершается нажатием клавиши ESC или закрытием панели редактора формул. Можно также щелкнуть левой кнопкой мыши где-либо в поле документа вне области ввода формулы. Введенная формула автоматически вставляется в текст в качестве объекта.
Для редактирования формулы непосредственно в документе достаточно выполнить на ней двойной щелчок. При этом автоматически открывается окно редактора формул.
7.2. Особенности редактора формул
Редактор формул Microsoft Equation 3.0 представляет собой отдельный компонент, поэтому при установке текстового процессора требуется специально указать необходимость его подключения.
При работе с редактором формул следует стремиться к максимальной полноте вводимых выражений. Так, например, выражение (формула) может содержать компоненты, ввод которых возможен и без использования редактора формул, но для удобства работы и простоты дальнейшего редактирования следует вводить всю формулу целиком только в редакторе формул, не используя иные средства.
При вводе формул и выражений не рекомендуется использовать символы русского алфавита. В тех случаях, когда они необходимы, например, в качестве описательных индексов переменных, им следует назначать стиль Текст.
В редакторе формул не работает клавиша Пробел, поскольку необходимые интервалы между символами создаются автоматически. Однако если необходимость ввода пробелов все-таки возникнет, то их можно вводить с помощью кнопки Пробелы и многоточия панели инструментов Формула.
Примеры формул:



 ;
;  ;
;  .
.
8. Работа с диаграммами
Диаграммы являются удобным средством визуального представления данных и наряду с таблицами очень широко используются в отчетной документации. Для создания диаграмм текстовый процессор Microsoft Word 2000 имеет подключаемое средство Microsoft Graph 2000. Как и описанный выше редактор формул Microsoft Equation 3.0, эта программа является внешним компонентом, и ее установка должна специально заказываться при загрузке текстового процессора.
8.1. Два метода создания диаграмм
Текстовый процес
|
|
|
|
|
Дата добавления: 2014-01-07; Просмотров: 489; Нарушение авторских прав?; Мы поможем в написании вашей работы!