
КАТЕГОРИИ:
Архитектура-(3434)Астрономия-(809)Биология-(7483)Биотехнологии-(1457)Военное дело-(14632)Высокие технологии-(1363)География-(913)Геология-(1438)Государство-(451)Демография-(1065)Дом-(47672)Журналистика и СМИ-(912)Изобретательство-(14524)Иностранные языки-(4268)Информатика-(17799)Искусство-(1338)История-(13644)Компьютеры-(11121)Косметика-(55)Кулинария-(373)Культура-(8427)Лингвистика-(374)Литература-(1642)Маркетинг-(23702)Математика-(16968)Машиностроение-(1700)Медицина-(12668)Менеджмент-(24684)Механика-(15423)Науковедение-(506)Образование-(11852)Охрана труда-(3308)Педагогика-(5571)Полиграфия-(1312)Политика-(7869)Право-(5454)Приборостроение-(1369)Программирование-(2801)Производство-(97182)Промышленность-(8706)Психология-(18388)Религия-(3217)Связь-(10668)Сельское хозяйство-(299)Социология-(6455)Спорт-(42831)Строительство-(4793)Торговля-(5050)Транспорт-(2929)Туризм-(1568)Физика-(3942)Философия-(17015)Финансы-(26596)Химия-(22929)Экология-(12095)Экономика-(9961)Электроника-(8441)Электротехника-(4623)Энергетика-(12629)Юриспруденция-(1492)Ядерная техника-(1748)
Діагностика та обслуговування комп’ютера
|
|
|
|
Управління оперативною пам’яттю.
Забезпечення взаємодії (інтерфейсу) користувача з комп'ютером.
Лекція 2.ОПЕРАЦІЙНА СИСТЕМА Windows
В основу роботи комп’ютера покладено програмний принцип, який полягає в тому, що комп’ютер виконує дії заздалегідь заданою програмою. Операційна система та сервісні програми є основними елементами програмного забезпечення будь-якого комп’ютера. Роз- глянемо більш детально основні функції, які виконує операційна система:
Операційна система приймає та опрацьовує команди, які користувач задає за допо- могою периферійних пристроїв (клавіатури, миші тощо) та інформує користувача про ре- зультат виконання команд.
2. Управління роботою периферійних пристроїв.
Операційна система забезпечує взаємодію між програмним забезпеченням та пристроя-
ми комп'ютера.
3. Організація збереження даних на носіях.
Операційна система визначає структуру даних, які зберігаються на носіях, та забез-
печує роботу з ними (створення, додавання, копіювання, вилучення даних тощо).
4. Організація та управління виконанням інших програм.
Звичайно програмне забезпечення, встановлене на комп'ютері, розроблене різними фірмами. Операційна система дає змогу виконувати різні програми, узгоджує їх роботу та відстежує обмін даними між програмами. Операційна система називається багатозадач- ною, якщо вона забезпечує одночасне виконання декількох програм.
Операційна система розподіляє оперативну пам'ять між програмами, які викону- ються в поточний час, звільняє пам'ять, яка вже не використовується, забезпечує збере- ження даних, які не вміщуються в оперативній пам'яті, на іншому носії.
Ядро операційної системи доповнюється набором сервісних програм. За їх допомо- гою виконують початкову розмітку магнітних дисків, установлюють параметри зовнішніх пристроїв, проводять тестування та оптимізацію роботи з ними, архівацію файлів, боро- тьбу з вірусами, стикування комп’ютерів у мережі тощо.
|
|
|
За способом організації діалогу (інтерфейсу) з користувачем розрізняють графічні та неграфічні операційні системи.
В неграфічних операційних системах управління здійснюється за допомогою кла- віатури. Зоною управління є один рядок екрана, який називається командним рядком. Управління роботою комп'ютера здійснюється через введення команд у командному ряд- ку. Виведення інформації на екран звичайно організовується теж рядками, починаючи з командного. Робота з неграфічними операційними системами є незручною та вимагає ви- вчення напам'ять сотень команд. Часто для спрощення роботи з такими ОС випуска- ються операційні оболонки, які мають зручний інтерфейс та беруть на себе частину функ- цій ОС. Оболонки не виконують ніяких команд користувача, вони тільки забезпечують зручне введення команд та передають їх операційній системі.
У графічних операційних системах звичайно для управління доступний весь екран, основним інструментом управління є маніпулятор “миша” (або її аналог, наприклад, трек- бол). Графічні ОС забезпечують зручний повноекранний інтерфейс, часто із звуковим супро- водженням. Для IBM-сумісних персональних комп'ютерів створено багато операційних систем. Найбільшого поширення набула неграфічна система MS-DOS (від Microsoft Disk Operation System — дискова операційна система Microsoft Corporation), яка з 1981 по 1995 рік була основною операційною системою для IBM-сумісних комп'ютерів. MS-DOS вважається дуже надійною, в наш час саме вона часто використовується для виконання налагоджувальних операцій.
Існує декілька операційних систем, сумісних з MS-DOS. Операційні системи вважаються сумісними, якщо вони мають однакову структуру зберіган- ня даних, однаковий спосіб виконання програм тощо. Сумісними з MS-DOS є системи — PC DOS (фірми IBM), DR DOS (фірми Digital Research), Novell DOS 7 (фірми Novell).
|
|
|
Найбільшого розповсюдження в наш час набули нащадки MS DOS — графічні опе- раційні системи фірми Microsoft, такі як Windows 95,Windows 98,Windows NT, W ind ows XP, Windows 2000. Операційні системи Windows 95, 98, XP є універсальними та призначені в основному для автономних комп'ютерів. Windows NT, 2000 більш надійні та забезпечені додатковими засобами для роботи в комп'ютерних мережах. Всі ці системи мають схожий інтерфейс та принципи функціонування.
Існує також багато альтернативних операційних систем: OS/2 (фірми IBM), JavaOS (фірми SUN), MAC OS (фірми Apple). Останнім часом популярності набувають операційні системи вільного розповсюдження Unix (неграфічна) та Linux (має графічну та неграфічну оболонки), які вважаються надійними, стабільними та захищеними при роботі у мережах.
ФАЙЛОВА СИСТЕМА
На сучасних комп'ютерах всі дані на носіях зберігаються у файлах.
Файл (від англ. file — папка для документів) — це область на носії деякого нако- пичувача, яка містить певну інформацію та має ім'я. Часто під файлом розуміють вміст цієї області пам'яті, тобто інформацію, яка там зберігається. Обсяг пам'яті, який займає файл, називається розміром файла. Звичайно розмір файлів вимірюється в байтах.
Файловою системою називають спосіб організації файлів, збереження інформації про них.
Структура файлової системи та правила створення імен файлів визначаються конкре-
тною операційною системою, встановленою на комп'ютері.
Операційна система MS DOS передбачає, що ім'я файла складається з 1 до 8 символів і може мати розширення — від 1 до 3 символів. Розширення відокремлюється від імені файла крапкою. Ім'я файла разом з розширенням теж називають іменем файла.
В імені файла можна використовувати латинські літери (великі та малі літери не роз-
різняються), цифри, деякі інші символи “{”, “>”, “}”).
Наприклад, припустимими іменами є:
refera t.rtf, au to mobil.bat, pi cturel.cd r, my _fi l e.p as.
В операційній системі Windows довжина імені файла обмежена 255 символами, і, крім зазначених, можна використовувати літери різних алфавітів, у тому числі українського. В іменах файлів допускається використовувати проміжки.
|
|
|
Розширення в імені файла є необов'язковим, проте його зручно використовувати для позначення типу файла. Як правило, прикладні програми встановлюють або пропонують розширення при створенні файла. Це дозволяє за іменем файла з'ясувати, за допомогою якої програми його створено.
Приклади характерних розширень:
com, exe — файли з програмами, готовими до виконання;
pas, bas, c, срр, for — тексти програм, написані на мовах програмування Pascal, Basic, C, C++, Fortran відповідно;
bak — копія файла, яку роблять для попередження можливого пошкодження інфо-
рмації;
txt, doc, rtf — текстові документи;
ріс, jpg, pcx, bmp, cdr — файли з малюнками у графічних редакторах
ОСНОВНІ ПОНЯТТЯ ОПЕРАЦІЙНОЇ СИСЕМИ WINDOWS
Група операційних систем Windows – це графічні багатозадачні операційні системи. До цієї групи належать операційні системи Windows 95, Windows 98, Windows NT, W ind ows XP,Windows 2000. Всі вони мають схожий вигляд та принцип функціонування. До основних понять операційної системи Windows належать:
Панель задач (англ. taskbar). Вона має вигляд рядка та розташовується звичайно знизу екрана. Це засіб доступу до каскадного меню, програм та файлів (рис.1.1.).

Рис. 1.1. Панель задач
На панелі задач постійно знаходиться кнопка Пуск (англ. Start). Після натиснення на цю кнопку з’являється каскадне (головне) меню, через яке можна здійснювати запуск прикла- дних програм, службових та сервісних програм операційної системи, виведення довідки щодо операційної системи, керування роботою комп’ютера, а також завершення роботи з комп’ютером та його вимикання. Крім того, на панелі задач є індикатори клавіатури, кнопки мінімізованих вікон, кнопки відкритих вікон тощо. Щоб активізувати потрібне вікно (тобто програму), можна клацнути на відповідній кнопці.
При роботі з Windows часто використовують поняття об'єкт. Це може бути: файл, папка, диск, документ, прикладні (Word, Excel тощо) та системні (Мой компьютер, Кор- зина тощо) програми, ярлик тощо. Панель задач також є об’єктом. Об’єктами є також вікна. Об’єктом можна вважати все, над чим визначені певні дії.
|
|
|
Робочий стіл (англ. desktop). Робочий стіл (рис. 1.2.) займає весь екран. Це фон, на якому відображаються інші елементи. На робочому столі знаходяться панель задач, голо- вне (каскадне) меню та піктограми.

Рис. 1.2. Робочий стіл
Піктограма (англ. icon) — це невелика кольорова картинка, яка представляє окрему програму, файл тощо. Звичайно піктограма має пояснювальний текст або назву. Назву піктограмі дає користувач, її можна змінювати. Поняття дії над певним об’єктом чи його піктограмою є тотожними. Це означає: якщо, наприклад, вилучити піктограму деякої пап- ки, то з диска буде вилучено реальну папку; щоб скопіювати файл, достатньо дію копію- вання застосувати до піктограми файла. Кожна програма, яка працює на комп'ютері під управлінням операційної системи Windows, як правило, має свою піктограму.
Деякі з піктограм, наприклад, Мой компьютер, Корзина, Сетевое окружение з'яв- ляються на робочому столі при встановленні операційної системи. Інші може додавати користувач. Піктограми можна переміщувати в будь-яке місце екрана. На більшості пікто- грам можна змінювати зображення.
Слід звернути окрему увагу на піктограму Мой компьютер ( рис. 1.3. ). Цей об’єкт призначений для доступу до файлової системи: дисків, папок, файлів і засобів керування комп’ютером, принтерами, а також налаштовування самої операційної системи.
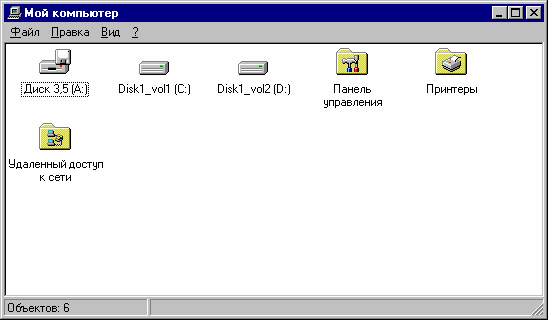
Рис. 1.3. Вікно програми Мой компьютер
Піктограма Корзина відкриває доступ до програми, яка забезпечує роботу з об’єктами, які вилучаються (знищуються). Вилучення непотрібних об’єктів у Корзину зберігає шанс відновити випадково знищений об’єкт. Вилучення об’єкта в Корзину має таку особливість: реально об’єкт є у файловій системі на диску доти, доки користувач не виконає команду у програмі Корзина,— Очистить корзину. Після очищення Корзины відновити об’єкти вже не можна.
Серед піктограм, які розміщуються на робочому столі, деякі зліва мають квадратик зі стрілкою. Ці піктограми називаються ярликами (вказівками або посиланнями). Ярлик —- це посилання на деякий об'єкт, який насправді знаходиться у файловій системі, це корот- кий файл з розширенням lnk, який містить адресу деякого диска, папки, іншого файлу. За цим посиланням користувач може відкрити файл або папку — для цього достатньо двічі натиснути лівою кнопкою миші на його зображенні. Найчастіше ярлики використовують для швидкого запуску програм. Корисною є така властивість ярлика: активізація ярлика означає активізацію (відкриття) відповідного об’єкта. Вилучення (знищення) ярлика не
означає вилучення самого об’єкта. Один об’єкт може мати багато ярликів, розкиданих за файловою системою з метою швидкого доступу до найважливіших папок чи файлів. Зайві ярлики можна беззастережно вилучати.
Вигляд зображення (значка) на піктограмі може повідомити про тип об'єкта, який він представляє. Деякі з них є стандартними.
Одним із нововведень, що має місце в операційній системі Windows, є використання контекстних меню обраного об'єкта (папки, файла, ярлика, піктограми тощо). Вони міс- тять ті команди, які можуть виконуватися з об'єктом. Контекстне меню відкривається натисканням правої кнопки миші над елементом або спеціальної клавіші на клавіатурі. Контекстне меню об’єкта містить команди, визначені лише над вибраним об’єктом.
Клацнувши правою клавішею миші над робочим столом і вибравши команду Свойства, отримаємо доступ до діалогового вікна налаштовування екрана. Тут користу- вач може налаштувати вигляд робочого столу, екрана та елементів вікна:
• на вкладці Фон добирати з меню до вподоби вигляд фону та рисунка (шпалер)
робочого столу;
• на вкладці Заставка вибирати вигляд екранної заставки — рухомого зображен- ня, яке з’явиться на екрані через заданий інтервал бездіяльності користувача з метою запобігти вигорянню екрана;
• змінювати кольорове оформлення всіх елементів вікон тощо.
Розглянемо один з основних об’єктів операційної системи Windows — вікно. Вік- но — це прямокутна частина екрана, де виконується прикладна програма, відображається зміст папки або документа. Вікно відображає зміст об'єкта.
Особливості вікна залежать від виду інформаційного об’єкта, але основні його еле- менти скрізь однакові. Це дає змогу почувати себе впевнено у процесі роботи з різними вік- нами, знаючи структуру стандартного вікна.
Серед вікон в операційній системі Windows розрізняють три основні типи:
• вікно програми;
• вікно документа (текстового, графічного, електронної таблиці тощо);
• діалогове вікно.
Оскільки основні елементи вікон програми та документу однакові, обмежимося роз- глядом типового вікна на прикладі вікна програми “Мой компьютер”, наведеного на рис. 1.3.
У верхній частині вікна розташована Смуга заголовка. На лівому її кінці є значок си- стемного меню. При клацанні на ньому мишею розкривається меню керування вікном, останні три операції якого продубльовані трьома кнопками керування розмірами вікна, які можна побачити на правому кінці смуги заголовка. Вони розміщені відповідно зліва напра- во. Кнопка “ Свернуть ” (Minimize) дозволяє згорнути вікно в піктограму, яка буде розміще- на на панелі задач робочого столу. Кнопка “ Развернуть ” (Maximize) призначена для розгор- тання вікна на повний екран. Після натискання на неї кнопка зміниться на кнопку “ Восста- новить ” (Restore), що дозволяє відновити розміри вікна (воно набуде попереднього розміру). Кнопка “ Закрыть ” (Close) забезпечує повне закриття вікна і всіх додатків, відкритих у ньому.
Меню знаходиться під смугою заголовка і містить команди для виконання різних операцій з інформаційними об’єктами. Як правило, серед пунктів меню є пункт Файл для виконання операцій з файлами, Правка для редагування інформації, Справка (?) для надання довідкової інформації. Вікно документа має в меню більшу кількість пунктів.
Нижче меню в разі потреби може знаходитись панель інструментів з кнопками
тих команд із меню, що найчастіше використовуються в роботі. Таке дублювання спро-
щує доступ до цих команд (тут їх можна швидше вибрати).
Якщо вміст інформаційного об’єкта не вміщається на робочій ділянці, то вікно мати- ме горизонтальну і вертикальну смуги прокручування з бігунцями. Бігунці переміщують, щоб побачити усе поле.
У рядку стану, який розміщений у нижній частині вікна, виводиться інформація про поточний стан виділеного об’єкта або пункт меню. Наприклад, у рядку стану вікна Мой компьютер відображається кількість виділених об'єктів та їх розмір. У рядку стану текс- тового процесора Word — положення текстового курсора, поточна сторінка, індикатори редагування тексту.
Рамка визначає межі вікна і використовується для зміни його розмірів. Для збіль- шення чи зменшення розмірів вікна покажчик миші встановлюють на межі вікна або в кут- ку (покажчик змінить вигляд), натискають на ліву клавішу миші і, не відпускаючи її, пере- тягують межу.
Кожна програма виконується в окремому вікні. Якщо потрібно працювати з декіль- кома додатками або документами, то всі їх вікна мають бути одночасно відкритими на ро- бочому столі, тобто на екрані одночасно може бути декілька вікон програм чи папок. Їх розташовують каскадом чи поруч.

Рис.1.4. Приклад діалогового вікна
Вікно, з яким користувач працює в поточний момент часу, називається активним. Активним може бути лише одне вікно. Активне вікно розміщується поверх інших вікон, та його заголовок стандартно позначений синім кольором.
Зробити вікно активним можна за допомогою як миші, так і клавіатури. Якщо пев-
ну частину вікна видно на робочому столі, то достатньо клацнути лівою кнопкою миші будь-де в межах цього вікна. Активізувати потрібне вікно також можна клацнувши ми- шею на панелі задач на кнопці цього вікна або утримуючи натисненою клавішу “ALT”, натискати клавішу “Tab” до появи потрібного вікна.
При роботі з вікнами часто доцільним є операція перетягування об'єктів. Широке за- стосування для виконання цієї дії набув принцип drag-and-drop: над об’єктом клацають лі- вою кнопкою миші і не відпускаючи її, перетягують покажчик миші у потрібне місце, кла- вішу відпускають. Перетягувати можна межі вікна, піктограми у вікні, ціле вікно. Вікно перетягують з одного місця на інше, захопивши рядок з назвою.
Діалогове вікно призначене для введення даних, необхідних для роботи програми (рис. 1.4.). Наприклад, коли потрібно втрутитися в роботу програми, змінити режими роботи або окремі параметри, ввести додаткову інформацію тощо. Так само, як і інші вік- на, діалогове вікно має зону заголовка, яка містить назву та кнопки “Закрыть”, “Свер- нуть”, “Развернуть-Восстановить” або деякі з них. Назва вікна, як правило, збігається з назвою команди, для виконання якої відкрито це вікно. Діалогове вікно можна переміщу- вати по екрану, але не можна змінювати його розміри.
Задавши потрібні параметри, діалогові вікна закривають, натиснувши на кнопку “ОК”. Якщо користувач почав задавати нові параметри і передумав їх впроваджувати, то потрібно натиснути на кнопку “Отмена”.
ГОЛОВНЕ (КАСКАДНЕ) МЕНЮ WINDOWS
Головне меню операційної системи Windows відкривається клацанням лівою кнопкою миші на кнопці “ Пуск”. Головне меню має такі стандартні пункти: Программы, Избран- ное, Документы, Настройка, Найти, Справка, Выполнить і Завершение работы. Проте користувач може завжди включити у це меню додаткові пункти, які будуть розміщені вище рядка Программы і відокремлені від основного списку команд лінією.
Всі команди головного меню, які позначені знаком “трикутник”, мають додаткові меню, що розгортаються (відкриваються) автоматично, коли на них установлено покажчик миші. Таким чином, рядок Программы головного меню може розгортатися у досить довгий ланцюжок відкритих допоміжних меню. Рядок будь-якого меню може являти собою одну програму або цілу групу програм. Переміщуючись по ланцюжку відкритих меню, користу- вач може вибрати і запустити потрібний додаток.
Розглянемо коротко призначення команд головного меню.
Пункт Программы використовують для відкриття допоміжного меню (підменю), яке має програми або групи програм, які установлені на комп'ютері. Це меню обов'язково має програми: Проводник, групу програм Стандартные. Всі інші програми (групи програм) — установлені користувачем. Програма Проводник призначена для роботи з дисками, папка- ми, файлами та іншими об'єктами. Команда Стандартные відкриває доступ користувачу до цілої групи стандартних (вбудованих у Windows) додатків. До них відносять: графічний редактор Paint, текстовий редактор WordPad, калькулятор та ін., а також група сервісних службових програм (перевірки диска, дефрагментації диска та ін.). Для запуску додатка не- обхідно знайти його у відповідному меню і клацнути по ньому лівою кнопкою миші.
Будь-яку програму з пункту Программы запускають так: знаходять потрібну на- зву і клацають над нею лівою кнопкою миші. Символ трикутника в меню означає, що для цієї назви (а це є назва групи програм) розкривається ще одне підменю, в якому треба зробити вибір. Працюючи з підменю, потрібно акуратно пересувати курсор миші у гори-
зонтальному напрямку в рядку з назвою програми до символа трикутника, щоб відкрити чергове підменю.
Варто знати, що головне меню і, зокрема, пункт Программы користувач може мі- няти відповідно до своїх потреб. Для цього потрібно клацнути на кнопці Пуск правою клавішею миші і виконати команду Открыть. Отримавши таким чином доступ до папок, що значаться в меню, можна змінити його конфігурацію.
Команда Документы виводить на екран список 15 документів, з якими останнього часу працював користувач. Якщо клацнути мишею на імені потрібного документу, відбува- ється автоматичний запуск додатка, в якому він створювався, і автоматичне завантаження документу у цей додаток. Це значно спрощує процес роботи з документами, скорочує час запуску додатка та пошуку відповідного документа.
Пункт Настройка дає доступ до панелі керування, принтерів і панелі задач. Тут найважливішою є Панель управления, за допомогою якої можна конфігурувати апаратні та програмні засоби комп’ютера.
Пункт Поиск призначений для пошуку файлів і папок за відомою повною назвою або за кількома першими літерами назви. При виконанні цього пункту відкривається діа- логове вікно, за допомогою якого і організується пошук файлів і папок.
Команда Справка дає змогу отримати широку довідкову інформацію з усіх питань роботи з Windows.
Команда Выполнить дозволяє запустити будь-яку програму, яка не установлена у системі меню Windows. Для запуску потрібно знати точне ім'я файла, який запускає обрану програму. Це ім’я вводиться користувачем у спеціальному діалоговому вікні, з якого і запу- скається програма. Якщо точне місцезнаходження файла, який запускається, невідомо, то можна скористатися кнопкою “ Обзор”. При клацанні на цій кнопці відкривається діалогове вікно, за допомогою якого можна переглянути вміст дисків, папок і знайти потрібний файл.
Розглянемо правила вимикання комп’ютера. Комп’ютер вимикати відзразу не можна. Спочатку потрібно натиснути на кнопку “ Пуск ” і послідовно виконати пункти: Завершение работы — Выключение. Натиснувши на комбінацію клавіш “ Alt+F4, Enter”, процес вимикання комп’ютера можна значно прискорити.
РОБОТА З ПАПКАМИ, ФАЙЛАМИ ТА ЯРЛИКАМИ
Папки призначені для зберігання файлів та інших папок. Папка відповідає поняттю ка- талога MS DOS. Папку створюють за допомогою пункту меню Файл — Создать — Папка вікна робочого диска або з контекстного меню його робочого поля вікна (рис. 1.5.).
Над папками та текстовими файлами проводяться такі дії: створення, вилучення, відкриття, закриття, переміщення, пересилання (зокрема, на дискету чи в пошту), копію- вання, перейменування, створення ярлика тощо.
Дії над об’єктами можна виконувати різними способами: за допомогою основного меню вікна робочого диска, контекстного меню об’єкта, кнопок панелі інструментів, комбінації клавіш, методом перетягування піктограм.
Розглянемо дії переміщення та копіювання. Якщо об’єкт переміщують у межах ди- ска, то це відбувається швидко — змінюються лише шлях та назва (адреса) об’єктів у FAT, самі ж об’єкти залишаються на місці. Цю дію можна виконати методом перетягу- вання піктограми об’єкта у потрібне заздалегідь відкрите вікно. Переміщення на інший диск — це переписування об’єктів на інше місце і вилучення їх зі старого.

Рис. 1.5. Меню вікна робочого диска С:
Перемістити папки чи файли з однієї папки (вихідної) до іншої (цільової) можна по різному.
Спосіб 1 (через буфер обміну). Клацнути правою кнопкою миші на переміщувано- му об’єкті у вихідній папці і з контекстного меню вибрати пункт Вырезать. Установив- ши покажчик миші на вільному місці цільової папки, клацнути правою кнопкою миші і в контекстному меню вибрати Вставить.
Спосіб 2 (перетягування за допомогою миші):
а) відкрити вікна вихідної і цільової папок, натиснути правою кнопкою миші на переміщуваному об’єкті і, не відпускаючи її, перетягнути його на вільне місце робочої ділянки цільової папки, після чого відпустити кнопку. З контекстного меню, що з’явиться, вибрати пункт Переместить.
б) натиснути лівою кнопкою миші на переміщуваному об’єкті і перетягнути його на вільне місце робочої ділянки цільової папки. Відпустити кнопку.
Копіювати об’єкт (створювати копію) можна аналогічно переміщенню. У спосо- бі 1 замість пункту Вырезать слід вибрати Копировать чи в способі 2 замість пункту Переместить — також пункт Копировать. При копіюванні за допомогою миші потрібно додатково натиснути на клавішу “Ctrl” і утримувати її.
Буфер обміну — це частина оперативної пам’яті, куди копіюють чи переміщують об’єкти або їхні фрагменти для тимчасового зберігання з метою їх вставлення в інші об’єкти. Для роботи з буфером обміну використовують команди Копировать (“Ctrl+C”), Вырезать (“Ctrl+X”), Вставить (“Ctrl+V”). Ці команди є в меню Правка чи в контекст- ному меню об’єктів, а також продубльовані кнопками на панелі інструментів. Інформація
у буфер записується за допомогою команди Копировать або Вырезать, а зчитується з ньо- го за допомогою команди Вставить цього самого меню. Команду Вырезать потрібно вико- ристовувати тільки в разі переміщення об'єктів.
Текстовий документ створюють за допомогою пункту меню робочого диска Файл, безпосередньо його команд Создать — Текстовый документ. Можна скориста- тись контекстним меню робочого поля папки. При цьому отримаємо піктограму доку- мента, якій потрібно дати конкретну назву. Двічі клацнувши на піктограмі документа, запускають програму-редактор Блокнот і вводять текст.
Над файлами визначені такі ж дії, що і над папками, а для файлів документів та-
кож дії редагування, друкування тощо.
Кожному об’єкту — папці, файлу, програмі тощо — можна поставити у відповід- ність ярлик. Ярлики створює користувач. Назви ярликам система дає автоматично, але їх можна редагувати. Ярлик створюють за допомогою команд Создать — Ярлык з меню вікна робочого диска чи контекстного меню об’єкта. Користувач копіює ярлики у різні папки, де вони представляють об’єкт. Призначення ярлика — швидке відкривання об’єкта. Тепер щоб активізувати об’єкт, його не треба розшукувати у файловій системі, достатньо відшукати ярлик і двічі клацнути на ньому.
Якщо клацнути двічі на ярлику програми Word, то завантажиться текстовий редак- тор Word з заготовкою чистої сторінки документа. Якщо клацнути двічі на піктограмі з назвою Документ Microsoft Word, то завантажується і відкриється вікно даного докумен- та. Інший спосіб завантаження документа: перетягнути піктограму або ярлик документа на ярлик програми Word.
Над ярликами визначені такі дії: створення, вилучення, переміщення, копіювання,
перейменування.
Вилучення об’єкта є окремим видом переміщення — в Корзину. Після вилучення об’єкт зникає з вікна і з’являється в Корзині. Особливість вилучення така: реально об’єкт залишається у файловій системі на диску до того часу, поки користувач не виконає ко- манду Очистить корзину.
Вибрані файли можна повернути з об’єкту Корзина на попереднє місце командою меню вікна робочого диска Файл — Восстановить. Об’єкт Корзина очищається авто- матично, якщо операційній системі не вистачатиме дискового простору.
Дії над об’єктами: папками, дисками, файлами, ярликами — зручно виконувати за допомогою контекстного меню. Об’єкт вибирають, натискають на праву клавішу миші і виконують потрібну команду з меню: відкрити, вилучити, створити ярлик, копіювати в буфер обміну, вирізати в буфер, відправити тощо.
Якщо якась дія виконана неправильно, її можна відмінити. Для цього існує коман- да Отменить в меню вікна робочого диска Правка або відповідна кнопка на панелі ін- струментів.
Робота з програмою Проводник
Файлова система операційної системи Windows має деревоподібну ієрархічну структуру. Під час переміщення, наприклад, файла з папки, розташованої на одному диску, в іншу папку, розміщену на іншому диску, необхідно послідовно відкрити папки на першому диску, щоб досягти вихідної папки, а потім — на другому, щоб на екрані з’явилася цільова папка. При виконанні операцій з інформаційними об’єктами (папками, файлами та ярликами) бажано мати швидкий доступ до них з урахуванням ієрархічності їх розміщення у файловій системі.
Такий наочний перехід з однієї гілки дерева файлової системи на іншу реалізовано у програмі Проводник (Explorer), призначеній для спрощення виконання операцій з об’єктами (створення папок та ярликів, переміщення, копіювання об’єктів тощо), що розміщуються як на ПК певного користувача, так і на інших комп’ютерах, підключених до локальної мережі.
Запуск програми Проводник здійснюється одним з декількох способів: за допомо- гою її ярлика на робочому столі чи в головному меню Программы, командою explorer у командному рядку чи з контекстного меню папки, кнопки Пуск, програми Мой компьютер тощо. На робочому столі з'явиться головне вікно цієї програми (рис. 1.6.), яке складається з двох частин: лівої (панель ресурсів комп’ютера) і правої (панель вмісту вибраної папки). В лівій панелі вікна найменший елемент відображення — папка. Інші типи елементів — до- кументи, програми, ярлики вибраної папки на лівій панелі — відображаються тільки на правій панелі. Таким чином, права панель завжди відображає вміст відкритої папки.
Програма дає змогу переглядати вміст папок, відкривати будь-яку папку і виконувати дії з її змістом; запускати програми; здійснювати операції переміщення, копіювання, пере- йменування, вилучення файлів, папок, ярликів тощо. В програмі Проводник можна створю- вати текстові документи, редагувати їх тощо.значки свідчить про те, що папка не містить в собі об’єктів або містить тільки файли. По- значка “ + “ свідчить, що папка згорнута і в ній є інші папки. Щоб розгорнути папку, тобто побачити її структуру у вигляді гілки дерева, потрібно клацнути мишею на позначці “+". При цьому знак “ + ” автоматично замінюється на знак “ – ”. Щоб згорнути гілку дерева, слід клацнути мишею на позначці “ – ”.
В панелі вмісту вибраної папки можна виконувати ті самі дії, що й у звичайному вікні відкритої папки. Створення папок та ярликів, вилучення і перейменування об’єктів здійс- нюються так само, як описано раніше
Для переміщення і копіювання будь-якого об’єкта за допомогою миші необхідно, щоб вихідна папка була відкритою у правій панелі, а цільову було видно в лівій, після цього по- трібно перетягнути мишею об’єкт із правої панелі в ліву.
Допускається одночасне виконання операцій з кількома об'єктами. Для цього їх необ- хідно виділити (позначити). Якщо піктограми цих об’єктів розташовано поруч (на одній прямокутній ділянці, тобто це суміжні об’єкти), то досить клацнути лівою кнопкою миші на піктограмі, розташованій в лівому верхньому куті ділянки, потім при натисненій клавіші “Shift”, — на піктограмі у правому нижньому куті.
Коли піктограми розміщені не підряд (несуміжні об’єкти), то їх можна виділити, кла- цаючи мишею на їх піктограмах у довільній послідовності, утримуючи при цьому натисне- ною клавішу “Ctrl”.
Пошук, вилучення і відновлення об'єктів
Досить часто виникає необхідність знайти деякий об'єкт, місце розташування якого невідоме, а іноді і ім'я якого відоме не зовсім точно. Для цього використовують операцію автоматичного пошуку, яка дає змогу швидко знайти об'єкт шляхом перегляду вмісту дис- ків і папок. Початковою інформацією для пошуку об'єкта є його ім'я (або його частина). Значно прискорює процес пошуку знання приблизного місцезнаходження і деяких інших характеристик, наприклад формат, час створення чи кількох слів його змісту і т.ін.
Пошук об'єктів у Windows здійснюється за допомогою спеціальної програми, яка включається командою Поиск — Файлы и папки головного меню. Після виконання ко- манди на робочому столі з'являється діалогове вікно Найти: Все файлы, яке має три вклад- ки (рис. 1.7.).
Першу вкладку Имя и размещение використовують для введення імені чи фрагмента імені об'єкта (поле Имя:) та імені диска чи папки (поле Папка:). Установка прапорця у ни- жньому віконці вкладки забезпечує пошук інформації не тільки в зазначеній папці, але й в усіх вкладених у неї папках. Використання кнопки “ Обзор ” дозволяє прискорити установку імені диска чи папки в полі Папка:, шляхом переміщення по дереву папок.

Рис. 1.7. Діалогове вікно пошуку файлів та папок
Друга вкладка Дата изменения дає змогу задати інтервал часу створення чи остан- ньої зміни об'єкта. При виборі Все файлы фактор дати зміни практично виключається з умов пошуку.
Третя вкладка Дополнительно призначена для введення деякої додаткової інформа- ції. У списку Тип потрібно вибрати і установити із заданого переліку тип (формат) файла або назву додатка, в якому він створений. В останньому рядку Искать текст потрібно ввес- ти деякий текст зі змісту файла, якщо він відомий. Наступні поля використовують для за- дання приблизного (не більше і не менше) або точного розміру файла.
Після закінчення всіх установок на вкладках, для початку процесу пошуку натиска- ється кнопка “ Найти ”. Результати пошуку виводяться у додатковому нижньому полі цього самого діалогового вікна, яке з'являється після закінчення пошуку.
Результатом пошуку може бути ім'я одного об'єкта чи список файлів, який можна пе- реглядати, використовуючи смугу прокручування. Початкові умови пошуку установлюють натискуванням кнопки “ Сброс ” діалогового вікна.
Програма пошуку папок і файлів може викликатися також з вікна програми Про- водник. Для цього необхідно відкрити меню Сервис і вибрати рядок Найти — Файлы та папки.
Вибираючи знайдений об'єкт і викликаючи контекстне меню, можна виконати з об'єк- том всі операції, передбачені меню: копіювати, переміщувати, знищувати, перейменовува- ти, переглядати його властивості, відправляти в буфер або відкривати. При відкритті файла, який є програмою, відбувається запуск останньої.
Вилучення об'єктів.
Рано чи пізно доводиться вилучати непотрібні об'єкти. Для виключення випадкового знищення об'єктів у Windows використовують спеціальну папку, розміщену на робочому столі, — Корзина. В разі вилучення об'єкти не знищуються, а вміщуються у цю папку. Це дозволяє відновити за необхідності вилучені об'єкти. Якщо очистити вміст об’єкта Корзи- на, то відновлення стає неможливим.
Вилучення об'єктів проходить таким чином:
• вибирають об'єкт або групу об'єктів, які потрібно вилучити;
• відкривають меню Файл або викликають контекстне меню і вибирають команду
Удалить;
• після появи діалогового вікна Подтверждение удаления папки (файла) натис- кають кнопку “ Да ” для підтвердження вилучення або “ Нет”, якщо передумали вилучати об'єкт.
Слід пам’ятати, що вилучені об'єкти при цьому вміщуються в Корзину. Можна вилу- чити відмічений об'єкт без використання меню, натискуванням клавіші “ Del ” або викорис- танням методу перетягування об'єкта в Корзину.
|
|
|
|
Дата добавления: 2014-01-07; Просмотров: 743; Нарушение авторских прав?; Мы поможем в написании вашей работы!