
КАТЕГОРИИ:
Архитектура-(3434)Астрономия-(809)Биология-(7483)Биотехнологии-(1457)Военное дело-(14632)Высокие технологии-(1363)География-(913)Геология-(1438)Государство-(451)Демография-(1065)Дом-(47672)Журналистика и СМИ-(912)Изобретательство-(14524)Иностранные языки-(4268)Информатика-(17799)Искусство-(1338)История-(13644)Компьютеры-(11121)Косметика-(55)Кулинария-(373)Культура-(8427)Лингвистика-(374)Литература-(1642)Маркетинг-(23702)Математика-(16968)Машиностроение-(1700)Медицина-(12668)Менеджмент-(24684)Механика-(15423)Науковедение-(506)Образование-(11852)Охрана труда-(3308)Педагогика-(5571)Полиграфия-(1312)Политика-(7869)Право-(5454)Приборостроение-(1369)Программирование-(2801)Производство-(97182)Промышленность-(8706)Психология-(18388)Религия-(3217)Связь-(10668)Сельское хозяйство-(299)Социология-(6455)Спорт-(42831)Строительство-(4793)Торговля-(5050)Транспорт-(2929)Туризм-(1568)Физика-(3942)Философия-(17015)Финансы-(26596)Химия-(22929)Экология-(12095)Экономика-(9961)Электроника-(8441)Электротехника-(4623)Энергетика-(12629)Юриспруденция-(1492)Ядерная техника-(1748)
Створення виноски
|
|
|
|
Виноска — додаткове роз’яснення або посилання на джерело документа. Виноска може бути розміщена під текстом, в кінці сторінки, документа. Виноска складається з двох частин: маркера і тексту. Для створення виноски потрібно встановити курсор після слова, якого стосується виноска і скористатися командою Вставка — Сноска. При цьому відкри- ється діалогове вікно “Сноски” (рис. 2.47.), користуючись яким необхідно задати пара- метри виноски. За бажанням для маркера виноски можна вибрати символ з таблиці сим- волів (кнопка “Символ”).

Рис. 2.47. Діалогове вікно створення виноски
Для вилучення виноски потрібно виділити маркер виноски і натиснути клавішу
<Delete>.
4.7. СТВОРЕННЯ ЗМІСТУ
Створити зміст дуже просто, якщо для заголовків та підзаголовків застосовувати сти- лі. Тоді створення змісту зводиться до збору тих фрагментів тексту, яким призначені стилі “Заголовок”. Отже, для створення змісту всі заголовки, що складають зміст, спочатку мають бути визначені стилем “Заголовок”. Присвоєння стилю виконується наступним чином: текст, що має увійти в зміст виділяється, після чого вибирається необхідний стиль зі списку стилів 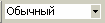 (панель інструментів “Форматирование”).
(панель інструментів “Форматирование”).
Для створення змісту потрібно виконати таку послідовність дій:
встановити курсор в місце, де потрібно створити зміст — меню Вставка — команда Оглавления и указатели —діалогове вікно “Оглавление и указатели” (рис. 2.48.) — вкла- дка “Оглавление”.

Рис. 2.48. Діалогове вікно “Оглавление и указатели”
В діалоговому вікні “Оглавление и указатели” можна вибрати вид змісту зі списку “Форматы”, а в полі “Заполнитель” — символи заповнення між заголовками та номерами сторінок.
|
|
|
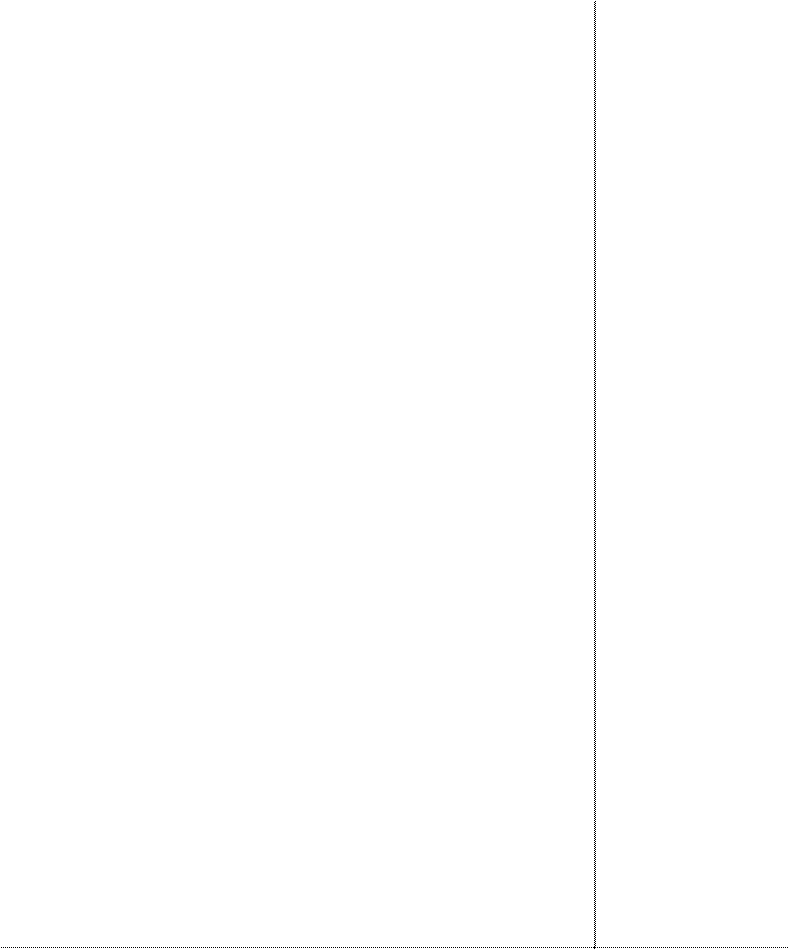 Лекція8. СТВОРЕННЯ ТА РЕДАГУВАННЯ ТАБЛИЦЬ
Лекція8. СТВОРЕННЯ ТА РЕДАГУВАННЯ ТАБЛИЦЬ
СТВОРЕННЯ ТАБЛИЦЬ
Таблиця — це впорядкована в рядки та стовпці інформація. Є декілька способів ство-
рення таблиць:
1) За допомогою кнопки “Добавить таблицу” 
Для створення таблиці потрібно натиснути на кнопку  (панель інструментів “Стан- дартная”) і “буксируючи” покажчик миші праворуч і вниз, встановити потрібну кількість рядків і стовпців. На рис. 2.49. наведено приклад створення таблиці розміром 5 х 5. Створе- на таблиця автоматично буде розміщуватись на всю ширину сторінки.
(панель інструментів “Стан- дартная”) і “буксируючи” покажчик миші праворуч і вниз, встановити потрібну кількість рядків і стовпців. На рис. 2.49. наведено приклад створення таблиці розміром 5 х 5. Створе- на таблиця автоматично буде розміщуватись на всю ширину сторінки.
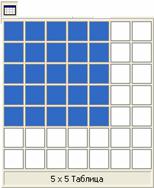
Рис. 2.49. Створення таблиці за допомогою кнопки “Добавить таблицу”
Цей спосіб є дуже зручним при побудові невеликих таблиць.
2) За послідовністю меню Таблица —підменю Добавить — команда Таблицу.
За цією командою викликається діалогове вікно “Вставка таблицы” (рис. 2.50.), в якому вказується кількість рядків та стовпців.

Рис. 2.50. Створення таблиці
Зазначена за умовчанням ширина стовпців “Авто” означає, що стовпці (незалежно від кількості) будуть розміщуватись на всю ширину сторінки.
3) За допомогою панелі інструментів “Таблицы и границы”
При використанні цього способу, перед початком створення таблиці потрібно викли- кати панель інструментів “Таблицы и границы” (рис. 2.51.). Існують такі способи виклику панелі інструментів “Таблицы и границы”:
|
— команда Нарисовать таблицу з меню Таблица;
— команда Панели инструментов з меню Вид.
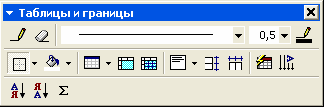
Рис. 2.51. Панель інструментів “Таблицы и границы”
Для створення таблиці треба клацнути на кнопці  , після чого покажчик миші отримає вигляд олівця. За допомогою покажчика-олівця побудувати контур таблиці і да- лі — розмежувальні лінії рядків і стовпців.
, після чого покажчик миші отримає вигляд олівця. За допомогою покажчика-олівця побудувати контур таблиці і да- лі — розмежувальні лінії рядків і стовпців.
Для побудови контуру таблиці потрібно притиснути ліву клавішу миші в умовному лівому верхньому кутку рамки і буксирувати покажчик миші в умовний правий нижній кут
|
|
|
таблиці (рис. 2.52.).
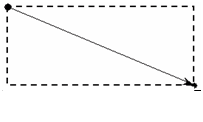 Рис. 2.52. Побудова контуру таблиці
Рис. 2.52. Побудова контуру таблиці
Після створення контуру можна створити рядки та сто- впці, проводячи вертикальні та горизонтальні лінії, як олівцем на папері. Змінювати кількість рядків та стов- пців дозволяє кнопка  (ластік), яка слугує для ви- лучення непотрібних розділювальних ліній. Для вилу-
(ластік), яка слугує для ви- лучення непотрібних розділювальних ліній. Для вилу-
|
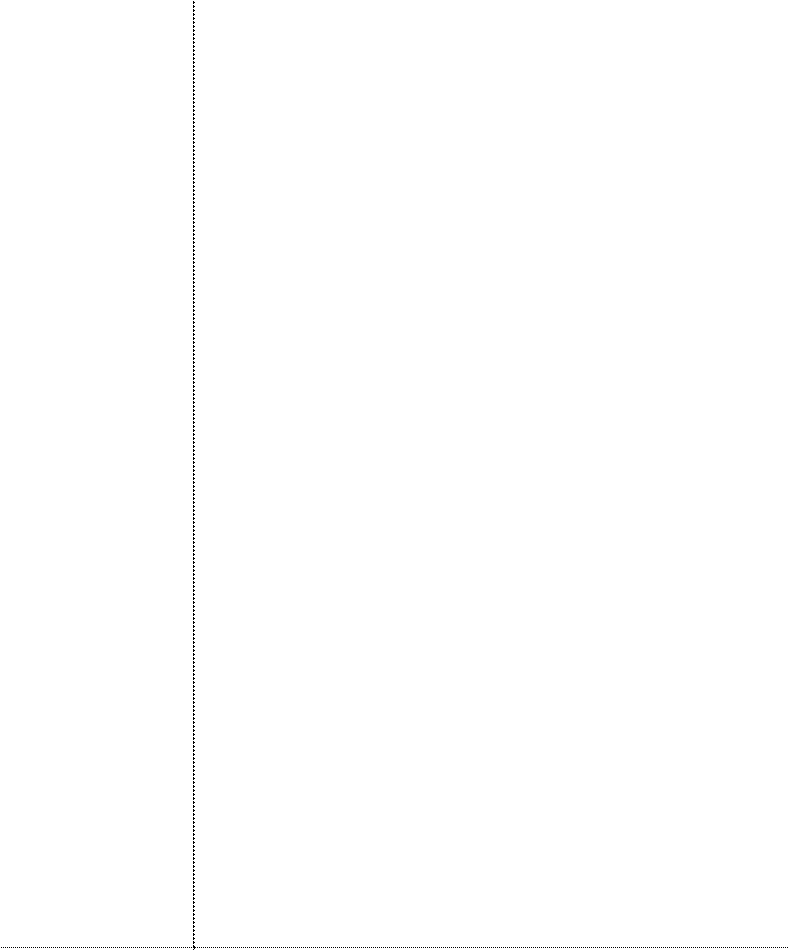 при цьому покажчик миші отримає вигляд ластику. Буксирування такого покажчика по лінії приводить до її знищення (стирання).
при цьому покажчик миші отримає вигляд ластику. Буксирування такого покажчика по лінії приводить до її знищення (стирання).
4) Побудова таблиці на основі існуючого тексту
Для перетворення тексту на таблицю необхідно виконати таку послідовність дій:
1) виконати поділ тексту на стовпці за допомогою символу табуляції (клавіша <Таb>),
крапки з комою або будь-якого іншого символу;
2) виділити текст — меню Таблица — меню Преобразовать — команда Преобразо- вать в таблицу — в діалоговому вікні “Преобразовать в таблицу” (рис. 2.53.) зазначити символ, який використовувався для поділу на стовпці.

Рис. 2.53. Діалогове вікно “Преобразовать в таблицу”
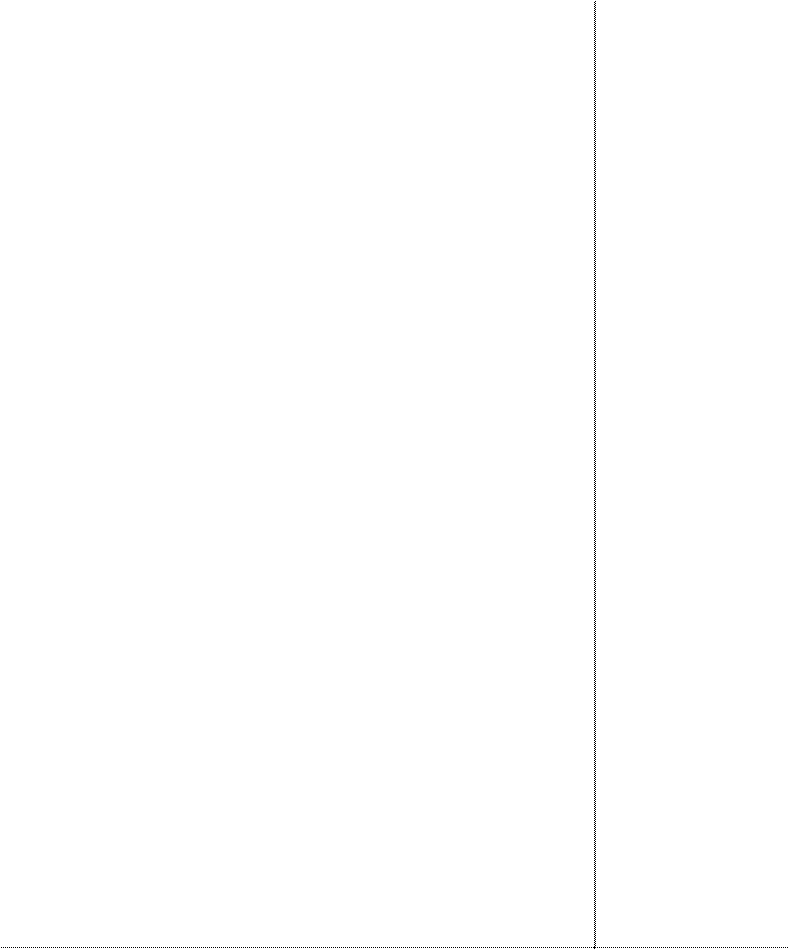 5.2. ВВЕДЕННЯ ДАНИХ І ПЕРЕМІЩЕННЯ ПО ТАБЛИЦІ
5.2. ВВЕДЕННЯ ДАНИХ І ПЕРЕМІЩЕННЯ ПО ТАБЛИЦІ
Дані вводяться в комірки таблиці, починаючи з позиції курсору. В міру заповнення комірки її розміри по вертикалі автоматично збільшуються. Переміщення між комірками таблиці здійснюється за допомогою наступних клавіш керування курсором:
<Tab> — перехід до наступної комірки;
<Shift + Tab> — перехід до попередньої комірки;
<Alt + Home> — перехід до першої комірки ряду;
<Alt + End> — перехід до останньої комірки ряду;
<Alt + PgUp> — перехід до верхньої комірки стовпця;
<Alt + PgDn> — перехід до нижньої комірки стовпця.
|
|
|
|
|
Дата добавления: 2014-01-07; Просмотров: 463; Нарушение авторских прав?; Мы поможем в написании вашей работы!
