
КАТЕГОРИИ:
Архитектура-(3434)Астрономия-(809)Биология-(7483)Биотехнологии-(1457)Военное дело-(14632)Высокие технологии-(1363)География-(913)Геология-(1438)Государство-(451)Демография-(1065)Дом-(47672)Журналистика и СМИ-(912)Изобретательство-(14524)Иностранные языки-(4268)Информатика-(17799)Искусство-(1338)История-(13644)Компьютеры-(11121)Косметика-(55)Кулинария-(373)Культура-(8427)Лингвистика-(374)Литература-(1642)Маркетинг-(23702)Математика-(16968)Машиностроение-(1700)Медицина-(12668)Менеджмент-(24684)Механика-(15423)Науковедение-(506)Образование-(11852)Охрана труда-(3308)Педагогика-(5571)Полиграфия-(1312)Политика-(7869)Право-(5454)Приборостроение-(1369)Программирование-(2801)Производство-(97182)Промышленность-(8706)Психология-(18388)Религия-(3217)Связь-(10668)Сельское хозяйство-(299)Социология-(6455)Спорт-(42831)Строительство-(4793)Торговля-(5050)Транспорт-(2929)Туризм-(1568)Физика-(3942)Философия-(17015)Финансы-(26596)Химия-(22929)Экология-(12095)Экономика-(9961)Электроника-(8441)Электротехника-(4623)Энергетика-(12629)Юриспруденция-(1492)Ядерная техника-(1748)
Вставка Объекта”виберіть тип об’єкта “Документ Microsoft Word”
МЕМО.
СТВОРЕННЯ ТАБЛИЦЬ
Створення таблиць БД складається з двох етапів. На першому етапі визначається її структура: склад полів, їх імена, тип даних кожного поля, розмір поля, ключі, графіка та інші величини. На другому етапі відбувається створення записів таблиці та заповнення їх даними. Access дає змогу використовувати декілька режимів визначення структури таблиці. Найбільш повно використовувати всі режими дозволяє “ Конструктор таблиць”, за допомогою якого можна в діалоговому режимі визначити структуру таблиці та встановити параметри всіх її елементів. У вікні бази даних вибираємо об’єкт Таблиці і натискаємо кнопку “ Создать”. У вікні “ Новая таблица” вибираємо рядок “ Конструктор” (рис. 4.4.)
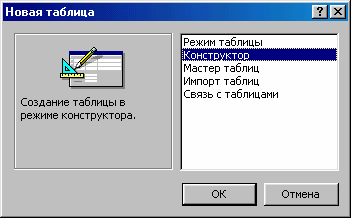
Рис. 4.4. Діалогове вікно для вибору режиму створення таблиці
У правій частині діалогового вікна “ Новая таблица” вибрати потрібний пункт (“ Режим таблицы”, “Конструктор”, “Мастер таблиц”, “Импорт таблиц”, “Связь с таблицами”) При виборі будь-якого пункту в лівій частині з’явиться його опис. У режимі таблиці на екрані з’явиться таблиця, в яку можна вводити дані. Пункт “ Мастер таблиц” запускає роботу майстра, який ставить запитання і створює таблицю на основі відповідей користувача. Вибір пункту “ Импорт таблиц” або “ Связь” з таблицями запускає майстра,
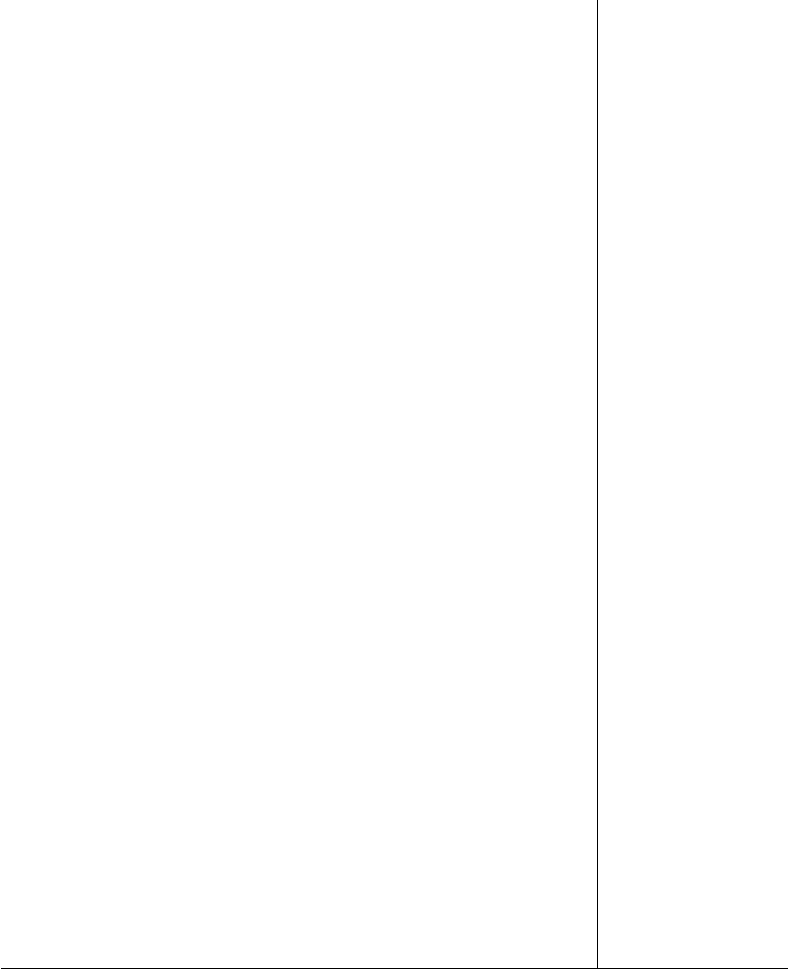 який дозволяє використовувати таблицю, що зберігається в іншому форматі, як основу для нової таблиці. Для повного управління процесом утворення нової таблиці потрібно вибрати пункт “Конструктор” та натиснути кнопку “ОК”. Можна відразу розпочати роботу у вікні конструктора, вибравши рядок “Создание таблицы в режиме конструктора” у робочому полі вікна бази даних. При виборі режиму конструктора таблиць з’являється вікно “Таблица 1: таблица” в якому визначається структура таблиці бази даних. (рис. 4.5.) “Окно Конструктора” таблиці складається із двох частин (панелей): 1) область визначення полів (угорі) — призначена для введення імен полів та типів даних, а також опису — коментарю (останнє не є обов’язковим, заповнюється довільно); 2) область властивостей полів (унизу) — призначена для визначення додаткових параметрів-опцій. Сюди входять розмір поля, формат поля, маска введення даних, підпис, значення за замовчуванням, умова на значення, повідомлення про помилку при введенні даних, характеристики-визначення поля — обов’язкове/необов’язкове, допустимість порожніх рядків, факт індексності поля.
який дозволяє використовувати таблицю, що зберігається в іншому форматі, як основу для нової таблиці. Для повного управління процесом утворення нової таблиці потрібно вибрати пункт “Конструктор” та натиснути кнопку “ОК”. Можна відразу розпочати роботу у вікні конструктора, вибравши рядок “Создание таблицы в режиме конструктора” у робочому полі вікна бази даних. При виборі режиму конструктора таблиць з’являється вікно “Таблица 1: таблица” в якому визначається структура таблиці бази даних. (рис. 4.5.) “Окно Конструктора” таблиці складається із двох частин (панелей): 1) область визначення полів (угорі) — призначена для введення імен полів та типів даних, а також опису — коментарю (останнє не є обов’язковим, заповнюється довільно); 2) область властивостей полів (унизу) — призначена для визначення додаткових параметрів-опцій. Сюди входять розмір поля, формат поля, маска введення даних, підпис, значення за замовчуванням, умова на значення, повідомлення про помилку при введенні даних, характеристики-визначення поля — обов’язкове/необов’язкове, допустимість порожніх рядків, факт індексності поля.
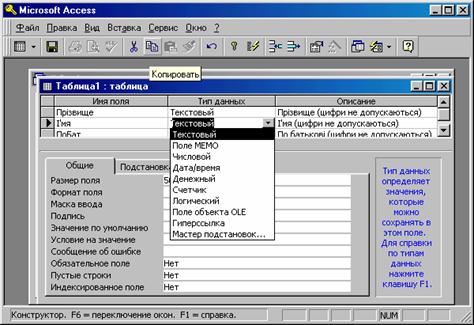
Рис. 4.5. Вікно визначення структури нової таблиці в режимі конструктора
Вікно конструктора таблиць має три стовпці: “ Имя поля”, “Тип данных”, “ Описание”. В стовпці “ Имя поля” потрібно ввести ім’я поля. Імена полів призначені для ідентифікації даних, що вводяться до клітинки та редагуються шляхом набору на клавіатурі. Ім’я кожного поля має бути унікальним в таблиці, не більше 64 символів, та може мати наступні символи типи літери, цифри, пробіли та знаки пунктуації. Треба прагнути давати короткі та змістовні імена. Ім’я поля не може починатися з пробілу. Тип даних слід вводити або змінювати шляхом вибору у списку (кнопка виклику списку з’являється при активізації клітинки у стовпчику “ Тип даних ”) типу даних, звертаючи увагу на всі аспекти використання даних. Опис полів вводиться до клітинки та редагується шляхом набору на клавіатурі. Зміст опису має бути коротким і зрозумілим непрофесійному користувачеві. В Access використовується дев’ять типів даних і майстер-підстановок.
Текстові дані — це текст або числа, що не потребують виконання розрахунків. Імена, адреси і описи являють собою текстові дані (так само, як номера телефонів чи поштові індекси) Незалежно від того, скільки символів введено в конкретне поле (від 1 до 255), Access автоматично використовує задану вами кількість символів для кожного запису, а інший заповнює пропусками. Якщо розробник не має наміру використати весь відведений
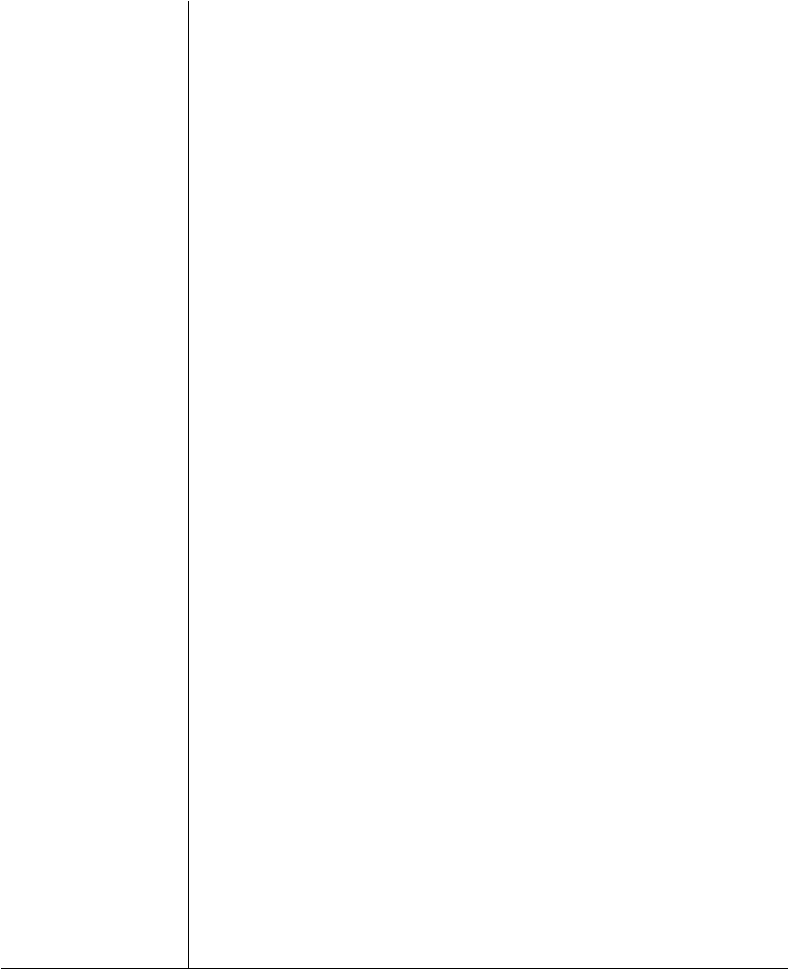 простір, то обмежуються мінімальним, наприклад 50 символів. Для зміни цієї величини необхідно натиснути в рядку “Размер поля” вкладки “Общие” в нижній частині вікна і ввести потрібне значення.
простір, то обмежуються мінімальним, наприклад 50 символів. Для зміни цієї величини необхідно натиснути в рядку “Размер поля” вкладки “Общие” в нижній частині вікна і ввести потрібне значення.
Поле типу МЕМО містить текст (або текст і числа) розміром від 0 до 64000 символів для кожного запису. Якщо один запис складається з 3000 символів, а інший лише з 10, то використовується стільки місця, скільки потрібно для кожного запису. Таким чином, значно економиться пам’ять, необхідна для зберігання бази даних.
Дані типу Числовий дозволяють вводити числові дані, що використовуються для виконання розрахунків. Дані, які будуть використані в грошових обчисленнях, найкраще представити типом Грошовий.
Дані типу Дата/час можуть містити значення дати, часу або і те, і інше. В області властивостей можна обрати формат представлення дати та часу. Над значеннями, які містять поля цього типу, можна також виконувати обчислення.
Дані типу Лічильник використовуються для автоматичної нумерації запису, який додається. Так, полю першого запису присвоюється значення 1, полю наступного запису —
2 і т.д.
Дані цього типу можна використати як ідентифікатор унікальності запису в таблицях, які не містять інших унікальних величин. Наприклад, якщо в списку БД немає унікального ідентифікатора, то можна використати поле Лічильник для, того щоб відрізняти осіб з однаковими даними.
Дані типу Логічний містять значення, які можуть мати одне з двох значень, а отже можуть представлятися у бінарному вигляді (значення — 1 для ТАК і значення 0 для НІ) Установку формату можна настроїти таким чином, щоб відображалися значення < Истина \ Ложь> або < Вкл / Выкл>. При використанні даних типу Логічний можна послуговуватися різними елементами управління форми, спеціально призначеними для цього типу даних.
Дані типу Поле объєкта OLE забезпечують доступ до даних, які можна зв’язати із зовнішнім об’єктом. Цей тип даних включає бітові образи (наприклад, графічні файли, файли із звуком, службову графіку. Звичайно, відеофайли можна програвати тільки за наявності відповідної апаратури і програмного забезпечення.
“Гиперссылка” — містить буквено-цифровий ідентифікатор — адресу гіперпосилання, яка вказує шлях до іншого об’єкта чи документа.
Дані типу “ Мастер подстановки” — утворює поле із списком, який дозволяє вибрати значення з іншої таблиці або з набору постійних значень. Це особливо корисно при збереженні ключових полів з іншої таблиці для зв’язку з її даними. При виборі цієї опції в списку Тип даних запускається Майстер підстановки, за допомогою якого можна визначити тип даних і здійснити з’єднання з іншою таблицею.
Вікно Конструктора складається з двох частин (панелей), Розглянемо нижню частину вікна конструктора таблиці, там де міститься розділ
“Свойства поля”. Тут визначаються властивості кожного поля таблиці.
“Размер поля” визначає максимальну довжину текстового поля, для числових полів обмежує допустимі значення. Наприклад, для поля типу текстового максимальний розмір
255 байт, для поля з числовим типом даних можна задати використання цілих чисел із плаваючою точкою довжиною 4 або 8 байт.
“Формат поля” визначає формат відображення даних на екрані або при друку. Його можна вибрати з уже створених форматів або створити заново.
“Число десятичных знаков” для числового та грошового типів даних задає число десяткових знаків після коми.
“Маска ввода”. Це шаблон, який задається в режимі конструктора таблиць і призначена для полегшення введення даних до конкретного поля таблиці.
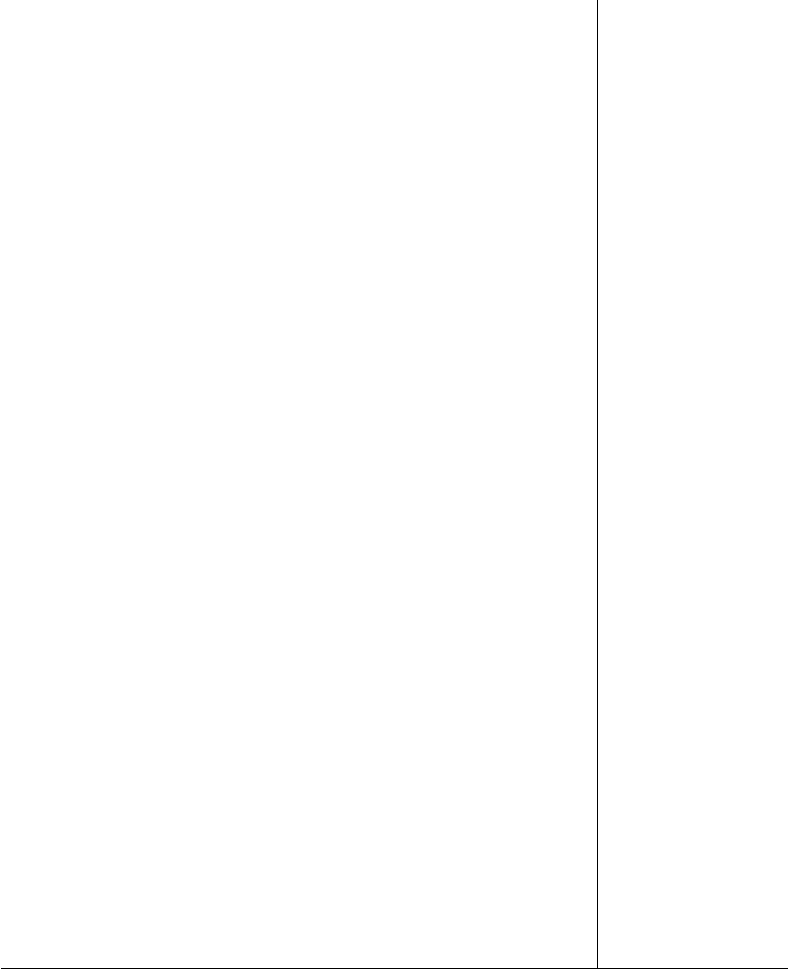 “Подпись”. Визначає мітку (відмінну від імені поля), яка задає текст, що виводиться в заголовках таблиць, форм, звітів.
“Подпись”. Визначає мітку (відмінну від імені поля), яка задає текст, що виводиться в заголовках таблиць, форм, звітів.
“Значение по умолчанию”. Визначає встановлене за замовчуванням значення, яке автоматично з’являється в полі при додаванні до нього нових записів.
“Условие на значение” задає обмеження на значення, яке вводиться в поле та дозволяє здійснювати контроль введення.
“Сообщение об ошибке” задає текст повідомлення, яке з’явиться на екрані в рядку стану, якщо дані, які вводяться не відповідають умові.
“Обязательное поле” визначає, чи обов’язково вводити дані у поле.
“Пустые строки” визначає, чи можуть бути порожні рядки, тобто рядки нульової довжини.
“Индексированное поле” визначає індекс поля, індекси використовуються для прискорення пошуку. Індексне поле призначене для прискореного виконання сортування і пошуку в таблиці. Індексними слід визначати лише ті поля, за якими найчастіше виконують вказані дії. СУБД Access створює внутрішню таблицю індексів, за якою впорядковуються записи Ключове поле завжди є індексним, індексні поля не можуть бути ключовими, індексних полів може бути більше ніж ключових. Індекси прискорюють сортування, водночас уповільнюють введення даних та редагування таблиць, адже після введення нового запису, видалення існуючого або зміни значення в індексному полі внутрішня таблиця індексів модифікується і перезаписується у базі даних. Створення індексів полів:
Простий індекс;
‰ в режимі конструктора вказати поле, для якого у властивостях вказати “ Индексированное поле —Так”, а також додатково визначити, допускаються чи ні співпадаючі записи у полі.
Комбінований індекс:
‰ в режимі конструктора натиснути кнопку “ Індексы ” на панелі інструментів, з’явиться форма із трьох стовпчиків; у першому порожньому рядку стовпчика “Індекс” вказати ім’я комбінованого індексу, напроти імені індексу вибрати ім’я поля, під ним наступне, - так до 10 імен полів; у третьому стовпчику для кожного поля обрати порядок сортування.
При розробці таблиці Access дозволяє визначити ключове поле, тобто це одне або декілька полів, які ідентифікують записи в таблиці. Якщо зробити спробу зберегти таблицю без ключового поля, то на екрані з’явиться діалогове вікно, яке запропонує це зробити. За замовчуванням ключові поля в списку даних таблиці відображаються першими. Для ключових полів потрібно використовувати дані, які ніколи не будуть повторюватись. Створити і визначити первинний ключ можна кількома способами в режимі Конструктора таблиці:
‰ виділити поле → меню Правка → команда [Ключевое поле];
‰ виділити поле → натиснути кнопку “ Ключевое поле ” на панелі інструментів;
‰ виконати натиснути кнопку маніпулятора миша правою кнопкою маніпулятора миша на обраному полі і замовити команду “ Ключевое поле ” у меню, що з’явилося;
‰ автоматично — при першому збережені таблиці.
Ознакою того, що поле визначене ключовим є піктограма ключа на його маркері. Щоб зняти ознаку ключового поля треба для активного ключового поля натиснути кнопку “ Ключевое поле ” на панелі інструментів. Для створення кількох ключових полів слід попередньо виділити кілька полів (виділення можливе при натисканні клавіш [ Shit ] або [ Ctrl ]), а далі — виконати вищезгадані дії з призначення ключового поля. Ключове поле водночас є полем індексним. У СУБД Access передбачено три типи ключових полів.
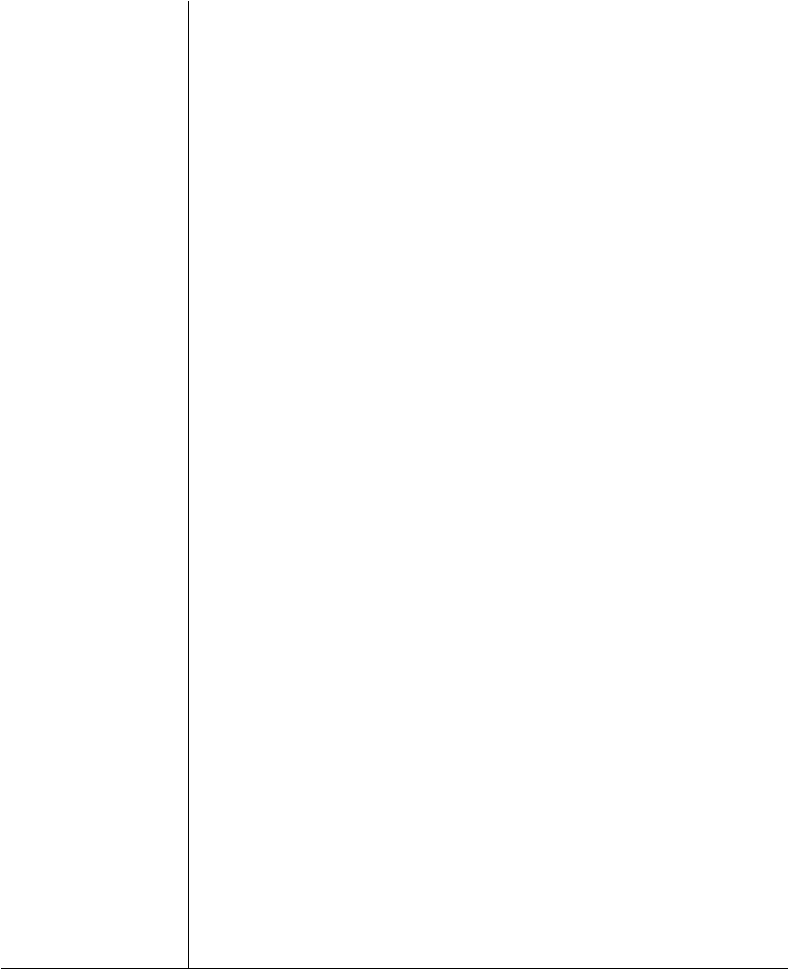 1) ключове поле лічильника — створюється автоматично при зберіганні таблиці,
1) ключове поле лічильника — створюється автоматично при зберіганні таблиці,
якщо користувач не визначає сам ключове поле.
2) Простий ключ — одне окреме поле з унікальним значенням даних;
3) Комбінований ключ — комбінація кількох указаних користувачем полів.
Одним із найсильніших засобів Access є можливість установлювати зв’язки між декількома таблицями. Для цього використовується команда “ Сервис” — “[Схема данных]”. Установленні зв’язки автоматично зв’язують поля в створених запитах, формах, звітах. “Схема данных” є зручним та наочним засобом графічного відображення логічних зв’язків таблиці та даних, що містяться в ній. Зв’язки, які задані у схемі даних, автоматично використовуються для об’єднання записів зв’язаних таблиць при обробці. Це дуже спрощує процес конструювання форм, запитів, звітів. Установлення зв’язку між двома таблицями можливе тільки за виконання наступних умов;
‰ зв’язуванні таблиці мають поля з однаковими типами даних, при цьому імена полів можуть бути довільними;
‰ ці таблиці зберігаються в одній базі даних Access;

Рис.4.6. Вікно “Схема даних ”
5. ТИПИ ЗВ’ЯЗКУ МІЖ ТАБЛИЦЯМИ
Один до одного (приклад для одного підприємства: таблиця відділу кадрів і таблиця бухгалтерії або таблиця відділу кадрів і таблиця поліклініки підприємства); переваги при зв’язуванні таблиць полягають у відсутності дублювання полів і прискоренні обробки звертань.
1) Один до багатьох, коли один запис однієї таблиці пов’язується з кількома записами іншої таблиці (приклад для одного підприємства: таблиця відділу кадрів і таблиця інвентарю, виданого у службове користування робітникам підприємства, — один співробітник може мати у своєму розпорядженні кілька найменувань та одиниць інвентарю).
2) Багато до одного, коли кілька записів однієї таблиці пов’язуються з одним записом іншої таблиці (приклад для одного підприємства: таблиця обліку виданої літератури в бібліотеці підприємства і таблиця відділу кадрів — декілька книг із бібліотеки можуть бути одночасно видані одному співробітнику)/
3) Багато до багатьох (двонаправленний зв’язок типу “один до багатьох”)/
Цілісність даних. СУБД Access дозволяє встановлювати не лише зв’язки між таблицями, а й правила дотримання коректності зв’язків. Наприклад, наказ про звільнення співробітника з роботи, який готується у відділі кадрів, не повинен бути підписаний, доки співробітник не здасть книги до бібліотеки. Або не повинно виникнути ситуації, коли звільнений з роботи працівник (запис про нього у відділі кадрів видалено) залишається
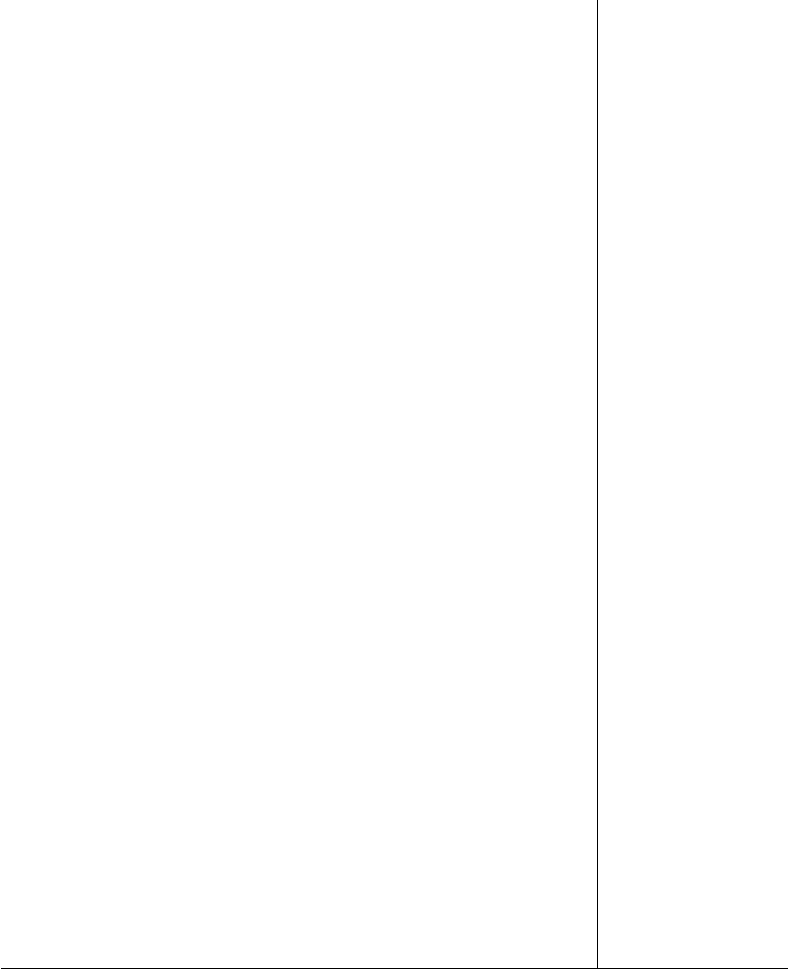 занесеним до таблиці даних службової поліклініки. Іншими словами, база даних повинна мати ряд правил, що регулюють взаємодію між таблицями і таким чином підтримують цілісність даних. Автоматично підтримана цілісність даних функціонує винятково на основі ключових полів таблиці. З двох пов’язаних між собою таблиць одну зазвичай визначають батьківською, а іншу —дочірньою. Цілісність даних гарантує відсутність у таблицях бази даних записів-сиріт. Формування (встановлення) зв’язків між таблицями виконується у вікні бази даних:
занесеним до таблиці даних службової поліклініки. Іншими словами, база даних повинна мати ряд правил, що регулюють взаємодію між таблицями і таким чином підтримують цілісність даних. Автоматично підтримана цілісність даних функціонує винятково на основі ключових полів таблиці. З двох пов’язаних між собою таблиць одну зазвичай визначають батьківською, а іншу —дочірньою. Цілісність даних гарантує відсутність у таблицях бази даних записів-сиріт. Формування (встановлення) зв’язків між таблицями виконується у вікні бази даних:
‰ у меню” Сервис” викликати команду [ Схема данных] або натиснути кнопку “ Схема даних” на панелі інструментів — з’явиться вікно “ Схема данных” (рис. 4.6);
‰ у меню” Связи” викликати команду [Добавить таблицу] або натиснути кнопку “ Добавить таблицу” на панелі інструментів — з’явиться перелік існуючих таблиць бази даних;
‰ у переліку списку таблиць слід виділити потрібну таблицю і натиснути клавішу “ Добавить”, далі повторити вказані дії для всіх таблиць між якими буде встановлено зв’язки (рис. 4.7.);
‰ шляхом перетягування мишею імен полів між списками встановити зв’язки.
Встановлені таким чином зв’язки можна редагувати: натиснути праву кнопку маніпулятора миша на лінії зв’язку, далі в діалозі (“ Изменить связь ” або “ Удалить”).
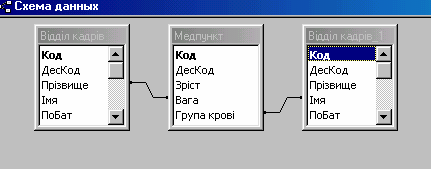
Рис. 4.7. Встановлення зв’язків у вікні “Схема даних”
6. РОЗМІЩЕННЯ В ТАБЛИЦІ ОБ’ЄКТА OLE
У полях цього об’єкта зберігаються такі дані, документи текстового процесора, електронні таблиці, звукові та відеокліпи. Розглянемо розміщення цього об’єкта, для цього потрібно:
1) У додатку Windows, що містять дані для вставки в поле, виділити потрібні дані.
2) Виконати команду “ Правка”— [Копировать].
3) Перейти в Access і помістити курсор в поле об’єкта “ ОLE “ потрібного запису.
4) Виконати команду “ Правка” — [Вставить], щоб вставити дані в поле об’єкта
“ OLE”.
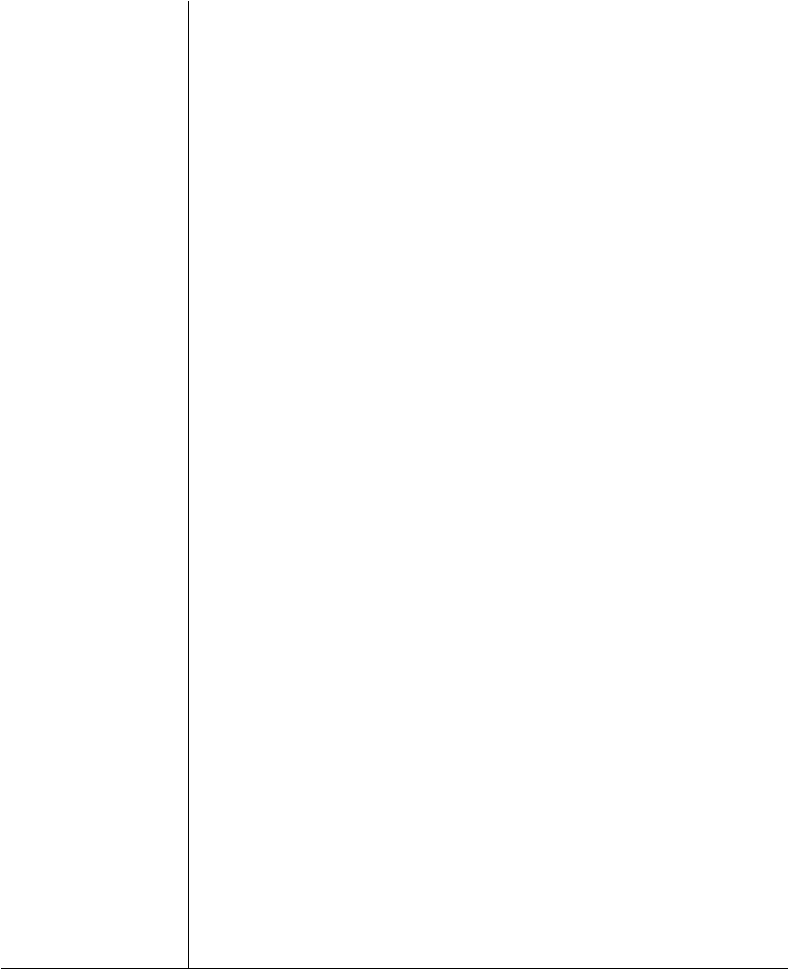 7. РОЗМІЩЕННЯ ДАНИХ ТИПУ МЕМО В ТАБЛИЦІ
7. РОЗМІЩЕННЯ ДАНИХ ТИПУ МЕМО В ТАБЛИЦІ
У полях цього об’єкта зберігаються великі за обсягом тексти. Для того, щоб розмістити дуже великий текстовий фрагмент в таблиці, потрібно:
1) Для поля, куди необхідно вставити такий текст, вибираємо тип даних Поле
2) Відкриваємо потрібну таблицю бази даних. Виконуємо введення даних у потрібне поле безпосередньо в таблиці, або через область введення, яка викликається натисненням клавіш [ Shift] + [ F2 ] .
3) Якщо тексти підготовлені у деякому текстовому редакторі (наприклад, Microsoft Word) і зберігаються в окремих файлах, тоді потрібно задати для цього поля тип даних Поле об’єкта OLE. Для переходу до режиму конструктора потрібно відкрити “ Вид ” на панелі інструментів. Якщо таблиця закрита, натисніть кнопку “Конструктор ” у вікні бази даних.
4) При введенні значень у поле OLE вставте файл, як зв’язаний об’єкт. У вікні
8. ЗМІНА СТРУКТУРИ ТАБЛИЦІ
Зміна структури таблиці, яка розробляється, не становить труднощів. Для зміни імені поля, типу та опису треба натиснути в середині поля і внести потрібні зміни. Щоб вилучити поле, спочатку його виділяють, а потім виконують команду “Правка”—“[Удалить строки] ” або натискають клавішу “ [ Delete ]. Для вставки нового поля між двома існуючими виділяють те поле, перед яким має з’явитися нове поле, далі виконують команду “ Вставка” — “[Строки]” або натискають клавішу [ Insert ]. Щоб пересунути поле на нове місце, його виділяють і, утримуючи натиснутою кнопку миші, пересувають у потрібне місце таблиці. Після внесення змін таблицю необхідно зберегти, для цього виконують таку послідовність дій:
1. Виконати команду “ Файл”—“[ Сохранить как]”;
2. З’явиться діалогове вікно “ Сохранение”;
3. Ввести ім’я таблиці і натиснути кнопку “ ОК”.
Щоб відредагувати дані, треба помістити курсор у будь-яке поле таблиці і ввести дані або внести виправлення. Для повної зміни вмісту поля треба виділити його і почати введення даних. Під час редагування записів, зліва від нього з’являється зображення олівця, яке вказує на те, що запис редагується. Одразу при виході з рядка зміни запишуться в таблицю. Для вилучення запису потрібно виконати такі дії:
1) Натиснути кнопку, яка розміщена зліва від рядка запису, або перемістити курсор у будь-яке місце запису, який треба вилучити.
2) Натиснути клавішу [ Delete ] або виконати команду “ Правка” — “[Удалить запись]”.
Зовнішній вигляд таблиці можна змінити так:
‰ щоб змінити ширину поля, слід установити покажчик миші на межі поля так, щоб він набув форми [↔], натиснути ліву кнопку миші і, утримуючи її, пересунути межу поля;
‰ для зміни висоти записів помістити покажчик між двома записами так, щоб він набув форми[ ↕], натиснути ліву кнопку миші, і утримуючи її, змінити висоту запису;
‰ для переміщення поля в інше місце необхідно натиснути ліву кнопку миші, і утримуючи її, перемістити поле в нове місце;
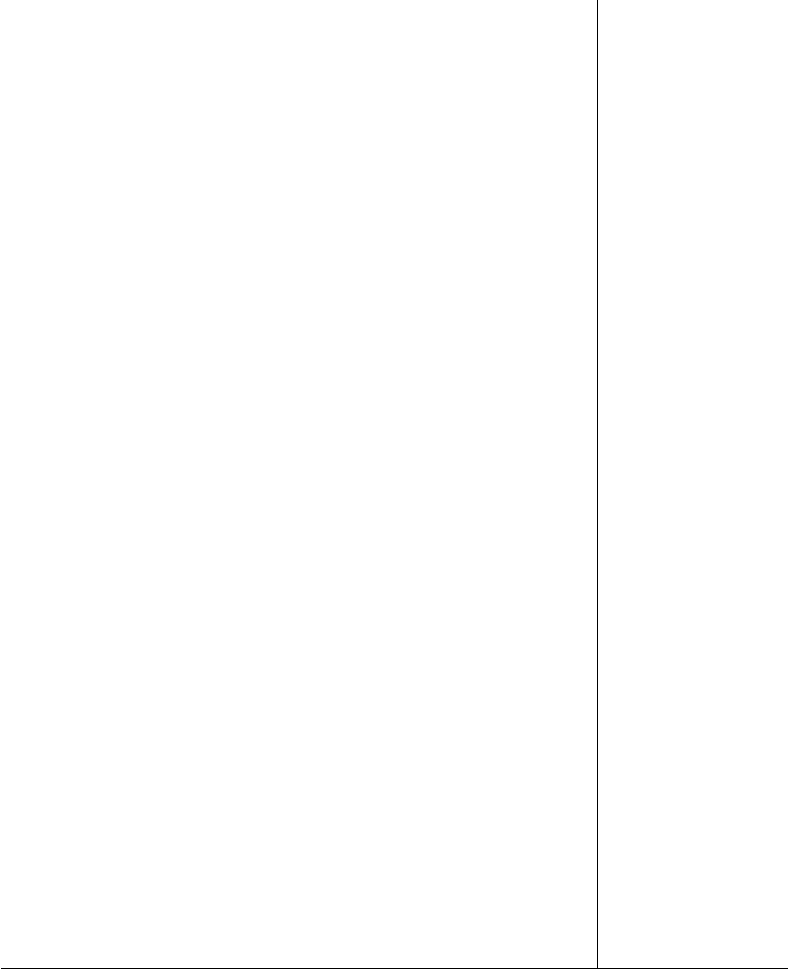 ‰ для того, щоб приховати поле, необхідно натиснути на його заголовку і виконати команду “ Формат” — “[Скрыть столбцы]”. Для відображення поля, яке приховано, треба виконати команду “ Формат”—“[Отобразить столбцы]”.
‰ для того, щоб приховати поле, необхідно натиснути на його заголовку і виконати команду “ Формат” — “[Скрыть столбцы]”. Для відображення поля, яке приховано, треба виконати команду “ Формат”—“[Отобразить столбцы]”.
Для зміни шрифтів, що використовуються, необхідно виконати команду “ Формат” — “[Шрифт]”. У діалоговому вікні, яке з’явиться можна вибрати шрифт, його напис та розмір, а потім натиснути “ ОК”.
Якщо таблиця перебуває в режимі таблиці, то її можна надрукувати. Для цього потрібно:
1) У вікні БД вибрати потрібну таблицю. Виділити її.
2) Виконати команду “ Файл”—“[Печать]” або натиснути кнопку “ Печать” панелі елементів управління. З’явиться діалогове вікно “ Печать”.
3) Якщо треба роздрукувати всі записи таблиці, то натиснути “ ОК ”. Для друку деяких записів треба вибрати перемикач Выделенные записи, а потім натиснути “ ОК”.
9. ПОШУК ТА ЗАМІНИ ЗНАЧЕНЬ В ПОЛЯХ ТАБЛИЦЬ ТА ФОРМ
Зі збільшенням обсягу таблиці виникає необхідність у процедурах пошуку чи заміни даних. Якщо потрібно знайти визначений запис, скористаємось командою “ Правка”— “[Найти]” або відповідною кнопкою на панелі інструментів —  .
.
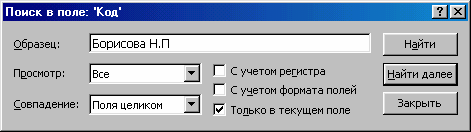
Рис.4.8. Діалогове вікно команди пошуку за значенням поля
Для пошуку потрібного прізвища, наприклад Борисової Н.П., у діалоговому вікні потрібно виконати команду “[ Поиск]” та заповнити “ Образец” відповідним значенням. У списку “ Совпадение” вибрати пункт “ Поля целиком” для пошуку записів, в яких зміст поля цілком збігається зі змістом рядка пошуку. Для пошуку використовуємо кнопку “ Найти”.
10. КОПІЮВАННЯ ТАБЛИЦЬ БД ACCESS
Досить часто виникає необхідність скопіювати існуючі таблиці з однієї БД Access в іншу. Для цього потрібно виконати такі дії:
1) У вікні БД відкриваємо вкладку “ Таблицы”.
2) Вибираємо потрібну таблицю, натиснувши на неї.
3) Вибрати команду “ Правка”—“[ Копировать]”.
4) Закрити поточну таблицю і відкрити ту, в яку потрібно скопіювати (команда
“ Файл”— “[ Открыть ]” вказати ім’я БД)
5) Виконати команду “ Правка” — “[Вставить]”, з’явиться діалогове вікно [ Вставка таблицы]. Треба звернути увагу на те, щоб був включений режим “ Структура и данные”, який передбачає не тільки копіювання даних, а і збереження структури таблиці.
|
|
Дата добавления: 2014-01-07; Просмотров: 787; Нарушение авторских прав?; Мы поможем в написании вашей работы!