
КАТЕГОРИИ:
Архитектура-(3434)Астрономия-(809)Биология-(7483)Биотехнологии-(1457)Военное дело-(14632)Высокие технологии-(1363)География-(913)Геология-(1438)Государство-(451)Демография-(1065)Дом-(47672)Журналистика и СМИ-(912)Изобретательство-(14524)Иностранные языки-(4268)Информатика-(17799)Искусство-(1338)История-(13644)Компьютеры-(11121)Косметика-(55)Кулинария-(373)Культура-(8427)Лингвистика-(374)Литература-(1642)Маркетинг-(23702)Математика-(16968)Машиностроение-(1700)Медицина-(12668)Менеджмент-(24684)Механика-(15423)Науковедение-(506)Образование-(11852)Охрана труда-(3308)Педагогика-(5571)Полиграфия-(1312)Политика-(7869)Право-(5454)Приборостроение-(1369)Программирование-(2801)Производство-(97182)Промышленность-(8706)Психология-(18388)Религия-(3217)Связь-(10668)Сельское хозяйство-(299)Социология-(6455)Спорт-(42831)Строительство-(4793)Торговля-(5050)Транспорт-(2929)Туризм-(1568)Физика-(3942)Философия-(17015)Финансы-(26596)Химия-(22929)Экология-(12095)Экономика-(9961)Электроника-(8441)Электротехника-(4623)Энергетика-(12629)Юриспруденция-(1492)Ядерная техника-(1748)
Моніторинг продуктивності
|
|
|
|
Питання для взаємозв'язку
Питання лекції
Питання заняття
Повідомлення теми, мети й основних завдань
КОНТРОЛЬНІ ЗАПИТАННЯ
1. Розкрийте роль та місце документальної інформації в управлінні підприємством.
2. Дайте визначення документа.
3. Які Ви знаєте види документів.
4. Наведіть класифікацію документів.
5. Що означає процес документування.
6. Опишіть складові документального забезпечення діяльності підприємства.
7. Розкрийте поняття системи документації.
8. Наведіть класифікацію системи документації.
9. Що означає поняття уніфікації управлінських документів?
10. Розкрийте поняття стандартизації управлінських документів.
3.1. Актуалізація опорних знань і мотивація навчальної діяльності (питання)
- Як увійти в меню додаткових опцій?
- Які існують режими завантаження?
- Що являє собою безпечний режим?
- Що таке режим останньої вдалої конфігурації?
- Де перебувають службові програми?
- Перелічите службові програми.
- Опишіть програму Дефрагментация.
- Опишіть програму Очищення диска.
- Опишіть програму Відновлення даних.
- Опишіть програму планувальник завдань
1. Моніторинг продуктивності.
2. Оптимізація віртуальної пам'яті
- Для чого необхідно виконувати моніторинг продуктивності?
- Як з'ясувати стан системи за допомогою утиліти "Диспетчер завдань"?
- Що виконує компонент "Системний монітор"?
- Як перевірити стан системи за допомогою утиліти "Системний монітор"?
- Що таке віртуальна пам'ять і для чого вона потрібна?
- Як перевірити стан віртуальної пам'яті?
- Як можна оптимізувати віртуальну пам'ять
4. Підведення підсумків
5. Видача завдання для самостійної роботи студентів
Викладач: Богомазова О.В.
|
|
|
Процедуру оптимізації продуктивності можна зрівняти із чорною магією, оскільки в кожного користувача свої потреби, кожна конфігурація має свої робочі параметри й, звичайно ж, кожна система по-своєму реагує на ті або інші способи настроювання продуктивності. Це означає наступне: перш ніж приступати до оптимізації системи, необхідно довідатися, як вона працює, що їй потрібно і як вона реагує на зміни. Зробити це, просто використовуючи систему й звертаючи увагу на те, як вона поводиться, не вийде, тут буде потрібно більше серйозний підхід. Тому для початку в наступних декількох розділах читач коротенько ознайомиться з наявними в Windows XP можливостями здійснення моніторингу за продуктивністю системи.
Моніторинг продуктивності за допомогою диспетчера завдань.
Утиліта "Диспетчер завдань" прекрасно підходить для швидкого огляду поточного стану системи. Одержати до неї доступ можна, нажавши комбінацію клавіш <Ctrl+Alt+Delete>. Якщо на екрані з'явиться діалогове вікно Безпека Windows, клацніть на кнопці Диспетчер завдань.
Щоб обійти діалогове вікно Безпека Windows, можете клацнути правою кнопкою миші на порожній області панелі завдань і потім у що появились спливаючому меню вибрати пункт Диспетчер завдань.
На вкладці Процеси, що показаний на мал. 1.1, буде відображатися список програм, служб і системних компонентів, що є на даний момент активними. Процеси будуть відображатися в тім порядку, у якому вони були запущені, але цей порядок можна легко змінити, клацаючи на заголовках стовпців. (Однак щоб повернутися до вихідного, хронологічного порядку, прийде закрити вікно диспетчера завдань і відобразити його заново.)
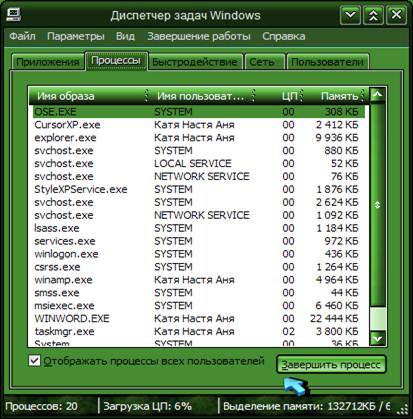
РИС. 1.1. На вкладці Процеси відображається список активних програм і служб
Крім назви кожного процесу й ім'я користувача, що запустив його, на вкладці Процеси також будуть відображатися й два наступні показники продуктивності:
|
|
|
ЦП Значення в цьому стовпці показують відсоток використовуваних кожним процесом ресурсів центрального процесора (ЦП).
Якщо система початку гальмувати, відшукайте процес, що споживає всі або практично всі ресурси ЦП. Багато програм можуть і будуть монополізувати ЦП на короткі проміжки часу, але якщо програма "застрягла" на 100 % на тривалий час, з нею напевно щось не так. У цьому випадку спробуйте завершити роботу програми. Якщо це зробити не виходить, клацніть на відповідній цій програмі процесі, а потім на кнопці Завершити процес. Коли Windows XP відобразить вікно із запрошенням підтвердити намір завершити процес, клацніть у ньому на кнопці ОК.
ПАМ'ЯТЬ Це значення демонструє приблизний обсяг використовуваної даним процесом пам'яті. Це значення є менш корисним, оскільки процесу для роботи насправді може бути необхідно набагато більше пам'яті. Однак якщо дане значення незмінно збільшується для процесу, що не використовується, це може означати наявність проблеми й, отже, указувати на те, що процес краще завершити.
Чотири стовпці, відображувані на вкладці Процеси за замовчуванням, - це далеко не всі стовпці, які можуть бути тут доступні. Виберіть у меню Вид команду Вибрати стовпці, щоб переглянути весь список стовпців (що нараховують більше двох десятків), які можна додавати на вкладку Процеси. Вкладка Швидкодія, показана на мал. 1.2, пропонує більше докладну колекцію даних про продуктивність такого найважливішого компонента системи, як пам'ять.

РИС. 1.2. На вкладці Швидкодія відображаються різні числові значення, що стосуються використовуваних системою компонентів пам'яті
Діаграми демонструють як поточні, так і попередні значення використання ресурсів ЦП (Завантаження ЦП) (загальна кількість у відсотках використовуваних всіма активними процесами ресурсів) і сторінкового файлу (Файл підкачування).
Що таке сторінковий файл? Комп'ютер може використовувати пам'ять, що перебуває за межами тієї, котра була фізично встановлена в даній системі. Ця нефізична пам'ять називається віртуальною пам'яттю й реалізується за рахунок використання частини жорсткого диска, спеціально настроєної для емуляції фізичної пам'яті.
|
|
|
Ця частина жорсткого диска фактично являє собою один єдиний файл, що саме й називається сторінковим файлом (або ще іноді файлом підкачування або файлом свопинга). Коли фізична пам'ять переповняється, Windows XP вивільняє місце для нових даних шляхом вивантаження в сторінковий файл деяких даних, що перебувають у сучасний момент у пам'яті. Графік Файл підкачування демонструє поточний розмір сторінкового файлу, а графік Хронологія використання файлу підкачування - те, як змінювався розмір сторінкового файлу останнім часом.
Під діаграмами відображаються різні числові значення. Значення в розділі Всього розраховані винятково на програмістів, тому ми їх пропускаємо. А от що собою представляють всі інші значення - описується нижче.
Значення пам'яті відображаються в кілобайтах. Щоб перетворити їхні мегабайти, ділите все на 1024.
Фізична пам'ять Усього (КБ): Загальний обсяг установленої на даної системі фізичної оперативної пам'яті
Фізична пам'ять Доступно (КБ): Обсяг оперативної пам'яті, виділюваний Windows XP для програм. Звернете увага, що сюди не входить значення розміру системного кеша.
Фізична пам'ять Системний кеш (КБ): Обсяг фізичної оперативної пам'яті, виділюваний Windows XP для зберігання недавно, що використовувалися програм, і документів.
Виділення пам'яті Усього (КБ Загальне значення використовуваного системою обсягу фізичної й віртуальної пам'яті
Виділення пам'яті Межа (КБ): Загальне значення доступного системі обсягу фізичної оперативної й віртуальної пам'яті.
Виділення пам'яті Пік (КБ): Максимальне загальне значення обсягу оперативної й віртуальної пам'яті, який використовувала система під час даного сеансу
Пам'ять ядра Усього (КБ): Загальний обсяг фізичної оперативної пам'яті, використовуваний установленими в Windows XP системними компонентами й драйверами пристроїв
Пам'ять ядра Що вивантажується (КБ): Обсяг використовуваної ядром пам'яті, відображуваний на сторінки у віртуальної пам'яті.
Пам'ять ядра Невивантажувана (КБ): Обсяг використовуваної ядром пам'яті, що не може бути відображений на сторінки в віртуальної пам'яті.
|
|
|
Нижче представлені деякі зауваження із приводу значень, які допоможуть виконувати моніторинг параметрів пам'яті.
Якщо значення Фізична пам'ять (КБ): Доступно наближається до нуля, це означає, що даній системі серйозно не вистачає ресурсів пам'яті. Причина цього може полягати в наступному: у системі одночасно працює занадто велика кількість програм або одна більша програма використовує практично всі ресурси пам'яті.
Якщо значення Фізична пам'ять (КБ): Системний кеш більш ніж у половину менше значення Фізична пам'ять (КБ): Усього, це означає, що дана система функціонує не настільки ефективно, наскільки могла б, тому що Windows XP не вдається зберігати достатня кількість недавно, що використовувалися даних, у пам'яті. Оскільки Windows XP не використовує системний кеш, коли їй потрібна фізична пам'ять, закрийте програми, які не потрібні.
Якщо значення Виділення пам'яті (КБ): Усього перевищує значення Фізична пам'ять (КБ): Усього (і залишається таким), це означає, що Windows XP постійно вивантажує дані в сторінковий файл і завантажує їх з нього, а це істотно знижує ступінь продуктивності.
Якщо значення Виділення пам'яті (КБ): Пік вище значення Фізична пам'ять (КБ): Усього, це означає, що в якийсь момент під час поточного сеансу Windows XP довелося вдатися до допомоги сторінкового файлу. Якщо на сучасний момент часу значення Виділення пам'яті (КБ): Усього менше значення Фізична пам'ять (КБ): Усього, критично високе значення, швидше за все, було лише тимчасовою подією, однак, щоб бути абсолютно впевненим у цьому, за даним значенням краще понаблюдати.
У всіх цих ситуаціях найшвидше рішення - скоротити обсяг використовуваною системою пам'яті шляхом закриття або документів, або програм. В останньому випадку скористайтеся вкладкою Процеси, щоб визначити, які додатки використовують найбільшу кількість ресурсів пам'яті, після чого закрийте ті з них, без яких поки можете обійтися.
Рішенням краще, але й дорожче, є додавання фізичної оперативної пам'яті в систему. Таке рішення знижує ймовірність того, що Windows XP прийде використовувати сторінковий файл, а також дозволяє Windows XP збільшити розміри системного Кеша, а це значно збільшує продуктивність.
Якщо ви не впевнені в тім, який процес відповідає даній програмі, перейдіть на вкладку Додатка, клацніть правою кнопкою миші на потрібній програмі, після чого клацніть на кнопці Перейти До процесів. Диспетчер завдань відобразить вкладку Процеси й виділить процес, що відповідає цій програмі.
Моніторинг продуктивності за допомогою системного монітора
Для реалізації більше складного моніторингу продуктивності Windows XP пропонує компонент за назвою "Системний монітор". Щоб одержати доступ до нього, виберіть у меню Пуск пункт Виконати, у діалоговому вікні, що з'явилося, Запуск програми введіть perfmon.msc і клацніть на кнопці ОК. На екрані з'явиться вікно Продуктивність із відкритим компонентом "Системний монітор", показане на мал. 1.3.

РИС. 11.3. Компонент Системний монітор дозволяє спостерігати за роботою різних параметрів і елементів системи
У завдання компонента "Системний монітор" входить надання генеруємих у реальному часі звітів про роботу різних компонентів і параметрів системи. Всі доступні тут елементи називаються лічильниками й відображаються у вигляді списку в нижній частині вікна. При цьому кожний лічильник відображається в окремому рядку, що має певний колір, що представляє даний елемент у розташованому вище графіку. Також зверніть увагу на те, що в цьому вікні можна переглядати різні значення кожного лічильника - його саме останнє значення, середнє значення, а також мінімальне й максимальне значення; для цього буде потрібно клацнути на потрібному лічильнику й звернути увагу на вміст розташованих під діаграмою полів.
Ідея полягає в наступному: сконфигуруйте компонент "Системний монітор" так, щоб він відображав процеси, що цікавлять вас (наприклад, розмір сторінкового файлу, обсяг волею пам'яті й так далі), а потім активізуйте його при виконанні своїх повсякденних завдань. Аналізуючи час від часу генеруеми компонентом "Системний монітор" звіти, можна буде зрозуміти, що є властивим для конкретної системи. Також, зштовхнувшись із проблемою зниження продуктивності, завжди можна буде скористатися цим компонентом, щоб подивитися, чи не виникли в системі які-небудь вузькі місця або аномалії.
За замовчуванням компонентів "Системний монітор" показує тільки параметр % завантаженості процесора, що відображає кількість часу, протягом якого процесор залишається зайнятим. Щоб додати у вікно компонента "Системний монітор" ще якісь параметри, виконаєте перераховані нижче дії.
Клацніть правою кнопкою миші на лічильнику й у контекстному меню виберіть команду Додати лічильники. З'явиться діалогове вікно Додати лічильники.
Скористайтеся списком Об'єкт, щоб вибрати тип лічильника (наприклад: Пам'ять, Файл підкачування або Процесор).
Установите перемикач Вибрати лічильники зі списку.
Виберіть потрібний лічильник, після чого клацніть на кнопці Додати. При бажанні довідатися більше про даний елемент, клацніть на кнопці Пояснення.
Повторюйте дію, зазначена в пункті 4, доти, поки не додасте у вікно монітора всі необхідні лічильники.
По завершенні клацніть на кнопці ОК.
|
|
|
|
Дата добавления: 2014-01-07; Просмотров: 727; Нарушение авторских прав?; Мы поможем в написании вашей работы!