
КАТЕГОРИИ:
Архитектура-(3434)Астрономия-(809)Биология-(7483)Биотехнологии-(1457)Военное дело-(14632)Высокие технологии-(1363)География-(913)Геология-(1438)Государство-(451)Демография-(1065)Дом-(47672)Журналистика и СМИ-(912)Изобретательство-(14524)Иностранные языки-(4268)Информатика-(17799)Искусство-(1338)История-(13644)Компьютеры-(11121)Косметика-(55)Кулинария-(373)Культура-(8427)Лингвистика-(374)Литература-(1642)Маркетинг-(23702)Математика-(16968)Машиностроение-(1700)Медицина-(12668)Менеджмент-(24684)Механика-(15423)Науковедение-(506)Образование-(11852)Охрана труда-(3308)Педагогика-(5571)Полиграфия-(1312)Политика-(7869)Право-(5454)Приборостроение-(1369)Программирование-(2801)Производство-(97182)Промышленность-(8706)Психология-(18388)Религия-(3217)Связь-(10668)Сельское хозяйство-(299)Социология-(6455)Спорт-(42831)Строительство-(4793)Торговля-(5050)Транспорт-(2929)Туризм-(1568)Физика-(3942)Философия-(17015)Финансы-(26596)Химия-(22929)Экология-(12095)Экономика-(9961)Электроника-(8441)Электротехника-(4623)Энергетика-(12629)Юриспруденция-(1492)Ядерная техника-(1748)
MS PowerPoint. Створення презентації
|
|
|
|
План
1) Створення стандартних публікацій MS Publisher. Запуск програми і вигляд вікна.
2) Публікації для друку. Створення резюме.
3) Застосування стилів при формуванні та редагуванні текстових блоків.
4) Призначення програми MS Visio. Форми та їхні властивості.
5) Етапи розв'язування задач засобами MS Visio.
6) Створення презентацій за допомогою MS PowerPoint.
1. Запуск програми і вигляд вікна. Видавнича система Microsoft Publisher призначена для підготовки професійних публікацій. Запуск програми здійснюється з головного меню Windows. Після виконання команд Файл ® Створити ® Публікації для друку ® Швидкі публікації отримаємо вікно програми.
Вікно, крім вже відомих елементів, містить ліворуч вузьку вертикальну панель для роботи з об'єктами і область задач командами для розв'язування задачі створення швидкої публікації відповідно до зразка макета чи шаблону. Програма містить велику кількість зразків макетів і шаблонів стандартних публікацій. Достатньо у вибраний з меню зразок макета ввести потрібні тексти, змінити розташування об'єктів до вподоби отримаємо майже оригінальну публікацію. Файл публікації зберігається з розширенням назви pub.
Програма має заготовки веб-сайтів і бланків для електронних листів, але ці теми ми тут не розглядатимемо.
Публікації для друку. Публікації для друку (Publications for Print) — це заготовки публікацій на вибрані теми. Заготовок є декілька десятків. Наведемо найцікавіші:
Ø Швидкі публікації (Quick Publications) — універсальна заготовка для створення плакатів, оголошень тощо;
Ø Оголошення (Advertisements);
Ø Брошури інформаційні (Broshures Informatoinal);
Ø Брошури з прайс-листом (Broshures Price List);
Ø Візитки (Business Cards);
Ø Календарі (Calendars);
|
|
|
Ø Каталоги (Catalods);
Ø Вітальні картки (Greeting Cards);
Ø Запрошення (Invitation Cards);
Ø Наклейки (Labels);
Ø Бланки листів (Letterhead);
Ø Газета (Newsletters);
Ø Резюме (Resumes);
Ø Сертифікати (Award Certificates);
Ø Баннери (Banners);
Ø Програмки (Programs) та ін.
Заготовка складається із декількох текстових блоків і графічних елементів, виконаних у певному стилі. Поєднання матеріалів публікації і стилів називають макетом (Publication Design). Зразків макетів для кожної заготовки є близько вісімдесяти: Астро, Метелик, Букет, Хвилі, Геометрія, Горизонт, Рух та ін.
До зразка макета користувач може застосувати кольорову схему (Color Scheme) до вподоби зі списку: Альпійську, Гори, Гранат, Дощ, Захід тощо, а також шрифтову схему (Font Scheme): Архівну, Базову, Віртуальну тощо.
Деколи варто змінити тло публікації (Background) чи оформити текстові блоки різноманітними заливками за допомогою команд з контекстного меню текстового блоку: Формат блоку ® Заливка ® Способи заливки. Тут також варто вибрати стилі ліній: Кольори і лінії ® Стиль ® Узорна рамка тощо.
Можна створити оригінальну власну заготовку публікації й надалі використовувати її як шаблон (Template). Для цього до публікації застосовують команду Зберегти ЯК... (Save As...) і змінюють тип файлу на Шаблон (Publisher Template).
2. Створення резюме. Є три види резюме: 1) початкового рівня; 2) хронологічне; 3) біографічне. Перше резюме містить такі блоки: прізвище особи, адреса фірми чи домашня, мета подання резюме, освіта, нагороди, досвід роботи, робота на громадських засадах, список осіб, які можуть надати рекомендації. Друге резюме створюють особи зі значним досвідом, де передбачено блок описування попередніх місць роботи у хронологічному порядку із зазначенням посад та обов'язків. Зверніть увагу, що у багатьох країнах, наприклад у США, спочатку описують останнє місце праці (останнє досягнення тощо). Третє резюме призначене головно для науковців та освітян. У ньому детально зазначають закінчені навчальні установи, нагороди, стипендії, гранти, посади, публікації, рекомендації і лише після цього подають адресу.
|
|
|
Кожне резюме може бути оформлене одним із трьох стилів: а) орнамент — тексти центровані; б) пряма лінія — тексти вирівняні до лівого краю, але зміщені до центру сторінки; в) прямі кути — тексти вирівняні до лівого краю, відступ від лівого поля незначний.
3. Поняття текстового блоку. На відміну від документа програми MS Word публікація складається лише з об'єктів. Об'єкти розташовують на сторінці у певних місцях. Головним об'єктом є текстовий блок (TextBox), який називають кадром (написом) у текстовому редакторі MS Word.
На сторінці може бути один чи декілька текстових блоків. У режимі роботи з об'єктами текстові блоки прийнято переміщати і змінювати їхні розміри з метою надання абзацам тексту потрібного вигляду. Текстовий блок може містити картинки, таблиці тощо. Таблиця тут також е об'єктом, її можна переміщати в середині блоку.
Переміщення об'єктів виконують методом перетягування, навівши вказівник миші на межу об'єкта, де він змінює І-подібний вигляд на хрестоподібний зі стрілками. Розміри об'єктів можна змінювати, перетягуючи їх обмежувальні маркери.
Текстові блоки прийнято з'єднувати у ланцюг, особливо тоді, якщо деякий блок переповнений чи коли потрібно продовжити введення тексту на наступній сторінці. Щоб створити ланцюг, слід виконати такий алгоритм: 1) заздалегідь вставити у публікацію порожній текстовий блок командою Вставити (Insert); 2) повернутися у блок, заповнений текстом; 3) клацнути на панелі інструментів на кнопці із зображенням ланцюга і 4) клацнути в межах порожнього текстового блоку.
Сторінка також є об'єктом, до якої можна застосувати дії вилучення і вставляння за допомогою контекстного меню номера сторінки. Номери сторінок зазначені у рядку статусу. Вони слугують для переміщення в межах багатосторінкової публікації.
4. Застосування стилів. Стиль — це сукупність значень параметрів форматування абзацу. Стиль створює користувач під час роботи над публікацією. Він же надає йому певну назву. Назва поточного стилю (Normal тощо) відображається першою на стандартній панелі інструментів. Клацнувши на стрілці поля-списку стилю, можна побачити назви інших доступних стилів.
|
|
|
У видавничих системах не прийнято вводити великі тексти з клавіатури, їх імпортують з файлів інших форматів, найчастіше з програми MS Word. Якщо навіть тексти набирають, то вручну їх не форматують. Власне стилі призначені для автоматизації процесів форматування абзаців з текстом. Стилів має бути небагато, як ось у цій книжці: стиль для заголовка публікації, два стилі для заголовків розділів і параграфів, стиль для абзаців основного тексту, стиль для підписання рисунків і таблиць, стиль для вправ і практичних робіт.
Стиль створюють командами Формат ® Стилі і Форматування ® Створити НОВИЙ СТИЛЬ. Далі вводять назву стилю, наприклад Мій ТЕКСТ, і, користуючись кнопками Шрифт, Абзац тощо, відкривають діалогові вікна, де задають потрібні значення параметрів шрифту й абзацу. Після натискання на кнопку ОК заголовок стилю опиниться у списку стилів.
Стилі застосовують так. Спочатку курсор розміщують у деякому абзаці. Розкривають список стилів і вибирають потрібний — текст у цьому абзаці зміниться відповідно до параметрів стилю.
Перевага від застосування стилів суттєва. Якщо потрібно змінити вигляд публікації, то не треба змінювати вигляд усіх абзаців вручну. Достатньо внести зміни до описів створених стилів і текст у всій публікації зміниться автоматично. Це роблять так. Виконують команди Формат ® Стилі і Форматування і у списку стилів вибирають потрібну назву. Клацають над нею правою клавішею миші та виконують команду зі списку: Перейменувати, Вилучити, Модифікувати (найчастіше саме цю). А далі діють так, як під час створення стилю вперше.
5. MS Visio. Векторний графічний редактор ділової та інженерної графіки. Призначення програми. Програма MS Visio — це векторний графічний редактор, призначений для створення презентаційної, наукової та ділової графіки широкого застосування. Документи в MS Visio називають рисунками. Проект створення рисунка може виконуватися на одному чи кількох аркушах стандартного (А4) чи заданого розміру. Рисунки можуть бути збережені у файлі в форматі vsd чи як XML-рисунки у форматі vdx, видрукувані чи вставлені в будь-який офісний документ чи документи інших програм.
|
|
|
Програма MS Visio дає змогу створювати блок-схеми алгоритмів розв'язування математичних задач чи перебігу фізичних процесів; організаційні діаграми, що описують структуру виробництва чи посадову ієрархію закладу; інженерні діаграми, що відображають перебіг індустріальних процесів (наприклад, крекінг нафти тощо); блочні діаграми для подання ієрархічно структурованої інформації; маркетингові діаграми, які використовуються в бізнесі; діаграми роботи проектних груп; діаграми відображення структур баз даних, локальних комп'ютерних мереж чи веб-сайтів; часові діаграми для описування перебігу подій.
Програма може бути корисною для архітекторів, оскільки дає змогу створювати професійні плани забудов, здійснювати дизайн помешкання, офісу з точністю до розставляння меблів, а також будувати карти місцевості. Програма дає змогу рисувати електричні схеми та радіосхеми, а також виконувати креслярські роботи для побудови графічних зображень механізмів тощо.
Програма MS Visio належить до класу векторних графічних редакторів. На відміну від растрового графічного редактора, наприклад MS Paint, тут для побудови зображень використовуються лінії і готові форми (рис. 1), які створені з ліній, що описуються математичними залежностями. Особливістю векторного рисунка є те, що його можна розгрупувати на окремі складові, змінити ці складові і згрупувати — отримаємо цілком інший рисунок.
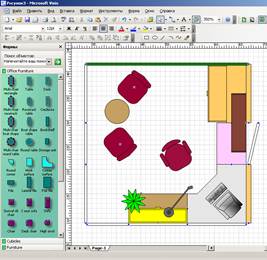
Рис. 1. Проектування плану офісу.
Концепція MS Visio. Форми та їхні властивості. В основі рисування засобами програми MS Visio лежить принцип роботи з готовими графічними формами — векторними об'єктами, над якими визначені традиційні дії: переміщення на аркуші, зміни розмірів і зовнішнього вигляду (форматування). Із комбінацій форм створюють потрібний рисунок, блок-схему, діаграму тощо. Кожний об'єкт на рисунку має певні властивості, які можна змінювати за допомогою головного чи контекстного меню об'єкта чи панелей інструментів.
Є чотирнадцять категорій з формами, що стосуються конкретних видів робіт. Кожна категорія може складатися з декількох пойменованих різновидів, які відображаються на вертикальній панелі Форми, що традиційно є ліворуч від робочого поля. На зеленому тлі панелі розташовані форми з їхніми назвами (або без назв, або лише назви форм).
Робоче поле містить чистий аркуш із допоміжною сіткою. Сітка призначена для вирівнювання форм і на друк не виводиться. Потрібні форми наносять на аркуш методом перетягування мишею їх зображень із вибраної панелі.
Форму, що є на аркуші, вибирають клацанням миші, після чого її зручно переміщати у потрібне місце за допомогою клавіш зі стрілками на клавіатурі. Форму перетягують також мишею, коли вказівник миші на ній набуває хрестоподібного вигляду. Нормальний вигляд вказівника миші — це стрілка, що відповідає режиму роботи з об'єктами.
Стандартна панель інструментів (рис. 2) містить кнопки для вмикання режимів роботи із заготовками (скелетами), шаблонами, об'єктами, із з'єднувачами, текстом, рисування прямих ліній, прямокутника, еліпса, кривих тощо.
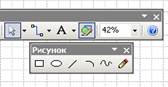
Рис. 2. Головні інструменти MS Visio.
Форми можуть мати на своїх контурах сині хрестики, що позначають позиції, куди вставляють лінії - з'єднувачі. Для вставляння з'єднувальної лінії потрібно виконати такий алгоритм:
1) вибрати на панелі інструментів з'єднувач;
2) клацнути на синьому хрестику першої форми — з'явиться червоний прямокутник;
3) не відпускаючи лівої клавіші миші, провести лінію до синього хрестика іншої форми — з'явиться червоний прямокутник;
4) відпустити ліву клавішу миші.
Особливість з'єднувача така. Форми можна перетягувати на аркуші, а з'єднувальна лінія сама прокладатиме для себе найліпший шлях. Після виконання з'єднань потрібно перейти в режим роботи з об'єктами.
Вибрана (активна) форма охоплена з усіх боків зеленими маркерами, перетягуючи які міняють розміри форми.
Форми можна замальовувати кольорами, текстурою, зокрема градієнтною. Можна вводити текст у форми. Для введення тексту потрібно двічі клацнути над формою. Форми можна накладати одна на одну і змінювати їхній порядок, відсилаючи їх на передній чи задній план. Можна групувати (коли роботу над рисунком закінчено) і розгруповувати форми. Розгруповують зазвичай складні форми, які складаються з простіших. Після розгрупування можна змінювати складові частини рисунка. Інколи форми після розгрупування бувають охоплені маркерами у вигляді замків-колодок. У цьому випадку потрібна скасувати захист з форми. Усі ці дії виконують за допомогою команд Форма і Формат з головного чи контекстного меню форми.
Форми можна копіювати або через буфер обміну, або переміщаючи форму з натиснутою клавішею Ctrl.
Вибирають декілька форм, клацаючи на них з натиснутою клавішею Shift або обводячи мишею контур навколо форм. Вилучають вибрану форму клавішею Delete чи командою Вирізати.
Можна нарисувати будь-яку власну форму за допомогою інструментів ЛІНІЯ, прямокутник, крива тощо. Для надання криволінійній формі потрібних форм перетягують спеціальні зелені маркери, які є на ній. З власних форм можна створити власну категорію для розв'язування власних задач, тобто власний шаблон. Шаблони форм зберігаються у файлах з розширенням vst.
Етапи розв'язування задач у MS Visio. Етапів є шість.
- Намагайтеся знайти зразок із розв'язком подібної до вашої задачі серед великої кількості зразків, які має програма.
- Змініть зразок відповідно до власних потреб.
- Додайте тексти у форми чи перекладіть англійські відповідники. Тексти бувають незалежні та асоційовані. Асоційований текст переміщається разом з формою. Текст розміщений у текстовому блоці. Для переміщення текстового блоку відносно форми призначений інструмент Текстовий блок.
- З'єднайте форми. Можна змінювати форму з'єднувальних ліній, направленість, колір, підписи до них. Не застосовуйте для з'єднань інструмент ЛІНІЯ.
- Відредагуйте форми. Підберіть якнайкраще кольори, заливки, розміри, а також тло, на якому розташуєте рисунок (рис. 3).
- Збережіть рисунок і закінчіть роботу.
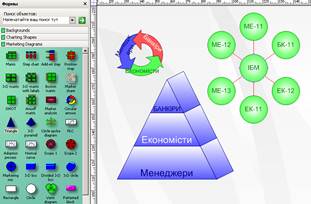
Рис. 3. Три маркетингові діаграми.
Презентація це – набір слайдів, де є текст, графічні об’єкти, рисунки, кнопки тощо. Презентація може містити звук, відео та анімацію – три основні компоненти мультимедіа. Її демонструють на екрані монітора чи на великому екрані у залі за допомогою проекційної панелі і проектора.
Створюють презентації для того, щоб ілюструвати доповіді, рекламувати повідомлення, демонструвати проекти тощо.
Для створення та демонстрації презентації призначена програма PowerPoint, яка дає змогу, зокрема, використовувати в презентації мультимедійні ефекти.
Створити презентацію можна трьома способами:
1) вручну як нову презентацію: Файл®Створити®Загальні® Вибрати Нова презентація®ОК.
2) за допомогою зразків типових презентацій, вибираючи потрібну тему з колекції програми: Файл®Створити ®Презентації®Вибрати назву презентації®ОК.
3) за допомогою майстра автозмісту: Файл®Створити®Вибрати закладку Презентації®Майстер автозмісту®ОК®Далі®Вибрати Презентація на екрані®Далі®Увести заголовок презентації і своє прізвище®Далі®Готово. Коли майстер закінчить роботу, структуру презентації можна редагувати, застосовувати форматування та анімаційні ефекти. Можна переглянути демонстрацію і зберегти її у файл з розширенням ppt.
Є багато зразків (шаблонів) оформлення слайдів, що даються на закладці „Дизайн презентації” команди Створити тощо. На закладці Презентації є зразки готових презентацій на такі теми: власна сторінка, інформація відділу кадрів, стандартна відповідь, оголошення, реклама, опис проекту, погані новини, структура компанії, майстер автозмісту тощо.
Нескладну презентацію зручно готувати в режимі слайда чи структури слайда. Потрібний режим задають натисканням на одну із кнопок, які є в нижньому лівому куті екрана. Режимів (і кнопок) є п’ять. В режимі слайдів, який використовують найчастіше можна редагувати слайд традиційними засобами: вводити (вилучати, змінювати) текст, вставляти об’єкти, надавати їм певні властивості. В режимі створення слайдів від слайда до слайда можна перейти за допомогою вертикального бігунця в смузі прокручування.
Слайд може містити заголовок та основний текст у вигляді маркованих списків, де висвітлюються пункти чи план доповіді, запитання головні ідеї, назви і адреси фірм. У слайді можуть бути різні об’єкти: малюнки, діаграми, фотографії з файлів, таблиці, анімаційні ефекти, відеокліпи, звук з файлу.
Показ презентації. Перед демонстрацією треба за допомогою контекстного меню слайда чи командою Показ слайдів®Перехід слайдів задати ефекти демонстрації окремого слайда чи всіх слайдів. В режимі демонстрації слайди з’являються внаслідок клацання клавішею миші або автоматично. Керувати процесом демонстрації можна також за допомогою меню стандартної кнопки керування, яка є в нижньому лівому куті екрану. Користувач має змогу, за допомогою меню показ слайдів створити свої кнопки керування, а також відредагувати час демонстрації кожного слайда.
|
|
|
|
Дата добавления: 2014-01-07; Просмотров: 1553; Нарушение авторских прав?; Мы поможем в написании вашей работы!