
КАТЕГОРИИ:
Архитектура-(3434)Астрономия-(809)Биология-(7483)Биотехнологии-(1457)Военное дело-(14632)Высокие технологии-(1363)География-(913)Геология-(1438)Государство-(451)Демография-(1065)Дом-(47672)Журналистика и СМИ-(912)Изобретательство-(14524)Иностранные языки-(4268)Информатика-(17799)Искусство-(1338)История-(13644)Компьютеры-(11121)Косметика-(55)Кулинария-(373)Культура-(8427)Лингвистика-(374)Литература-(1642)Маркетинг-(23702)Математика-(16968)Машиностроение-(1700)Медицина-(12668)Менеджмент-(24684)Механика-(15423)Науковедение-(506)Образование-(11852)Охрана труда-(3308)Педагогика-(5571)Полиграфия-(1312)Политика-(7869)Право-(5454)Приборостроение-(1369)Программирование-(2801)Производство-(97182)Промышленность-(8706)Психология-(18388)Религия-(3217)Связь-(10668)Сельское хозяйство-(299)Социология-(6455)Спорт-(42831)Строительство-(4793)Торговля-(5050)Транспорт-(2929)Туризм-(1568)Физика-(3942)Философия-(17015)Финансы-(26596)Химия-(22929)Экология-(12095)Экономика-(9961)Электроника-(8441)Электротехника-(4623)Энергетика-(12629)Юриспруденция-(1492)Ядерная техника-(1748)
Лекція 5. 1 Загальна характеристика, призначення
СЕРВІСНА ОБОЛОНКА TOTAL COMMANDER
1 Загальна характеристика, призначення. Команди для роботи з вікнами.
2 Верхня смуга меню. Нижня смуга меню.
3 Командний рядок MS DOS.
Для полегшення взаємодії користувача з операційною системою розроблено низку пакетів прикладних програм із сервісними функціями – так званих програм-оболонок. Більшість з них побудовані аналогічним чином (Norton Commander, Volkov Commander, Dos Navigator, Far, Windows Commander, Total Commander). Їх популярність обумовлена головним чином наочним відображенням вмісту каталогів і дерев каталогів, швидким і невимушений переміщенням файловою системою, прозорими способами копіювання, переміщення та перейменування файлів і каталогів.
Вікно програми Total Commander – стандартне вікно програм під Windows, основною ознакою якого є дві панелі із вмістом двох різних каталогів (рис. 5.1). Крім того, можуть бути присутніми: рядок головного меню, панель інструментів, панель із кнопками дисків  , вікно вибору дисків
, вікно вибору дисків  , рядок з іменем поточного каталогу для відповідної панелі
, рядок з іменем поточного каталогу для відповідної панелі  , заголовки таблиць списків файлів, рядок стану
, заголовки таблиць списків файлів, рядок стану  , командний рядок та рядок з кнопками функціональних клавіш.
, командний рядок та рядок з кнопками функціональних клавіш.
Наявність кожного з цих елементів налагоджується за допомогою вкладки Вид діалогового вікна Настройка (команда Конфигурация à Настройка).
Операції в TC можуть виконуватися чотирма способами: за допомогою головного меню TC, шляхом натискання комбінації клавіш, щигликом мишею у певних позиціях екрану, перетягуванням за допомогою миші об'єктів, що представлені на панелі, на іншу панель або на рядок призначення функціональних клавіш.
Активізація меню, в якому зосереджена більшість команд оболонки, здійснюється за допомогою клавіш <F9>, <F10>, <Alt>, або <Alt+літера>, де літера – підкреслений символ у назві пункту меню.
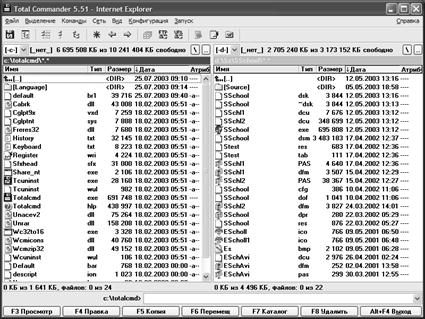
Рисунок 5.1 – Вікно програми Total Commander
У залежності від установленого режиму NC на своїх панелях виводить інформацію різного характеру. Зазвичай, це список файлів і каталогів конкретного каталогу в стислій чи повній формі. Ім’я файлів супроводжуються значком, що показує тип файлу, а імена каталогів обмежуються квадратними дужками і позначаються стандартними значками каталогів.
Щоб перейти в деякий каталог. слід його виділити (клацанням мишею, або перемістити прямокутник виділення, який має такий вигляд  , клавішами управління курсором) і натиснути клавішу <Enter> або двічі клацнути мишею.
, клавішами управління курсором) і натиснути клавішу <Enter> або двічі клацнути мишею.
Щоб піднятися на один рівень вгору можна натиснути <Enter> на значку батьківського каталогу у загальному списку  , двічі клацнути на ньому мишею, натиснути клавішу <Backspace> або клацнути у рядку вибору дисків на значку батьківського каталогу
, двічі клацнути на ньому мишею, натиснути клавішу <Backspace> або клацнути у рядку вибору дисків на значку батьківського каталогу  . Для негайного переходу до кореневого каталогу можна натиснути комбінацію клавіш <Ctrl+\> або клацнути у рядку вибору дисків на значку кореневого каталогу
. Для негайного переходу до кореневого каталогу можна натиснути комбінацію клавіш <Ctrl+\> або клацнути у рядку вибору дисків на значку кореневого каталогу  .
.
Якщо в процесі сеансу переглядалися різні каталоги, рухатися у списку вже переглянутим можна за допомогою кнопок Назад  (або комбінації клавіш <Alt+ß>) та
(або комбінації клавіш <Alt+ß>) та 
 (<Alt+à>)). TC запам’ятовує до 50 каталогів, окремо для правої та лівої панелі. Побачити цей список каталогів, і вибрати з нього потрібний, можна за допомогою комбінації <Alt+↓>, або затримавши натиснутою біля секунди праву кнопку миші в рядку назви поточного каталогу панелі.
(<Alt+à>)). TC запам’ятовує до 50 каталогів, окремо для правої та лівої панелі. Побачити цей список каталогів, і вибрати з нього потрібний, можна за допомогою комбінації <Alt+↓>, або затримавши натиснутою біля секунди праву кнопку миші в рядку назви поточного каталогу панелі.
Одна з панелей завжди активна. Зробити панель активною можна за допомогою клавіші <Tab>, або клацнув по ній мишею.
Міняти склад інформації на панелях можна, використовуючи як пункт меню Вид, так й сполучення клавіш. У режимі Краткий (<Ctrl+F1>) файли й каталоги надаються лише іменами та значками. В режимі Подробный (<Ctrl+F2>) до імен файлів додаються дані про розмір, дату створення, атрибути, до імен каталогів напис  .
.
Комбінації клавіш дозволяють впорядковувати список файлів: (<Ctrl+F3>) – за іменами; (<Ctrl+F4>) – за розширеннями; (<Ctrl+F5>) – за датою створення; (<Ctrl+F6>) – за розмірами; (<Ctrl+F7>) – без впорядкування. Можна також впорядкувати, клацнувши по відповідному заголовку таблиці списку файлів.
Перемикач В обратном порядке вмикає зворотній порядок сортування для відповідного параметра. Того ж самого можна досягти, повторно клацнувши по заголовку.
Сполучення клавіш <Ctrl+F11> дозволяє залишити в списку лише програми (файли з розширенням *.COM, *.EXE, *.BAT. Комбінація <Ctrl+F10> повертає до списку всі файли. Натиснув <Ctrl+F12> можна відкрити діалогове вікно, в якому користувач визначає свій фільтр для списку файлів. Різні шаблони файлів слід розділити між собою крапкою з комою, або пропуском. Третій рядок у списку команд, що визначають фільтрацію списків, в пункті меню Вид, змінюється в залежності від фільтрів, що були застосовані. В рядку зазначається останній застосований фільтр.
Остання команда в пункті меню Вид (а також <Ctrl+R> та <F2>) використовується для поновлення змісту каталогу або диску в разі його зміни, наприклад, зміни дискети в дисководі.
Щоб побачити дерево каталогів відповідного диску, слід використати однойменну команду пункту меню Вид, або натиснути <Ctrl+F8>.
Комбінація клавіш <Ctrl+L> дозволяє отримати інформацію про файли, каталоги та диски. Для каталогу, щоб був виділений, підраховується кількість файлів та каталогів, що він містить, загальний обсяг всіх файлів каталогу, а також загальний обсяг з урахуванням кластерів, що вони займають. Крім того надається інформація о дисках, що є відкрити на панелях, загальний їх обсяг та кількість вільного простору на дисках.
В режимі Быстрый просмотр (комбінація <Ctrl+Q>) на протилежній панелі для каталогів зазначається інформація про нього, для текстових файлів та файлів малюнків їх зміст.
Нижній рядок TC показує призначення функціональних клавіш в програмі-оболонці.
Клавіша <F3> дозволяє переглядати текстові файли та файли малюнків вбудованою програмою перегляду. Переглядаються виділені файли або файл, на який вказує курсор (пунктирний прямокутник). Якщо виділені декілька файлів, переглядати їх по черзі можна натискуючи клавішу <N> (next – наступний) або <P> (previous – попередній). Щоб вийти з режиму перегляду, слід натиснути <Q> або <Esc>.
Для редагування текстового файлу призначена клавіша <F4>. За замовчуванням запускається програма Блокнот. Щоб створити новий текстовий файл слід натиснути <Shift+F4>, ввести ім’я файлу, і потім після введення тексту зберегти його, використовуючи Блокнот.
Копіювання файлів здійснюється за допомогою клавіші <F5>. Виділений файл, або декілька файлів копіюються до каталогу, що є відкритий на протилежній панелі. Щоб скопіювати файл в той же каталог під новим ім’ям, слід натиснути <Shift+F5>.
Для переміщення файла до протилежного каталогу використовується <F6>. Для перейменування його без зміни розташування – <Shift+F6>.
Створення каталогу, чи зразу гілки підкаталогів (імена підкаталогів слід записати через зворотну похилу риску) здійснюється за допомогою <F7>.
Щоб вилучити файли та каталоги необхідно скористатися клавішею <F8>.
Виділення файлів та каталогів (та відміна виділення) здійснюється за допомогою клавіш <Insert> або <Space>. При використанні першої з них прямокутний курсор переміщується на наступний файл, або каталог. Під час виділення каталогу за допомогою <Space> автоматично підраховується загальний обсяг файлів каталогу і це значення подається в стовпці Размер.
Файли можна виділяти й за шаблоном. Для цього використовується клавіша <Num +>. У вікні Добавить выделение файлов вводиться потрібний шаблон, чи декілька шаблонів, розділених комою з крапкою. Клавіша <Num -> відкриває аналогічно вікно з протилежною дією Снять выделение с файлов. Клавіша <Num *> обертає виділення – знімається виділення з виділених файлів і виділяються всі файли, що не були виділені.
Натиснення на клавішу <Ctrl+Num +> до виділення всіх файлів, а <Ctrl+Num -> до відміни виділення всіх файлів
Команда Сравнить каталоги з пункту меню Выделение (або <Shift+F2>) дозволяє виділити в каталогах, які порівнюються, ті файли, що відсутні, або є новішими, ніж у протилежному каталозі.
Деякі команди, що допомагають управляти програмою-оболонкою зібрані в пункті меню Команды. Більшість з них можуть бути виконані й за допомогою комбінації клавіш.
Команда Дерево каталогов (<Alt+F10>) відкриває вікно з деревом каталогів поточного диску. Якщо двічі клацнути мишею на деякому каталозі (або вибрати його за допомогою клавіш управління курсором і натиснути кнопку OK або клавішу <Enter>), цей каталог стане поточним і список його файлів буде відображено на активній панелі. Текстове поле Быстрый поиск в цьому вікні призначено для швидкого переміщення до потрібного каталогу – після натиснення на клавіатурі деяких клавіш обраним каталогом стає каталог, назва якого починається з цих літер.
Якщо натиснути <Ctrl+U>, або вибрати команду Поменять панели местами, зліва отримаємо список файлів того каталогу, що було відкрито справа і навпаки. В результаті виконання команди Получатель=Источник вміст неактивної панелі замінюється вмістом активної. Дещо інакший результат дії комбінацій клавіш <Ctrl+à> та <Ctrl+ß> – вміст панелей стає однаковим, але визначається натиснутою стрілкою і не залежить від того, яка панель є активною. Якщо ж вибрано було каталог, чи архівний файл, натиснення цих комбінацій призводить до відкриття вмісту цього каталогу, чи архівного файлу на протилежній панелі.
Команда Часто используемые каталоги (або <Ctrl+D>, або подвійне клацання на рядку поточного каталогу панелі) дозволяє швидко перейти до одного з потрібних каталогів за допомогою заздалегідь створеного користувачем меню каталогів. В ньому зазвичай крім каталогів присутні команди Добавить текущий каталог, Исключить текущий каталог та Настройка. Щоб додати деякий каталог до меню каталогів, слід зробити його поточним та виконати команду Добавить текучий каталог. У вікні, що з’явиться, пропонується дати назву цьому елементу, а також зберегти каталог призначення, тобто каталог протилежної панелі.
Якщо розташування файла невідомо, можна скористатися командою Показать все файлы (с подкаталогами) (<Ctrl+B>), яка виводить в одному вікні всі файли поточного каталогу та всіх його підкаталогів. Отриманий список можна впорядкувати за одним з параметрів стандартними методами.
Команда Синхронизировать каталоги дозволяє порівнювати вміст двох каталогів разом з підкаталогами та копіювати відсутні, або новіші файли в будь-який інший каталог. Файли можна також порівнювати за їх вмістом. Перед виконанням команди слід на обох панелях вибрати каталоги, що мають бути порівняні. Команда відкриває вікно Синхронизация каталогов, в якому необхідно додатково вибрати режими порівняння " асимметрично ", " с подкаталогами ", " по содержимому ", " игнорировать дату " та скористатися кнопкою Сравнить.
Команда Поиск файлов (<Alt+F7>) призначена для пошуку файлів та каталогів за їх ім’ям, або за вмістом файлів. Команда відкриває діалогове вікно, на першій вкладці якого Общие параметры слід визначитися із шаблоном файлів, місцем пошуку їх на дисках, та (чи) в архівах, задати, в разі потреби, текст та його параметри для пошуку за вмістом файлів. На другій вкладці можна задати умови щодо дати створення, розмірів та атрибутів файлів. Режим Поиск дубликатов дозволяє знайти файли з однаковими іменами, розміром, вмістом. У такому разі у списку залишаться файли, що повторюються, згруповані за ім’ям та розділені пунктиром. Наступна вкладка дає можливість зберегти параметри пошуку, щоб скористатися ним пізніше.
Після проведення пошуку файл можна виділити стандартним способом, переглянути його (кнопка Просмотр), перейти до каталогу, де він розташований (Перейти к файлу), відправити всі знайдені файли на окрему панель (Файлы à на панель), де з ними можна проводити будь-які операції. як й на звичайній панелі TC.
Команди пункту меню Файл в основному призначені для роботи з файлами та архівами.
Команда Изменить атрибуты призначена для встановлення та зняття атрибутів для виділених файлів та каталогів. Останні можна обробляти разом з підкаталогами.
Команда Свойства файла/каталога (або <Alt+Enter>) відкриває стандартне вікно операційної оболонки Windows щодо властивостей об’єкту. Зокрема у файловій системі NTFS можна встановити додаткові атрибути для файлів, чи каталогів (зокрема індексування та архівації, стиснення та шифрування), чи обмежити загальний доступ до виділеного каталогу.
За допомогою команди Подсчитать занимаемое место можна швидко оцінити загальних обсяг виділених файлів, а також розмір простору на диску, що будуть займати ці файли з урахуванням розмірів кластерів.
Команда Групповое переименование (<Ctrl+T>) дозволяє швидко перейменувати групу файлів за шаблонами, одночасно автоматично додаючи до імен виділених файлів додаткову інформацію, зокрема дату та час останньої модифікації, лічильник змінених файлів.
Команда Правка комментариев (<Ctrl+Z>) призначена для вставлення власної пояснюючої інформації про файл, яку потім можна буде швидко переглянути, використовуючи режим Комментарии (<Ctrl+Shift+F2>) з пункту меню Вид.
Список файлів та каталогів можна надрукувати. Для цього їх спочатку слід виділити та скористатися командою Файл à Печать à Список файлов. Відкриється вікно, в якому буде показано, як цей список буде виглядати на аркушах паперу, в ньому ж можна буде поміняти параметри шрифту, яким список буде надруковано, розмір аркушів, поля тощо. Можна роздрукувати список файлів з підкаталогами (команда Файл à Печать à Список всех файлов, с подкаталогами). Також можна швидко надрукувати вміст текстового файлу, або файлу іншого типу, аби тільки такий тип було пов’язано з відповідною програмою (наприклад, файли *.TXT з Блокнот, *.DOC з Microsoft Word, .XLS з Microsoft Excel).
Зазвичай зв’язок файлів певного типу з конкретною програмою визначається в операційній оболонці під час встановлення програмного забезпечення. В TC можна змінити, чи встановити новий зв’язок за допомогою команди Файл à Открыть с помощью.
Програма-оболонка надає зручний інструмент порівняння змісту різних файлів. Якщо на одній панелі виділити файл, що підлягає порівнянню, а на другій панелі відкрити каталог, який містить файл, з яким слід порівняти початковий файл, команда Файл à Сравнить по содержимому відкриє вікно з двома панелями із вмістом цих файлів, в яких червоним кольором будуть виділені рядки, які містять розходження. Кнопки  ,
,  дають можливість пересуватися вздовж документів. Якщо один з файлів завантажити до програми Блокнот, відредагувати його та зберегти зміни на диску, після активізації вікна Сравнение содержимого файлов у ньому з’явиться запит "Файл(ы) изменен(ы), сравнить снова?" і файли знову можуть бути порівняні. Порівняння можна проводити як з урахуванням регістрів символів, так й без такого врахування. Крім того, можна порівнювати не тільки текстові файли, а й двійкові файли. В обох випадках слід увімкнути відповідні режими.
дають можливість пересуватися вздовж документів. Якщо один з файлів завантажити до програми Блокнот, відредагувати його та зберегти зміни на диску, після активізації вікна Сравнение содержимого файлов у ньому з’явиться запит "Файл(ы) изменен(ы), сравнить снова?" і файли знову можуть бути порівняні. Порівняння можна проводити як з урахуванням регістрів символів, так й без такого врахування. Крім того, можна порівнювати не тільки текстові файли, а й двійкові файли. В обох випадках слід увімкнути відповідні режими.
Виділені файли за допомогою TC можуть бути упаковані. Для цього використовується команда Упаковать (<Alt+F5>) пункту меню Файл. TC підтримує декілька програм-архіваторів для архівування файлів, як внутрішні, так й зовнішні. Для останніх необхідно встановити шляхи до відповідних програм за допомогою кнопки Настройка. Після визначення програми-архіватора у тому ж вікні слід визначитися з іншими параметрами: шлях до каталогу, де буде створено архівний файл, режими збереження інформації про структуру підкаталогів, створення багатотомних архівів, вилучення початкових файлів після їх архівації, створення архівів. що самі розпаковуються, створення окремих архівів для кожного початкового файлу.
В TC із створеними архівами можна працювати як каталогами – подвійне клацання, натиснення <Enter> призводить до виведення на екран вмісту архіву як вмісту підкаталогу.
Команда Файл à Распаковать (<Alt+F9>) виконує протилежну дію архівації файлів. За допомогою команди Проверить архивы (<Alt+Shift+F9>) можна перевірити цілісність архівів (відповідність контрольних сум файлу).
Великі за розміром файли програма-оболонка TC може розбити на декілька файлів меншого розміру (команда ФайлàРазбить файл). Розмір частин можна вибрати у відповідності до об’ємів стандартних гнучких дисків, ZIP дисків, чи CD-R дисків, а можна вибрати інший довільний розмір. При цьому додатково створюється файл з розширенням.CRC, в якому зберігається ім’я початкового файла, його розмір та контрольна сума. Ці дані використовуються при збиранні файла з його частин за командою ФайлàСобрать файл.
Призначення команд ФайлàКодировать та ФайлàДекодировать перетворення двійкових файлів (програм, архівів) до звичайних текстових файлів (наприклад, для відправлення його електронною поштою) та зворотного перетворення їх в двійкові файли на комп’ютері призначення.
Команди ФайлàСоздать SFV-файл контрольных сумм (CRC) та ФайлàПроверить контрольные суммы (CRC) по SFV-файлам призначені для створення файла з контрольною сумою, за допомогою якого можна було би перевірити, чи файл, щоб був скопійований через Internet, чи перенесений за допомогою гнучких дисків, є точною копією початкового файла.
Параметри програми-оболонки TC налагоджуються в пункті меню Конфигурация. Для збереження цих параметрів програми та позиції і розмірів вікна використовуються команди Сохранить конфигурацию, Запомнить позицию. Для зміни параметрів призначено вікно Настройка, яке має 11 вкладок, що відповідають за різні типи параметрів. Основні з них наступні:
· Вид – вмикає різні елементи вікна програми (панель інструментів, кнопки дисків, рядок стану, командний рядок тощо);
· Цвет – для будь-якого елемента вікна програми (текст, тло, курсор, виділення, різні типи файлів і т.д.) можна поміняти його колір;
· Шрифт – визначити гарнітуру, розмір, накреслення шрифту для всіх написів головного вікна, панелей, вікон діалогів;
· Язык – поміняти мову інтерфейсу;
· Общие – вмикає додатковий запит на підтвердження важливих операцій вилучення каталогів, перезапису, чи вилучення системних файлів тощо; дозволяє перепризначити комбінації клавіш для виконання деяких команд;
· Правка/Просмотр – визначає клавіші та зовнішні програми для перегляду та редагування файлів різних типів;
· Экран – вмикає відображення системних та схованих файлів, значків файлів різних типів, сортування каталогів, підказок, що спливають;
· Операции – визначає додаткові можливості для виділення файлів правою кнопкою миші, швидкого переходу до потрібних файлів за допомогою натиснення відповідних літер, визначає параметри збереження інформації про каталоги, панелі; виведення інформації про розмір файлів та каталогів;
· Табуляторы – визначає вигляд списків файлів в панелях – розмір стовпців таблиці, розташування розширення, крім того тут можна визначити точність наведення розмірів файлів у списку та у рядку стану (точно в байтах, чи округлено в КБт);
· Архиваторы, Архиватор Zip – надає можливість підключення зовнішніх архіваторів для використанні їх для впакування файлів, конкретизує параметри внутрішнього архіватора Zip.
Команда Панель инструментов керує виглядом панелі інструментів програми, який зберігається у файлі з розширенням .BAR. За замовчуванням використовується файл DEFAULT.BAR. Можна створити свій набір для панелі інструментів і зберегти його на диску.
Панель інструментів легко видозмінити за допомогою миші. Можна додати кнопку для запуску будь-якого файлу – для цього досить перетягнути мишею файл на панель інструментів. Клацання правою кнопкою миші біля деякої кнопки відкриває контекстне меню, в якому виводиться назва кнопки і команди, що дозволяють вилучити кнопку, скопіювати її і потім вставити. Команда Изменить контекстного меню, як і команда Панель инструментов пункту меню Конфигурация, відкривають вікно Настройка панели инструментов. Поле Панель показує ім’я файлу, який відповідає наявній панелі інструментів. Якщо натиснути справа кнопку  , можна відкрити інший файл для панелі інструментів.
, можна відкрити інший файл для панелі інструментів.
Щоб вилучити кнопку з панелі інструментів в цьому вікні, слід її виділити і натиснути кнопку  . Щоб додати кнопку, спочатку виділяємо кнопку, за якою слід вставити нову, натискуємо
. Щоб додати кнопку, спочатку виділяємо кнопку, за якою слід вставити нову, натискуємо  . Потім у полі Команда вибираємо команду, якій буде відповідати нова кнопка. Це може бути одна з команд програми-оболонки TC, а може бути файл для запуску деякої програми. За допомогою кнопки
. Потім у полі Команда вибираємо команду, якій буде відповідати нова кнопка. Це може бути одна з команд програми-оболонки TC, а може бути файл для запуску деякої програми. За допомогою кнопки  можна знайти відповідний файл, визначити для нього робочий каталог та значок для кнопки.
можна знайти відповідний файл, визначити для нього робочий каталог та значок для кнопки.
Командний рядок Total Commander дозволяє вводити команди в режимі MS DOS. Наведесо деякі основні команди.
Команда DIR - виведення вмісту каталогу. Синтаксис: DIR [шлях] [/p] [/w]. Внутрішня команда, виводить на екран вміст заданого аргументом шлях каталогу. Параметр /p означає, що виведення буде проводитися по сторінках, а параметр /w - виведення в ущільненому вигляді (по п'ять імен файлів в одному рядку) без додаткової інформації. Команда DIR без аргументів виводить вміст поточного каталогу. Приклади використання команди DIR:
DIR C:\USERS - виведення вмісту каталогу C:\USERS; DIR /P - виведення вмісту поточного каталогу в посторінковому режимі; DIR \WINDOWS /W - виведення вмісту каталогу C:\WINDOWS в ущільненому вигляді.
Команда CD (Change Directory) - зміна поточного каталогу. Синтаксис: CD [шлях]. Внутрішня команда, встановлює поточним каталог заданий в аргументі шлях. Якщо, наприклад, виникає потреба замінити поточний каталог на C:\SAMPLE\SOURSES, то потрібно ввести в командний рядок таку команду: CD \SAMPLE\SOURSE. Для переходу в каталог SOURSE потрібно ввести команду: CD SOURSE. Для повернення в батьківський каталог (SAMPLE) можна ввести команду: CD.., а для переходу в кореневий каталог потрібно ввести CD \. Команда CD без параметрів виводить на екран назву поточного каталогу.
Команда MD (Make Directory)- створення каталогу. Синтаксис: MD каталог. Внутрішня команда, створює новий каталог заданий аргументом каталог. Цей аргумент може бути повним шляхом до каталогу, а також задавати ланцюжок каталогів. Приклади використання команди MD:
MD DOC - створення в поточному каталозі каталогу з іменем DOC; MD C:\USER\IVAN - створення підкаталогу IVAN у каталозі C:\USER (якщо він існує, в протилежному випадку створюється і цей каталог); MD NEW1\NEW2 - створення в поточному каталозі каталогу з іменем NEW1, а також створення в каталозі NEW1 Каталогу NEW2.
Команда RD (Remove Directory) - знищення каталогу. Синтаксис: RD каталог. Внутрішня команда, знищує каталог заданий аргументом каталог. Перед знищенням каталогу потрібно знищити всі файли, які є в ньому. Не можна також знищувати поточний каталог. Приклад використання команди RD:
RD C:\USER - знищення каталогу з іменем C:\USER.
Команда COPY - багатофункціональна команда, призначена для копіювання, об'єднання та створення файлів. Синтаксис: COPY файл 1 файл 2. Параметр файл 1 задає файл або групу файлів, що потрібно скопіювати, а параметр файл 2 задає каталог або назву файлу куди потрібно скопіювати. Обидва параметри можуть бути повними маршрутами до файлу (файлів).
Приклади використання команди COPY:
COPY FILE1.TXT FILE2.TXT - копіювання файлу FILE1.TXT в файл FILE2.TXT (в поточному каталозі);
COPY FILE1.TXT C:\DOCUMENT - копіювання файлу FILE1.TXT з поточного каталогу в каталог C:\DOCUMENT, причому назва файлу не змінюється;
COPY C:\FILE1.TXT C:\DOCUMENT\FILE2.TXT - копіювання файлу FILE1.TXT з кореневого каталогу логічного диску C в каталог C:\DOCUMENT, причому назва файлу змінюється на FILE2.TXT;
COPY FILE1.TXT+FILE2.TXT+FILE3.TXT C:\FILE4.TXT - об'єднання файлів FILE1.TXT, FILE2.TXT, FILE3.TXT, FILE4.TXT з поточного каталогу та копіювання в файл FILE4.TXT кореневого каталогу логічного диску C;
COPY CON FILE.TXT - створення в поточному каталозі файлу з іменем FILE.TXT, після чого можна ввести з клавіатури текст, який буде збережений в цьому файлі (після введення комбінації клавіш CTRL+Z).
Команда DEL (DELete) - знищення файлів. Синтаксис: DEL файл [/p]. Внутрішня команда, знищує файл(и) заданий аргументом файл. Аргумент файл може бути повним шляхом до файлу, а також може задавати список імен файлів розділених комою або шаблон групи файлів, що підлягають знищенню. Необов'язковий параметр /p означає, що перед знищенням файлів на екрані з'являтиметься запит на підтвердження знищення. Приклади використання команди DEL:
DEL C:\FILE1.TXT - знищення файлу FILE1.TXT в кореневому каталозі диску С; DEL FILE1.TXT,FILE2.TXT,FILE3.TXT - знищення в поточному каталозі трьох файлів FILE1.TXT, FILE2.TXT, FILE3.TXT; DEL *.BAK - знищення в поточному каталозі всіх файлів з розширенням.BAK.
Команда REN (REName) - перейменування або переміщення файлів. Синтаксис: REN файл 1 файл 2. Внутрішня команда, змінює стару назву файлу, задану аргументом файл 1 на нову, задану аргументом файл 2. Аргументи можуть задавати повний шлях до файлу. Якщо шлях в аргументі файл 2 відрізняється від шляху в аргументі файл 1, то відбувається переміщення файлу в каталог, заданий в аргументі файл 2. Крім того, аргументи команди REN можуть бути шаблонами груп файлів, тобто можна одночасно міняти назву декількох файлів. Приклади використання команди DEL:
REN FILE1.TXT FILE2.TXT - перейменування файлу FILE1.TXT в файл FILE2.TXT; REN C:\FILE1.TXT C:\DOC\FILE2.TXT - переміщення файлу FILE1.TXT з кореневого каталогу логічного диску C в каталог DOC, а також зміна його назви на FILE2.TXT; REN *.TXT *.DOC - перейменування файлів типу.TXT у файли типу.DOC.
Команда FORMAT - форматування диска. Синтаксис:FORMAT диск: [/s] [/n:] [/t:]. Зовнішня команда, форматує вказаний в аргументі диск логічний диск, а також створює на ньому системні структури даних такі, як каталог та таблиця розміщення файлів FAT. Параметр [/n:] вказує на кількість секторів на доріжці, параметр [/t:] задає кількість доріжок на диску, а параметр [/s] означає, що на відформатований диск необхідно скопіювати системні файли з метою створення завантажуваного диска (диска, із якого можна завантажити операційну систему). Приклади використання команди FORMAT:
FORMAT A: - форматування логічного диска A, тобто дискети; FORMAT C: /S - форматування логічного диска C та копіювання системних файлів.
Лекція 6
ОБСЛУГОВУВАННЯ ДИСКІВ ТА ЗАХИСТ ВІД ВІРУСІВ
1.Форматування с, дискет. Створення системної дискети. Профілактичне тестування дисків (Scan Disk) Оптимізація дисків. Дефрагментація диску (Disk Defragmenter).
2.Архіватори файлів WinZIP та WinRAR.
3.Боротьба з комп’ютерними вірусами.
Кожний магнітний диск або дискета мають таблицю розміщення файлів та кореневу директорію, в якій можуть створюватися решта папок і розміщуватися файли. Вся ця структура створюється при розмітці диска - форматуванні. Як правило, на етапі виробництва дискети форматуються. Проте, часто виникає необхідність повторного форматування, пов’язана з тим, що на диску виникають програмні помилки, виправити які можна лише за допомогою форматування. Після форматування диск повністю очищується, крім цього, відбувається перевірка цілісності магнітного покриття диску. Всі пошкоджені області будуть помічені і інформація на них ніколи не буде записуватися. Зробити форматування можна, натиснувши правою кнопкою миші на ярлику диска або дисководу (для дискети) у вікні засобу „Мій комп’ютер” і обравши команду Форматувати з контекстного меню. У вікні Форматування, що з'явиться необхідно вказати в полі Ємність об’єм диску (для трьох - дюймової дискети це 1,44 МБ) та спосіб форматування: Швидке, Створення завантажувального диску MS-DOS. При швидкому форматуванні дискета буде просто очищена від файлів без перевірки її поверхні, але необхідно бути впевненим в тому, що дискета не пошкоджена. Режим Створення завантажувального диску MS-DOS - це запис на дискету системних файлів, після чого дискета може використовуватись для завантаження системи, дискета стає завантажувальною (системною). Для форматування використовується також команда format а:. Команди можна вводити у спеціальному вікні, що викликається вибором команди Пуск/Виконати з меню Пуск.
Із різних причин може бути порушена структура даних на диску. Окрім того, на його поверхні можуть виникати дефекти. Утиліта Перевірка диску (Scandisk), яка поставляється разом з Windows XP, перевіряє структуру даних, папок, таблиць розміщення файлів, шукає загублені ланцюжки даних (кластери) і, якщо це можливо, виправляє знайдені помилки. Окрім цього, вона може перевіряти поверхню диска на наявність збійних ділянок і намагатися перенести дані з цих ділянок на справні, позначивши збійні ділянки спеціальним покажчиком (bad block - поганий блок). Порушення правил вимикання або самовимикання комп’ютера внаслідок раптового зникнення живлення може призвести до неполадок у системних файлах на диску і під час наступного вмикання комп’ютера деякий час автоматично запускатиметься програма Scandisk, яка усуватиме їх. Для перевірки магнітних дисків можна скористатися й іншими утилітами аналогічного призначення, наприклад, NDD (Norton Disk Doctor) з пакету Norton Utilities
Контекстне меню дискети містить команду Копіювати диск (Copy Disk), яка викликає програму, призначену для створення на дискеті точної копії іншої. Для початку роботи програми необхідно натиснути кнопку Почати. На відміну від звичайного копіювання файлів, все, що було на другій дискеті, вилучається і замінюється інформацією з першої дискети.
Службові програми запускаються з головного меню – Все программы /Стандартные /Служебные. До них входять такі програми.
| - Архівація даних | - Антивірусні програми |
| - Відновлення системи | - Очищення диска |
| - Дефрагментація диска | - Відомості про систему |
Архівація даних. Програма виконує архівацію файлів і папок, які розміщуються на жорсткому диску, і створення резервної копії, необхідної для захисту інформації від втрат. Втрати виникають унаслідок перебоїв з електропостачанням, відмови обладнання, некоректної роботи програмного забезпечення, помилок користувача. У разі пошкодження вихідних файлів їх можна відновити з архіву.
Програма архівації даних дає змогу записати резервну копію на накопичувачах з магнітною плівкою, магнітооптичних накопичувачах, дискетах, знімному або мережному диску. Під час архівації можна стиснути дані для раціональнішого використання носіїв, на які проводиться запис. Проте стиснення даних потребує додаткового часу, і цю операцію намагаються не виконувати, якщо магнітного носія вистачає для записування даних без додаткового стиснення.
Бажано, щоб копії не зберігалися разом з даними. Архів, створюваний програмою, має вигляд файлу, який містить копії всіх занесених до нього файлів і папок.
Програма архівації даних вмикається з головного меню: Всі програми /Стандартні /Службові /Архівація даних (рис. 6.1)
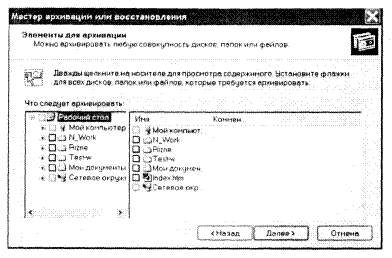
Рисунок 6.1 - Майстер архівації даних.
Процес архівації зручно виконувати за допомогою майстра. Він охоплює такі етапи: вибір файлів і папок, що підлягають архівації, для цього у вікні майстра слід установити перемикач, який дає змогу встановити можливість вибору об’єктів для архівації;
у вікні майстра Елементи для архівації вибрати файли і папки для архівації;
у вікні Ім’я, тип и розміщення архіву вибрати місце збереження архіву і його ім’я;
у вікні Тип архівування вибрати тип архівування;
у вікні Параметри архівації можна вказати, як створювали архів: новий чи додавати до існуючого; після встановлення параметрів майстер їх відображує в своєму вікні. Кнопка Готово вмикає процес архівації; потім здійснюється безпосередній процес архівації, про ще повідомляє вікно Хід архівації.
Архіватори — це програми, що дають змогу зменшити розмір файлів для економії місця на диску. Суть їхньої роботи: у файлах містяться певні повторювані фрагменти і завданням архіватора є знайти такі фрагменти, записати замість них іншу інформацію, щоб потім можна було відновити інформацію в первісному вигляді. Ефективність архівування для різних файлів буде різною. Так, документи Microsoft Word і текстові файли, файли HTML стискуються в 2 - 3 рази, файли кольорових зображень формату BMP залежно від насиченості деталями — у 2 - 4 рази. Гірше стискуються виконувані файли ЕХЕ, а, скажімо, графічні файли GIF або JPG архівувати не має сенсу, оскільки вони вже стиснуті. Проте можна підрахувати, що архіватори дають виграш вільного місця на диску в середньому в 1,5 — 2 рази.
Отже, архівування — стиснення інформації і зберігання в такому вигляді певний час.
Для архівації інформації є спеціальні програми, які дають змогу не тільки зекономити місце на дисках, а й об’єднати групи спільно використовуваних файлів в один архівний файл.
Архівний файл — це набір з одного або кількох файлів, які у стиснутому вигляді поміщаються в єдиний файл, з якого за потреби можна перейти в початковий стан.
Основні функції програм-архіваторів:
- можливість додавання файлів в архів;
- перегляд файлів в архіві;
- знищення файлів в архіві;
- захист від несанкціонованого доступу;
- вилучення файлів з архіву.
Сучасна індустрія програм-архіваторів представлена великим набором різноманітних засобів для стиснення даних; серед них – WinZIP, WinRAR, 7ZIP, PowerZIP, ZIPMagic.
Програма WinZIP має вбудовані засоби для роботи з архівами інших форматів (tar, gzip, UUEncode, XXencode, BinHex, Mime). WinZIP може працювати з архівами, створеними DOS-архіваторами ARJ, LZH або ARC. Починаючи з сьомої версії, WinZIP дає змогу працювати також з САВ-архівами. Саме в такі архіви упаковані дистрибутиви Windows, Microsoft Office і багатьох інших програм.
Для запускання програми можна скористатися командою головного меню, ярликом програми або двічі клацнути архівний файл.

Рисунок 6.2 Кнопки панелі інструментів програми WinZIP
Для архівованих файлів виводяться атрибути:
- Name — ім’я архівованого файлу;
- Туре — тип файлу;
- Modified — дата і час створення;
- Size — розмір файлу (байт) до архівації;
- Ratio — ступінь стиснення файлу (%);
- Packed — розмір файлу (байт) в архіві;
- Path — шлях до файлу (якщо архівовані папки, що містять підпапки).
Для виконання операцій з архівами є команди меню програми. Вони продубльовані «гарячими клавішами», а також «мишиними діями» (перетягування, клацання). Розглянемо деякі, на наш погляд, найзручніші з них.
Для створення нового архіву достатньо вибрати потрібні файли (папки) і скористатися командами контекстного меню (після інсталяції програми вона додає свої пункти в контекстне меню: Add to Zip file... — створення архіву із зазначенням його назви, місця знаходження, ступеня стиснення, інших параметрів.
Для архівного файлу зміст контекстного меню інший. Так, Extract to folder— розархівація за місцем знаходження архіву із зазначенням її параметрів.
Розархівація окремих файлів здійснюється перетягуванням лівою кнопкою миші файлів з архіву в потрібну папку (при цьому файли копіюються з архіву), при перетягуванні файлів у вікно архіватора їх можна додати в архів.
Перегляд файлів в архіві можна здійснити, скориставшись кнопкою панелі інструментів View або двічі клацнувши потрібний файл мишею.
Програма WinRAR — розробка українського автора Є. Рошала. RAR існує вже багато років і широко відомий не тільки в Україні, ай у світі. WinRAR — це вдосконалена версія архіватора, що має зручну графічну оболонку.
WinRAR уміє створювати не тільки архіви власного формату і файли з розширенням гаг), а й zip, а «діставати» файли може з архівів arj,cab, lzh, tar, gz, ace, uue. Причому для роботи з cab, arj і lzh-архівами не потрібна навіть наявність цих архіваторів на вашому комп’ютері; у WinRAR для цього є вбудований модуль.
За ступенем стискання файлів WinRAR перевершує WinZIP і навіть ARJ. Крім того, в останніх версіях з’явився спеціальний алгоритм для роботи з мультимедійними файлами: звуковими і графічними.
WinRAR має тільки йому властиві можливості. Наприклад, він може додавати в архів деякі надлишкові дані — інформацію для відновлення, за допомогою якої зможе полагодити пошкоджений при пересиланні мережею або через збій дискети архів. WinRAR може створювати так званий неперервний архів (solid archive), в якому ступінь стиску вищий, ніж у звичайному, у середньому на 15 - 50 %. У цьому разі всі файли, що архівуються, розглядаються як один довгий файл і відповідним чином обробляються. Цей метод найефективніший при стисканні великої кількості дрібних файлів. Програма також дає можливість перевіряти файли в архіві на наявність комп’ютерних вірусів без їх розархівації (використовується встановлений у системі антивірус).
Як видно з рис. 6.3, панель інструментів програми має адресну смугу, де показано шлях до файла в архіві. Кнопки панелі інструментів мають такий зміст:
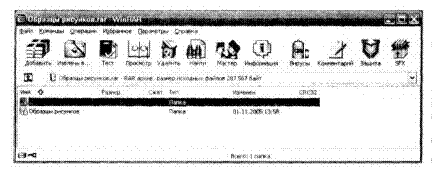
Рисунок 6.3 – Вікно програми WinRAR
Робота з архівом WinRAR аналогічна програмі WinZip, причому російськомовний інтерфейс значно спрощує «спілкування» з програмою.
Відновлення системи. Цю програму використовують для відміни змін конфігурації системи і відновлення її параметрів та продуктивності. Програма дає змогу повернути конфігурацію комп’ютера до більш раннього стану, що називають контрольною точкою відновлення без втрат поточних даних.
Операційна система автоматично створює контрольні точки, які називають системними. Крім того, можна створити власні, що може бути корисним при установленні програмного забезпечення або внесенні змін у реєстр.
Очищення диска. За допомогою програми Очистка диска можна знайти непотрібні файли і видалити їх, щоб звільнити місце на жорсткому диску. Її вікно періодично з’являється на екрані, коли не вистачає вільного місця на жорсткому диску. Після запускання програми вказують диск, який потрібно очистити. У вікні програми Очистка диска відображуються імена файлів і папок, які можуть бути видалені, зокрема тимчасові файли, завантажені з Internet. Опис файлів, виділених у списку Удалить следующие файлы, наводиться в рамці Описание.
Відкривши вкладку Допольнительно вікна Очистка диска, можна звільнити додаткове місце на диску, видаливши не використовувані компоненти Windows і програми.
Дефрагментація диску. Мета програми Дефрагментація диску — прибрати фрагментацію файлів на диску, впорядкувати розташування файлів і вільного простору для того, щоб підвищити швидкість запускання програм і читання даних.

 Фрагментація файлів відбувається після видалення старих і записування нових. Новий файл може не вміститися на тому місці, де розташовувався видалений, і буде записаний на розташованих різних місцях кількох блоках кластерів, що збільшить час зчитування.
Фрагментація файлів відбувається після видалення старих і записування нових. Новий файл може не вміститися на тому місці, де розташовувався видалений, і буде записаний на розташованих різних місцях кількох блоках кластерів, що збільшить час зчитування.
Фрагментація диска відбувається у міру зростання кількості знищених і знову записаних файлів на диску. Вона подовжує шлях переміщення головок введення/виведення жорсткого диска і може збільшити час зчитування і записування файлу на диск.
Програма дефрагментації диска переміщує всі файли до початку диска після зарезервованої для системних файлів ділянки і розташовує підряд фрагменти одного файлу.
Можна переглянути звіт про дефрагментацію, в якому наводяться дані про розміри тому, кластера, відсоток вільного місця. Перед тим як виконати дефрагментацію диска, натисніть кнопку Аналіз, щоб знати, чи потрібно витрачати час на цю операцію. Не підлягають дефрагментації компакт-диски, мережні диски та стиснуті диски, формат яких Windows не підтримує.
Дефрагментацію дисків бажано виконувати під час простоювання комп’ютера: в обідню перерву або вночі, якщо комп’ютер не виключають на ніч. Кнопка Пауза дає можливість тимчасово призупинити процес дефрагментації.
Перевірка диска. Сервісна програма, що шукає і виправляє помилки у файловій системі або окремих файлах, шукає і виправляє помилки в таблиці розміщення файлів, у довгих іменах файлів, а також усуває помилки, пов’язані з втраченими кластерам.
Цю програму потрібно запускати систематично, проте слід мати на увазі, що диск під час роботи програми недоступний. Перевірка великих дисків займає значний час.
Запускання програми відрізняється від попередніх службових програм. По-перше, програма може запускатися автоматично, при некоректному вимкненні ПК і у разі виникнення неполадок на дисках. По-друге — користувачем у програмі Мой компьютер слід увімкнути контекстне меню на піктограмі диска, що підлягає перевірці і вибрати команду Свойства — вкладка Сервис — відкривається вікно властивостей диска.
Антивірус — програма, що знаходить і знищує віруси. Повноцінним і повнофункціональним антивірусним пакетом прийнято вважати продукти, що містять сканер, монітор, центр керування, а також модуль поновлення через Internet.
Залежно від організації своєї роботи антивірусні програми діляться на дві групи: сканери та монітори. Антивірусні сканери перевіряють систему (аналізують вміст оперативної пам’яті, дискового простору) тільки тоді, коли користувач запускає, знайшовши вірус - лікують або стирають, відпрацювавши - відключаються. Антивірусні монітори працюють постійно, перевіряючи всю інформацію, яку програм збираються писати на диск або просто тримають в пам’яті.
Зараз існує величезна кількість антивірусного програмного забезпечення. Основними антивірусними програмами є антивірус Касперського, ESET, Sementek, Dr Web, McAfee, тощо. Розглянемо детальніше антивірусну програму на прикладі антивіруса Касперського. Програма має простий інтерфейс, невибаглива до системних ресурсів, інтегрується в оболонку операційної системи. Програма запускається разом з операційною системою, нагадуючи про себе індикатором на панелі завдань. Індикатор показує роботу антивірусного монітора, який відстежує звернення користувача до файлів, перевіряє вхідні поштові повідомлення та ін. - Подвійне клацання цього індикатора відкриває вікно програми, що має три вкладки: Защита, Настройка, Поддержка (рис. 6.4). На вкладці Поддержка подано інформацію про версію програми, про ліцензійний ключ, про операційну систему. Команди цієї вкладки дають можливість надіслати запит в службу підтримки
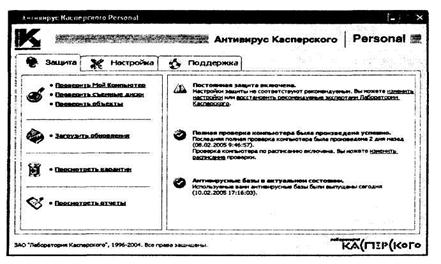
Рисунок 6.4 Програма Антивірус Касперського.
Вкладка Настройка (рис. 6.4) дає змогу змінювати настроювання програми, зокрема настроювання постійного захисту (антивірусного монітора), перевірки за вимогою (антивірусного сканера), поновлення антивірусних баз програми, карантину, а також додаткові настроювання.
Усі головні функції програми зосереджені на вкладці Защита. Команди цієї вкладки: Проверить мой компьютер — команда запускає антивірусний сканер, ініціюється перевірка всіх дисків ПК;
- Проверить съемные диски — перевірка антивірусним сканером CD-дисків, дискет на наявність комп’ютерних вірусів;
- Проверить объекты — користувач має змогу сам вибрати файли і папки для перевірки (диски, окремі папки на диску, конкретні файли, поштові скриньки); перевірка здійснюється антивірусним сканером;
- Проверить на вирусы контекстного меню потрібного об’єкта — за допомогою цієї команди можна перевірити об’єкти, як то папки чи окремі файли, не відкриваючи вікна програми;
- Загрузить обновления — команда дає можливість із вказаного в настроюваннях джерела завантажити поновлення антиві-русних баз;
- Просмотреть карантин — перегляд файлів, що перебувають на карантині;
- Просмотреть отчеты — перегляд подій роботи програми. Швидкість роботи антивірусу дуже висока, наявність програми в оперативній пам’яті практично не позначається на роботі ПК, навіть при використанні ресурсомістких програм.
Взагалі, для захисту інформації на магнітних носіях від комп’ютерних вірусів необхідно дотримуватися таких правил:
- кожну невідому програму, перш ніж запускати, необхідно перевірити;
- кожний "чужий" документ необхідно перевірити перед завантаженням у текстовий процесор;
- порожню дискету теж необхідно перевіряти, якщо нею хтось користувався;
- перед установкою програм із компакт-дисків необхідно перевірити сам компакт-диск;
- робити резервні копії даних;
- якщо є підозра на зараження, якнайшвидше починати лікування;
- регулярно оновлювати антивірусні програми.
Лекція 7
КОМП’ЮТЕРНІ МЕРЕЖІ. INTERNET.
1 Різновиди, класифікація комп’ютерних мереж.
2 Будова і можливості Internet.
3 Internet-браузери. Пошук інформації в Internet.
4 Електронна пошта.
За останнє десятиріччя Internet перетворився на масове явище і став невід’ємною частиною життя сотень мільйонів людей на планеті.
Мережа не має меж, її неможливо контролювати. Мережа непідвладна нікому і в цьому її головна перевага перед іншими видами комунікацій.
Користувачі, які мають постійну «прописку» — статичні ІР-адреси, під’єднуються до мережі оптико-волоконним кабелем зі швидкістю передавання інформації 128 - 256 Кбіт/с. Ці комп’ютери можуть бути вузлами Internet, де розміщуються сайти WWW, інша “начинка” мережі. Ще вище розташовані провайдери — утримувачі більш потужних і швидкісних каналів зв’язку, через які до мережі підключаються кінцеві користувачі і провайдери класом нижче.
Робота з Internet складається зі щоденного спілкування з добрим десятком окремих сервісів мережі. Розглянемо найпопулярніші з них.
WWW — World Wide Web, Всесвітня Павутина. Саме з цим, наймолодшим сервісом Internet, ми зіштовхуємось, коли заходимо на веб-сайт чи сторінку будь-якої організації або приватної особи. Веб-сторінки побудовані за системою гіпертексту. На цей сервіс вказують два перші елементи адреси Internet: http://www.microsoft.com. Роботу з веб-сторінками здійснюють за допомогою спеціальних програм-браузерів, наприклад Internet Explorer.
WWW — найпоширеніший і найпопулярніший сервіс Internet.
FTP — другий з великих сервісів і протоколів Internet. Сервери FTP — це файлові архіви на віддаленому комп’ютері, з якими користувач працює так само, як на власному ПК. Про належність адреси до цього сервісу свідчить абревіатура FTP: ftp://ftp.microsoft.com.
E-mail — електронна пошта. Для роботи з цим сервісом потрібна програма, наприклад Outlook Express. Адреса електронної пошти легко розпізнається за значком @ — він обов’язково має бути в адресі електронної пошти
Для підключення до Internet насамперед потрібно вибрати провайдера. Internet-провайдер, або провайдер, забезпечує доступу до Internet за протоколом TCP/IP, доставку і зберігання електронної пошти, а також забезпечує всіма необхідними для підключення програмами і драйверами. Провайдер надає повні інструкції щодо настроювання системи.
Протокол — це збірка правил, у співвідношенні з якими передається інформація в мережі. Протокол HTTP (Hypertext Transfer Protocol — Протокол передавання гіпертексту) є протоколом вищого рівня відносно проте колу TCP/IP — протоколом рівня додатку. HTTP розроблений для ефективного передавання по Internet веб-сторінок. Протокол FTP (File Transfer Protocol — Протокол передавання файлів) спеціально розроблений для передавання файлів п Internet.
IP-адреси. Кожний комп’ютер в Internet має свою унікальну адресу, яка складається з чотирьох чисел — від 0 до 255, розділених крапками, наприклад 192.254.55.232 Такі адреси називають IP-адресами, оскільки вони забезпечують коректну роботу протоколу IP. IP-адреса складається з двох частин. Перша, до якої належать від одного до трьох чисел зліва, означає мережу, в якій перебуває комп’ютер, і називається ідентифікатором мережі. (Internet складається з багатьох мереж, кожна з яких має свою адресу.) Друга частина IP-адреси відповідно від одного до трьох чисел справа означає конкретний комп’ютер у мережі і називається ідентифікатором вузла. Таким чином, ієрархія IP-адреси читається зліва направо, тобто зліва розташовуються старші біти, справа — молодші. Старші біти ідентифікують мережу, молодші — вузли мережі (комп’ютери).
Доменні імена. Слово «домен» у перекладі означає «область», «зона». Стосовно Internet домен є віртуальною зоною, до якої належить той чи інший комп’ютер. Доменне ім’я представляє адресу будь-якого ресурсу в Internet як послідовність слів. Приклад типові доменних імен наведено в таблиці
| Домен | Сфера діяльності | Домен | Сфера діяльності |
| com | Комерційні організації | mil | Військові організації |
| edu | Освітні заклади | net | Організації, які мають від-ношення до мережних послуг |
| gov | Урядові організації | org | Громадські організації |
Для роботи в Internet призначені спеціальні програми, які називають браузерами. Сучасні браузери — це досить складний програмний комплекс, що охоплює до десятка окремих додатків і забезпечує серфінг (мандрівки) по Internet, перекачування інформації, відправлення поштових повідомлень тощо. Існує велика кількість програм-браузерів. Основні з них - Internet Explorer, Mozilla Firefox, Opera, Netscape Navigator тощо. Базовим можна вважати вбудований у Windows браузер Internet Explorer. Перше, на що потрібно звернути увагу під час роботи з Internet Explorer, це адресна смуга. В адресну смугу потрібно ввести латинськими літерами адресу сторінки або сайта, які ви хочете переглянути. Вигляд адреси: http://www.microsoft.com. Після закінчення введення потрібно натиснути кнопку Переход адресної смуги або клавішу Enter на клавіатурі, і браузер почне завантажувати цю сторінку.
Над адресною смугою розташовано панель інструментів, на якій зображено інструменти для навігації в Internet
Кнопки Назад та Вперед дають змогу перейти назад або вперед на раніше переглянуті сторінки.
Кнопка Остановить призначена для зупинення завантаження сторінки
Кнопкою Обновить поновлюють відкриту сторінку. Використовують при неякісному завантаженні або коли виникає ефект “зависання”.
Кнопка Домой призначена для відкривання сторінки, яка в браузері вказана як домашня. Сервис/Свойства обозревателя /Общие /Домашняя страница
Кнопку Поиск застосовують для відкривання в лівій частині вікна браузера доступу до основних пошукових серверів Internet
Кнопка Избранное призначена для відкривання в; лівій частині вікна браузера панелі з вашою колекцією посилань на цікаві сторінки.
Кнопку Журнал застосовують для зберігання посилань на всі сторінки, які ви відвідували.
Кнопка Почта дає можливість запустити Outlook Express для ознайомлення з поштою, що надійшла та групами новин.
Кнопкою Размер змінюють розмір шрифтів у вікні браузера.
Кнопка Печать призначена для відправлення на друк на принтері виведеної на екран сторінки.
Кнопку Правка застосовують для редагування виведеної на екран браузера сторінки, запускаючі встановлений у вашій системі WWW-редактор (FrontPage Express, MS Word, MS Excel)
Не всі можливі керування Internet Explorer доступні через панель інструментів, тому використовується меню, яке складається з типових команд. Наприклад, Меню Сервис, де містяться всі механізми, за допомогою яких можна настроїти Internet Explorer або змінити параметри його роботи (Свойства обозревателя). Звідси можна також отримати доступ до програм електронної пошти та груп новин меню Почта и новости) та перейти на сторінку оновлення Windows на веб-сервері Microsoft (Windows Update). Якщо на вашому ПК установлені будь-які допоміжні програми, що працюють разом з Internet Explorer, у меню Сервис і водночас у контекстному меню Internet Explorer з’являться нові команди.
Збереження сторінок Internet. Internet Explorer дає змогу зберігати сторінки Internet звичайним для Windows-програм способом командою Файл/Сохранить как.... Ви самостійно можете вибрати формат збереження. Повне збереження забезпечує формат *.htm, *.html, тільки текстовий зміст — формат *.txt, але де підійде лише для нескладних текстових документів.
Пошук інформації в Internet. Як відомо, Internet вважають Глобальною Інформаційною Системою.
Каталоги Internet можуть охоплювати сотні тисяч записів, які побудовані за принципом “від загального до конкретного” і мають деревоподібну структуру.
Серед лідерів можна назвати: http://uaport.net/. Сервер має тематичний каталог мережних ресурсів України, містить також регіональні каталоги. Тут можна здійснити пошук новин за темами: події дня, новини, українські медіа, інформаційні технології, телеконференції тощо.
Сервер Мета (http://www.meta.ua) демонструє зручні засоби пошуку інформації по регіонах України за різноманітною тематикою. Його особливістю є те, що він має алфавітний покажчик тематики веб-сайтів (рис.5.1).
Серед російських каталогів найпопулярнішим довідником з ресурсів російської мережі став каталог http://list.mail.ru. що має близько 80 тис. посилань з найрізноманітнішою тематикою.
Пошукові системи призначені для пошуку конкретної інформації, що потрібна користувачеві. Вони не чекають, поки користувач знайде конкретний каталог і сайт, а самі періодично “нишпорять” простором мережі, вишукуючи потрібну інформацію. їх називають ще пошуковими роботами, або павуками. Основні пошукові системи – Google, Yahoo, Rambler, Yandex, Aport тощо.
Користувач, зайшовши на веб-сторінку пошукової системи, вводить слово, за яким здійснюється пошук, і спостерігає результат. Нерідко дуже важко розібратися у відібраному матеріалі. Щоб уникнути цих труднощів, існує складний пошук, коли задають додаткові критерії пошуку і здійснюють пошук в уже відібраному матеріалі.
До українських пошукових систем належить Мета (http://www.meta.ua). Отже, її можна вважати інформаційно-пошуковою системою, що працює як каталог і пошукова система.
До однієї з трьох найпопулярніший російських пошукових систем тем належить Rambler (htt p://rambler.ru) — типовий представник сервера типу “все в одному”.
Yandex— пошукова система, яка позбавила королівської корони систему Rambler і нині є наймолодшою і вмілою системою в російському сегменті мережі. Yandex досить добре знаходить інформацію не тільки з російських сайтів, а й з веб-сайтів країн пострадянського простору.
Портали — наймолодші новостворення в мережі і поки що найменш численні, хоча на їхню частку припала чи не найбільша кількість “візитів” користувачів. Порталами називають потужні інформаційні системи, які об’єднують не тільки кілька (часом — кілька десятків) окремих сайтів, а й максимально можливу кількість різноманітних сервісів: пошукова система, каталог сторінок Internet, служба новин, система електронної пошти, електронна енциклопедія.
Електронна пошта є одним з сервісів глобальної комп’ютерної мережі Internet, який дозволяє користувачам приймати та посилати електронні листи (повідомлення). Кожен адресат повинен мати свою унікальну адресу (електронну поштову скриньку), структура якої має наступний вигляд: ім’я_користувача@доменне_ім’я_комп’ютера де доменне_ім’я_комп’ютера – адреса комп’ютера, який обробляє пошту адресата (поштовий сервер); ім’я_користувача – назва електронної поштової скриньки, створеної користувачем на цьому поштовому сервері. Робота електронної пошти базується на послідовній передачі інформації мережею від одного поштового серверу до іншого, поки повідомлення не дійде до адресата. Поштовий сервер знає назви “своїх” поштових скриньок користувачів. Отримуючи пошту, він передає її до відповідної скриньки.
Перед відправленням повідомлень користувач заповнює заголовок: кому, від кого, тема повідомлення, тощо. Існує можливість крім повідомлень передавати і файли. Файли можуть бути будь-яких типів (текстові, графічні, зображення, звукові, файли-програми і т.д.). Утворюючи списки розсилки, користувач може відправляти повідомлення не одному, а відразу декільком адресатам.
Спеціалізовані програми, призначені для виконання операцій над електронними листами називають поштовими. Існує багато поштових програм, наприклад, Microsoft Outlook, Eudora, Pine, Pegasus, тощо. Кожна з них надає користувачу певні поштові послуги, типовими серед яких є відправлення та прийом поштових повідомлень, відповіді на листи, що надійшли, перенаправлення листів, вилучення листів, відправлення листів декільком адресатам і т.д.
Робота з електронною поштою в програмі Outlook Express 6.0. Outlook Express — це програма, що занесена до програмного комплексу Internet Explorer, призначена для роботи з поштою і новинами. У результаті запуску програми відкриється вікно, а точніше — чотири вікна Outlook Express:
- верхнє ліве вікно — вікно папок, у якому розміщуються папки вхідної, вихідної пошти, відправлених і видалених повідомлень; тут можна створювати також нові — свої папки;
- вікно контактів, розташоване внизу зліва, — адресна книга, до якої можна заносити імена і електронні адреси ваших постійних адресатів;
- верхнє праве вікно — вікно заголовків, у якому можна побачити список надісланих на вашу адресу листів або статей з груп новин;
- четверте вікно відображує текст виділеного вами повідомлення.
Як і в Internet Explorer, Outlook Express має панель інструментів, на яку винесено всі функції, що часто використовуються, та меню вгорі вікна (рис. 5.2).
На панелі Outlook Express — дев’ять кнопок, за допомогою яких можна отримати доступ до найбільшнеобхідних функцій: Создание нового сообщения, Печать сообщений, Доставка сообщений, Удаление сообщений, Адресная книга, Поиск нужных сообщений и адресов електронной почты.
Коли ви переписуєтеся з багатьма адресатами, заповнити поле Кому іноді стає проблемою. Адресу ви повинні написати точно в тому вигляді, як вона зареєстрована в Internet. Правильно потрібно написати й імена адресатів. Для того щоб спростити цю роботу, слід вдатися до послуг вашої Адресной книги. Вона вмикається кнопкою Адрес або через панель Контакты вікна Outlook Express.
Зано
|
Дата добавления: 2014-01-07; Просмотров: 1383; Нарушение авторских прав?; Мы поможем в написании вашей работы!