
КАТЕГОРИИ:
Архитектура-(3434)Астрономия-(809)Биология-(7483)Биотехнологии-(1457)Военное дело-(14632)Высокие технологии-(1363)География-(913)Геология-(1438)Государство-(451)Демография-(1065)Дом-(47672)Журналистика и СМИ-(912)Изобретательство-(14524)Иностранные языки-(4268)Информатика-(17799)Искусство-(1338)История-(13644)Компьютеры-(11121)Косметика-(55)Кулинария-(373)Культура-(8427)Лингвистика-(374)Литература-(1642)Маркетинг-(23702)Математика-(16968)Машиностроение-(1700)Медицина-(12668)Менеджмент-(24684)Механика-(15423)Науковедение-(506)Образование-(11852)Охрана труда-(3308)Педагогика-(5571)Полиграфия-(1312)Политика-(7869)Право-(5454)Приборостроение-(1369)Программирование-(2801)Производство-(97182)Промышленность-(8706)Психология-(18388)Религия-(3217)Связь-(10668)Сельское хозяйство-(299)Социология-(6455)Спорт-(42831)Строительство-(4793)Торговля-(5050)Транспорт-(2929)Туризм-(1568)Физика-(3942)Философия-(17015)Финансы-(26596)Химия-(22929)Экология-(12095)Экономика-(9961)Электроника-(8441)Электротехника-(4623)Энергетика-(12629)Юриспруденция-(1492)Ядерная техника-(1748)
Рабочий стол и стандартные пиктограммы Windows
|
|
|
|
Тема 6 Пользовательский интерфейс Windows
6.1 Рабочий стол и стандартные пиктограммы Windows
6.2 Панель задач и меню «Пуск»
6.3 Составляющие части окна и управление окнами
6.4 Контекстное меню и ярлыки рабочего стола
После загрузки Windows большую часть экрана занимает так называемый «Рабочий стол» (DeskTop). На Рабочем столе размещаются папки (folder) и значки (icon) основных программ для работы с компьютером, а также ярлыки наиболее часто используемых программ, документов и принтеров (см. рисунок 1).
Рабочий стол используется:
- для запуска необходимых программ;
- для переключения между программами;
- для отображения результатов работы программ в своих окнах.
Чаще всего на поверхности стола находятся пиктограммы с подписями:
- «Мой компьютер» (My Computer) – средства управления компьютером и работы с файлами, хранящимися на встроенных в ПК накопителях;
- «Корзина» (Recycler) – «мусорная корзинка» для сбора ненужных файлов, предназначенных для удаления;
- «Входящие» – установка средств телекоммуникаций, электронной почты и факса и работа с ними;
- «Сетевое окружение» – средства сетевого окружения ПК, позволяющие работать с компьютерными сетями и пользоваться ресурсами сети, а также устанавливать и контролировать сетевое оборудование.
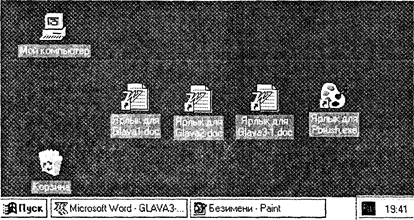
Рисунок 1 – Общий вид окна «Рабочий стол» Windows
Кроме того, на рабочем столе присутствуют четыре ярлыка: три ярлыка для текстовых файлов и один ярлык для прикладной программы Paint. Ярлык объекта – это путь к объекту. Сам объект хранится где-нибудь в другом месте. Ярлыки являются средствами быстрого доступа к объектам, расположенным в каком-либо каталоге или в сети, к которой подключен компьютер.
|
|
|
В нижней части рабочего стола находится «Панель задач» (TaskBar). Она содержит кнопку «Пуск» (Start), которая предназначена для быстрого запуска программ и поиска файлов, а также обеспечивает доступ к справке. Если на столе открывается окно, то на «Панели задач» появляется соответствующая открытому окну кнопка. На «Панели задач» имеются две такие кнопки: «Microsoft Word Glava3» и «Без имени-Paint». Нажатие этой кнопки позволяет быстро перейти в выбранное окно.
Отдельные файлы объединяют в папки (folder), которые являются аналогом каталогов. В повседневной жизни мы стремимся разложить многочисленные бумаги по папкам и дать каждой папке какое-нибудь название. Телефон, калькулятор и папки, если они лежат на нашем рабочем столе, мы располагаем в определенном удобном для нас порядке. Для обозначения предметов, лежащих на столе, Windows NT использует графические символы. Папки являются средством организации и представления системных ресурсов ПК (каталогов, файлов и так далее). Папка может содержать другие папки (вложенные папки), программы, а также такие объекты, как, например, принтеры и диски. Папка имеет вид закрытого кейса желтого цвета. Пиктограмма – приложение под Windows, связанное со своим индивидуальным значком (таковы значки на «Рабочем столе»). Исполняемый файл MS-DOS имеет вид пустого окна с титульной строкой, в которой видны три маленькие кнопки. Командный файл MS-DOS имеет вид окна с шестеренкой в нем. Дисковод – изображение дисковода для гибких или жестких дисков.
Как и в предыдущих версиях Windows, чтобы открыть папку или запустить объект на выполнение, необходимо дважды щелкнуть на выбранном объекте. Например, при двойном щелчке на значке «Мой компьютер», открывается окно, которое отражает содержание ПК (см. рисунок 2).
Предыдущие версии DOS и Windows используют имена файлов в так называемом формате 8.3. В этом формате длина имени файла ограничивается восемью символами, а расширения имени – тремя символами. Имя и расширение разделяются точкой. Windows NT дополнительно поддерживает длинные имена файлов.
|
|
|
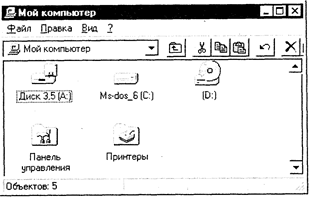
Рисунок 2 – Окно «Мой компьютер»
Прикладные программы, написанные соответствующим образом, могут работать с именами файлов длиной до 255 символов, содержащими буквы русского алфавита и пробелы. Ярлык содержит в себе только ссылку на объект (программу, файл, папку, принтер и так далее). Файл документа может храниться, например, в каталоге \WORD\DOCUMENTS, но быть представлен значком на «Рабочем столе». Сам файл документа не существует на «Рабочем столе» (в каталоге WINDOWS\Рабочий стол). Вместо этого на «Рабочий стол» (и в каталог \WINDOWS\Рабочий стол) помещен специальный файл связи. Когда выполняется двойной щелчок на ярлыке, Windows NT использует информацию, которая хранится в файле связи, чтобы найти и открыть объект, связанный с этим ярлыком.
Квадратик со стрелкой в левом нижнем углу значка означает, что этот объект – ярлык.
Ярлыки объектов позволяют сделать объект доступным из разных мест. Ярлык к программе, документу или принтеру может быть создан в любой папке, а также на «Рабочем столе». Создать ярлык так же легко, как и скопировать или переместить объект – эти операции очень похожи.
Чтобы поместить ярлык на «Рабочий стол» необходимо:
1. выделить объект (файл, папку, принтер или компьютер), для которого необходимо создать ярлык;
2. выбрать в меню «Файл» команду «Создать ярлык»;
3. перетащить ярлык на «Рабочий стол».
Удалить ярлык можно перетаскиванием его в корзину или клавишей Del. Удаление ярлыка не влияет на удаление самого объекта.
Создать ярлык можно с помощью перетаскивания правой клавишей мыши и с помощью пункта контекстного меню.
6.2 Панель задач и меню «Пуск»
Кнопка «Пуск» – самая левая кнопка на «Панели задач». Она обеспечивает другой способ открытия программ и документов. При нажатии на кнопку «Пуск» выводится меню, с помощью которого осуществляется быстрый доступ к программам, документам и другим объектам, включенным в меню «Пуск». Имеется возможность запустить программу из командной строки, обратиться к справочной информации, найти нужный файл или папку. Стандартными пунктами этого меню являются:
|
|
|
- Программы. Это каскадное меню дает быстрый доступ ко всем стандартным программам, которые поставляются в составе Windows NT
- Документы, Этот пункт содержит подменю с несколькими последними документами и папками, с которыми вы работали, включая те, с которыми вы работали в текущем сеансе.
- Настройка. Это каскадное меню дает возможность доступа к «Панели управления» (используется для конфигурирования системы), к папке «Принтеры» (которая позволяет управлять всеми имеющимися принтерами) и к листам свойств самой «Панели задач».
- Поиск. Этот пункт меню позволяет найти файл или папку в компьютере или в сети, а также найти в сети определенный компьютер.
- Справка. Открывает справочную систему Windows NT.
- Выполнить. Эта команда обеспечивает быстрый запуск программ. Можно ввести команду непосредственно или просмотреть каталоги, чтобы найти нужную программу.
- Остановка. Эта команда появляется в меню «Пуск», если данный ПК поддерживает режим экономии питания. Она используется для перевода ПК в этот режим
- Завершение работы. Используется для завершения работы с Windows с запросами о характере завершения работы. Windows NT – это сложная система, поэтому, завершая работу с ней, нельзя просто выключить компьютер. В этом случае можно потерять данные. Утилита «Завершение работы» выведет простое диалоговое окно с тремя возможностями завершения: завершить работу; перезапустить ПК; выход в MS-DOS. При завершении работы будет проконтролирован факт закрытия всех открытых приложений и записи всех незаписанных документов.
Если позиция меню имеет треугольник, острием обращенный вправо, то, стоит задержать на ней курсор «мыши», из нее выпадает очередное подменю. Система меню, при которой пункты могут содержать подпункты, автоматически открывающиеся при установке на позицию пункта курсора, называется каскадным меню.
Помимо меню «Пуск» на «Панели задач» располагаются кнопки всех папок и программ, открытых на данный момент. Для выбора объекта необходимо щелкнуть на его кнопке на «Панели задач». При этом объект перемещается на передний план, после чего с ним можно работать.
По умолчанию «Панель задач» появляется в самой нижней части экрана, но ее можно перетащить мышью в любое место экрана. Можно также сконфигурировать «Панель задач» таким образом, чтобы она исчезала, когда ею не пользуются.
В меню «Пуск» отражаются не все программы компьютера, а только те, которые мы сами захотели туда поместить.
|
|
|
|
|
Дата добавления: 2014-01-07; Просмотров: 3495; Нарушение авторских прав?; Мы поможем в написании вашей работы!