
КАТЕГОРИИ:
Архитектура-(3434)Астрономия-(809)Биология-(7483)Биотехнологии-(1457)Военное дело-(14632)Высокие технологии-(1363)География-(913)Геология-(1438)Государство-(451)Демография-(1065)Дом-(47672)Журналистика и СМИ-(912)Изобретательство-(14524)Иностранные языки-(4268)Информатика-(17799)Искусство-(1338)История-(13644)Компьютеры-(11121)Косметика-(55)Кулинария-(373)Культура-(8427)Лингвистика-(374)Литература-(1642)Маркетинг-(23702)Математика-(16968)Машиностроение-(1700)Медицина-(12668)Менеджмент-(24684)Механика-(15423)Науковедение-(506)Образование-(11852)Охрана труда-(3308)Педагогика-(5571)Полиграфия-(1312)Политика-(7869)Право-(5454)Приборостроение-(1369)Программирование-(2801)Производство-(97182)Промышленность-(8706)Психология-(18388)Религия-(3217)Связь-(10668)Сельское хозяйство-(299)Социология-(6455)Спорт-(42831)Строительство-(4793)Торговля-(5050)Транспорт-(2929)Туризм-(1568)Физика-(3942)Философия-(17015)Финансы-(26596)Химия-(22929)Экология-(12095)Экономика-(9961)Электроника-(8441)Электротехника-(4623)Энергетика-(12629)Юриспруденция-(1492)Ядерная техника-(1748)
Работа с графическими объектами и подготовка документов к печати
|
|
|
|
Ввод формул, работа с таблицами и диаграммами
Включение в текстовый документ табличной информации является очень важным моментом. Табличная информация встречается очень часто и позволяет структурировать текстовый материал в удобочитаемом виде. Редактор Word предоставляет широкий набор возможностей для создания и оформления табличной информации. Для выполнения основных операций в меню введен специальный элемент Таблица. Кроме того, можно использовать некоторые новые кнопки на панелях Стандартная и Форматирование или воспользоваться специальной дополнительной инструментальной панелью Таблицы и границы (команда Панели инструментов меню «Вид»).
Для добавления в документ таблицы можно воспользоваться одним из следующих способов:
- Выбрать в меню «Таблица» команду «Добавить» таблицу, в диалоге Вставка таблицы задать число строк и столбцов или воспользоваться кнопкой «Автоформат» для выбора одной из стандартных таблиц из предлагаемого набора.
- Щелкнуть на кнопке «Добавить» таблицу в панели «Стандартная», и указать мышью размер таблицы, выделяя необходимые квадраты при нажатой левой кнопке «мыши».
Во вставленной таблице можно добавлять и удалять строки и столбцы. Для этого необходимо:
- Выделить «мышью» строки или столбцы (строки выделяются слева от текста в полосе выделения, а столбцы – по верхней границе таблицы, когда курсор «мыши» примет вид маленькой вертикальной жирной стрелки).
- Выбрать в меню «Таблица» соответствующую команду «Добавить/Удалить строки/столбцы»; при добавлении в таблицу вставится столько новых строк или столбцов, сколько их было выделено на первом шаге.
Ввод и форматирование текста в таблице практически не отличается от обычного. При этом к разным фрагментам таблицы можно применить разное форматирование. Для этого надо выделить необходимый фрагмент таблицы (клетку, группу рядом стоящих клеток, группу строк или столбцов) и применить стандартные средства оформления.
|
|
|
При вводе информации в клетки таблицы автоматически меняется высота строк, если текст не помещается в данной клетке. Кроме того, размеры можно менять вручную:
- поместить курсор «мыши» на разделительную линию в таблице;
- «поймать» момент превращения курсора в вертикальную или горизонтальную двунаправленную стрелку;
- нажать левую кнопку «мыши» и не отпуская переместить разделительную линию в новое положение.
Для перемещения по клеткам таблицы можно либо использовать мышь, либо клавиши Tab (вправо и вниз) или Shift+Tab (в обратном направлении). Если маркер ввода находится в правой нижней клетке, то нажатие клавиши Alt приводит к добавлению в таблицу новой строки.
Иногда возникает необходимость объединить в таблице соседние клетки в единое целое. Для этого надо выделить объединяемые клетки и выбрать в меню «Таблица» команду «Объединить ячейки».
Под списком понимают последовательность строк, в которых содержатся данные одного типа. Списки облегчают чтение и понимание текста. Word позволяет придать абзацам форму списка, где каждый абзац будет помечен определенным маркером или номером. В маркированных списках перечисляются пункты, связанные с одной темой. В нумерованных списках перечисляются пункты, следующие друг за другом в определенном порядке. Каждый пункт списка является отдельным абзацем и имеет свой маркер или номер.
Создание маркированного или нумерованного списка выполняют следующим образом:
- курсор устанавливают на то место, откуда будет начинаться список;
- выбирают команду «Список» (Bullets and Numbering) в меню «Формат» (Format) или в контекстном меню, появляющемся после нажатия правой кнопки мыши;
|
|
|
- в окне команды открывают вкладку «Маркированный» (Bulleted) или «Нумерованный» (Numbered) и выбирают тип маркера или формат номера;
- вводят элементы списка, нажимая после каждого элемента клавишу Enter (Ввод); на следующей строке появляется новый маркер. В нумерованном списке перед каждым абзацем стоит цифра. Если вы добавите/удалите пункт в списке, то нумерация всех последующих пунктов изменится автоматически.
Для быстрого создания маркированного списка можно использовать кнопки «Нумерация» (Numbering) и «Маркеры» (Bullets) на панели инструментов «Форматирование». Эти же кнопки используются, чтобы закончить ввод текста в виде списка.
Чтобы закончить нумерованный или маркированный список и вернуться к обычному формату абзацев, дважды нажмите клавишу Enter (Ввод).
Можно создать список немного по-другому: ввести элементы списка клавишей Enter (Ввод), выделить введенный текст и оформить его в виде списка с помощью кнопок панели «Форматирование» или команды «Список» меню «Формат».
При необходимости вид маркеров в списке или способ нумерации можно изменить с помощью кнопки «Изменить» диалога «Список». Например, в качестве маркера можно взять любой символ из имеющихся наборов символов.
При форматировании символов можно задать следующие параметры: гарнитуру, начертание, размер, толщину, цвет, анимацию, интервал, верхний и нижний индекс, подчеркивание, зачеркивание.
Чтобы изменить формат символов в каком-нибудь фрагменте или во всем документе, необходимо выделить форматируемую часть и воспользоваться панелью инструментов Форматирование или окном команды «Шрифт» (Font) в меню «Формат» (Format) Для изменения формата одного слова достаточно расположить в нем курсор и не выделять слово.
Команда «Шрифт» (Font) также содержится в контекстном меню, которое появляется после щелчка правой кнопкой мыши текста документа. Окно команды содержит три вкладки «Шрифт» (Font), «Интервал» (Character Spacing) и «Анимация» (Animation). Когда вы вводите текст, параметры символов видны на панели инструментов «Форматирование».
Шрифт можно выбрать на вкладке «Шрифт» или на панели инструментов Форматирование. Перечень всех установленных на компьютере шрифтов приводится в списке «Шрифт» (Font). Чтобы просмотреть список, воспользуйтесь вертикальной полосой прокрутки. Выбрав шрифт, нажмите кнопку «мыши». Размер шрифта в пунктах от 8 до 72 выбирается в списке «Размер» (Size).
|
|
|
Начертание (стиль) шрифта задается выделением требуемого элемента в списке «Начертание» (Font style):
- «Обычный» (Normal) – обеспечивает прямое начертание символов.
- «Полужирный» (Bold) – увеличивает толщину и яркость линий символов.
- «Курсив» (Italic) – создает наклон и округлые формы символов.
- «Полужирный наклонный» (Bold Italic) – увеличивает толщину и яркость линий символов, создает наклон и округлые формы символов.
Следует учитывать, что 4 вида начертаний предусмотрено не для всех шрифтов.
В раскрывающемся списке Цвет (Color) задается цвет символов: черный, синий, белый, серый 50% и так далее.
Чтобы отказаться от полужирного, курсивного или другого начертания символов и установить форматирование символов, установленное по умолчанию, расположите курсор внутри слова и нажмите клавиши Ctrl+Пробел.
Параметры подчеркивания текста выбираются в раскрывающемся списке «Подчеркивание» (Underlined).
В рамке «Эффекты» (Effects) предусмотрена возможность установки флажков:
- зачеркнутый (Strikethrough);
- двойное зачеркивание (Double strikethrough);
- верхний и нижний индексы;
- с тенью (Shadow);
- контур (Outline).
Выбранный шрифт с заданными параметрами отображается в поле Образец (Preview).
Понятие «Надпись» (в предыдущих версиях – кадр) позволяет разбивать страницу на отдельные достаточно независимые фрагменты, содержащие свою информацию (в том числе графическую) и отформатированные своим собственным стилем. Это можно рассматривать как простую верстку страницы.
Для вставки надписи можно либо выбрать команду «Надпись» меню «Вставка», либо нажать кнопку «Надпись» в панели инструментов «Рисование».
После этого курсор «мыши» превращается в перекрестие, с помощью которого надо на странице обозначить границы надписи, перемещая перекрестие при нажатой левой кнопке от левого верхнего угла к правому нижнему углу. После отпускания кнопки мыши надпись будет выделена на странице толстой штриховой рамкой, на которой будут находится размерные маркеры. С помощью этих маркеров можно изменять размеры надписи. Для перемещения надписи в другое место надо поместить курсор «мыши» на толстую рамку надписи и выполнить буксировку стандартным образом.
|
|
|
Внутри надписи можно ввести текст и отформатировать его независимо от других фрагментов страницы. Кроме того, внутри надписи удобно размещать графические образы (рисунки, фотографии). Для этого надо:
- активизировать надпись, щелкнув внутри нее (внутри должен появиться маркер ввода);
- выбрать в меню «Вставка» команду «Рисунок»;
- для вставки стандартных рисунков из набора MS Clipart Gallery выбрать команду «Картинки»;
- для вставки рисунка из файла выбрать команду «Из файла», после чего открывается стандартный диалог для выбора дискового устройства, папки и файла.
После вставки рисунка иногда бывает необходимо выполнить его масштабирование, чтобы он полностью располагался внутри надписи. Для этого надо щелкнуть на рисунке, появится тонкая рамка, с помощью которой можно изменить размеры рисунка. Вставленный внутри надписи рисунок будет перемещаться по документу вместе с надписью.
Редактор Word имеет встроенные средства для создания несложных рисунков, схем, диаграмм и так далее. Инструменты рисования собраны на панели «Рисование», которая активизируется либо по кнопке «Рисование» в панели «Стандартная», либо по команде «Панели инструментов» меню «Вид».
Основными инструментами являются: отрезок, стрелка, прямоугольник, эллипс и набор стандартных фигур (автофигуры). Каждую фигуру можно растянуть, сдвинуть, повернуть, ввести в нее текст (если в этом есть смысл), выполнить фоновую заливку любым цветом.
Художественное оформление текста выполняется с помощью инструмента WordArt: выбирается объект для представления текста, вводится сам текст с необходимым форматированием и выполняется его оформление с использованием различных эффектов, собранных в панели WordArt. В этой панели наиболее интересной является кнопка «Формат» объекта WordArt, по которой открывается одноименный диалог.
Ниже приводится фрагмент страницы со вставленным художественно оформленным текстом, надписью с текстом и надписью с рисунком.
Условия разбивки текста на страницы для печати задаются на вкладке Положение на странице (Line and Page Breaks ) в окне диалога команды Абзац (Paragraph) из меню «Формат» (Format).
В группе «Разбивка» на страницы (Pagination) предусмотрена установка следующих флажков:
- Запрет висячих строк (Widow/Orphan control ) – предотвращает вывод на печать одиночной последней строки абзаца или одиночной первой строки абзаца внизу страницы.
- Не разрывать абзац (Keep lines together) – запрещает переносить на следующую страницу часть абзаца.
- Не отрывать от следующего (Keep with next) – обеспечивает печать выделенного абзаца и следующего на одной странице.
- С новой страницы (Page break before) – вставляет разрыв страницы перед выбранным абзацем, чтобы печатать этот абзац с новой страницы.
- Запретить нумерацию строк (Suppress line numbers) – подавляет процесс нумерации строк в выделенном абзаце, если в этом разделе строки нумеруются.
- Запретить автоматический перенос слов (Don't hyphenate) – запрещает автоматическую расстановку переносов слов в выделенном абзаце.
Команда «Параметры страницы» (Page Setup) из меню «Файл» (File) позволяет задать размер листа, на котором будет напечатан документ, размеры полей, расположение текста на листе и так далее
Заданные размеры могут относиться ко всему документу, к выделенному фрагменту, к оставшейся после курсора части документа или к разделу. Размеры полей при печати задаются с учетом используемого принтера.
Поля определяют общую ширину основного текста и соответственно расстояние между текстом и краем страницы. Чтобы задать размер нижнего поля, введите на вкладке «Поля» (Margins) в поле «Нижнее» (Bottom ) расстояние между нижним краем страницы и нижним краем последней строки на странице. Размер введите с клавиатуры или установите с помощью кнопок со стрелками в правой стороне поля. Аналогично введите размеры в поля: «Верхнее» (Тор), «Левое» (Left), «Правое» (Right).
Поля документа могут быть пустыми или содержать колонтитулы, примечания, текст, графику. В полях группы «От края до колонтитула» (From edge ) задайте расстояние между верхним краем страницы и верхним краем верхнего колонтитула или расстояние между нижним краем нижнего колонтитула и нижним краем страницы.
Флажок «Зеркальные поля» (Mirror Margins ) устанавливают при печати на двух сторонах листа. Все внутренние поля становятся одной ширины, все внешние поля также будут равны друг другу.
В поле «Переплет» (Gutter ) задайте дополнительное расстояние, добавляемое к левому полю страницы, если флажок «Зеркальные поля» (Mirror margins ) снят или к внутреннему полю страницы, если флажок установлен. Обычно для переплета предусматривают не более 1,5 см.
На вкладке «Размер бумаги» (Paper Size) в раскрывающемся списке выберите размер, соответствующий используемой странице. Например, в соответствии со стандартом DIN страница А4 имеет в ширину 21 см и в длину 29,7 см. В полях «Ширина» (Width), «Высота» (Height) можно задать размеры нестандартного листа. Формат бумаги и поля страницы определяют размер полосы набора – пространства, на котором будет печататься документ.
Расположение документа на листе при печати задайте в рамке «Ориентация» (Orientation): книжная (Portrait ) или альбомная (Landscape ). Альбомная ориентация удобна при печати широких таблиц на узком принтере. В рамке «Образец» (Preview ) отобразится внешний вид документа после применения к нему заданных параметров.
На вкладке «Макет» (Layout ) вы можете выбрать тип вертикального выравнивания, задать разные колонтитулы для четных и нечетных страниц.
Тип вертикального выравнивания текста на странице выберите в раскрывающемся списке «Вертикальное выравнивание» (Vertical alignment ).
- При выборе элемента «По верхнему краю» верхняя строка текста выравнивается по верхнему краю страницы.
- При выборе элемента «По высоте» первая строка верхнего абзаца выравнивается по верхнему краю страницы, а последняя строка нижнего абзаца выравнивается по нижнему краю страницы.
«По высоте» применим только к полным страницам; неполные страницы выравниваются по верхнему краю.
В группе «Различать колонтитулы» (Header and Footer) задайте, будут ли отличаться колонтитулы для разных страниц.
- Если следует задать разные колонтитулы для четных и нечетных страниц, установите флажок четных и нечетных страниц (Different odd and even ).
- Установите флажок первой страницы (Different first page ), если первая страница раздела или документа будет иметь свой колонтитул.
Прежде чем начать печатать документ, желательно увидеть, как он будет выглядеть в напечатанном виде. Вид страницы зависит от доступных шрифтов, цветовой палитры и разрешения принтера. В первую очередь следует обратить внимание на расположение рисунков. Рисунок, вставленный в документ, при печати переносится на следующую страницу, если он целиком не помещается на предыдущей, Чтобы избежать образования большого пустого поля внизу страницы, можно уменьшить размер рисунка или изменить место расположения рисунка в тексте.
Чтобы просмотреть на экране, как будет выглядеть документ после печати, выберите команду «Предварительный просмотр» (Print Preview) в меню «Файл» (File) или нажмите кнопку «Предварительный просмотр» на панели инструментов «Стандартная» (Standard).
Для предварительного просмотра документа перед печатью можно также использовать режим разметки. Окно предварительного просмотра документа (см. рисунок 6) более точно отображает расположение материала на напечатанной странице. Оно позволяет увидеть расположение и величину рисунков, полей, верхних и нижних колонтитулов, сносок, номера страниц, проверить разбивку документа на страницы. В окне можно отобразить одну страницу, пару последовательных или разворотных страниц. Страницы можно «перелистывать» с помощью клавиш Page Up, Page Down или кнопок, расположенных на вертикальной полосе прокрутки.
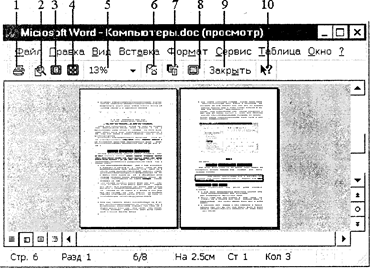
Рисунок 6 – Диалоговое окно «Предварительный просмотр»
В верхней части окна «Предварительный просмотр» (Preview) расположена панель инструментов. С помощью кнопок панели инструментов можно вывести на печать одну копию документа, изменить масштаб изображения, предотвратить перенос небольшого фрагмента текста на другую страницу и так далее
Кнопки, расположенные на панели инструментов, имеют следующее назначение:
1 «Печать» (Print) – позволяет вывести на печать одну копию активного документа с использованием текущих установок параметров печати.
2 Увеличение (Magnifier) – позволяет изменить масштаб изображения. На кнопке изображена лупа. После нажатия кнопки указатель принимает форму лупы, внутри которой виден знак «+». Если подвести указатель к какому-нибудь участку документа и щелкнуть мышью, то масштаб изображения увеличится. Внутри лупы знак «+» заменится на «-». Повторный щелчок вернет прежний масштаб изображения. Для перемещения по странице используют клавиши управления курсором, клавиши Page Up и Page Down.
3 Одна страница (One Page) – отображает на экране одну страницу документа.
4 Несколько страниц (Multiple Page) – позволяет просмотреть от одной до пяти страниц в один ряд. Количество отображаемых страниц и их расположение задают, перемещаясь по ячейкам при нажатой кнопке мыши.
5 Масштаб (Zoom) – содержит список, позволяющий изменить масштаб отображения документа. Для открытия списка используется кнопка со стрелкой, расположенная справа от поля. Чтобы задать свой масштаб, следует выделить текущий масштаб, ввести с клавиатуры новое значение и нажать клавишу Enter (Ввод). Элемент списка По ширине страницы (Page Width) изменяет масштаб так, чтобы строка документа занимала всю ширину окна. Выбрав соответствующий элемент списка, можно отобразить в окне полностью одну или две страницы документа и увидеть расположение объектов на странице.
6 Линейка (Ruler) – обеспечивает отображение или сокрытие горизонтальной и вертикальной линеек. Кнопка и команда работают как переключатели. Линейки позволяют увидеть границы расположения текста в документе. В режиме предварительного просмотра так же, как и в режиме разметки, при перемещении над маркером, определяющим границу документа, указатель принимает вид двунаправленной стрелки. Удерживая нажатой кнопку «мыши», можно перетащить границу расположения документа на листе. Маркеры на линейке упрощают изменение отступов абзацев, полей страницы, позиций табуляции.
7 Подгонка страниц (Shrink To Fit) – позволяет предотвратить перенос маленького фрагмента документа на следующую страницу за счет уменьшения размера шрифта в тексте документа и тем самым обеспечивает уменьшение на одну количество страниц в документе.
8 Во весь экран – обеспечивает сокрытие панелей инструментов и других элементов экрана с тем, чтобы максимально увеличить размеры области, предназначенной для отображения документа. Повторное нажатие на кнопку возвращает к предыдущему режиму.
9 Закрыть (Close) – закрывает окно и возвращает в обычный режим. Аналогичный результат получается после нажатия клавиши Esc.
10 Контекстная Справка – позволяет получить справочную информацию по различным элементам окна предварительного просмотра.
Документ можно напечатать несколькими способами:
- выберите команду «Печать» (Print) в меню «Файл» (File) и задайте установки для печати в окне диалога «Печать» (Print), то есть задайте, на каком принтере будет печататься документ, количество копий и так далее;
- нажмите кнопку Печать на панели инструментов «Стандартная». Будет распечатана одна копия всего документа в соответствии с установками, сделанными по умолчанию, без отображения на экране окна диалога;
- в окне диалога «Предварительный просмотр» (Preview) нажмите кнопку Печать или выберите команду «Печать» (Print) в меню «Файл» (File).
Печать документов выполняется в фоновом режиме, который позволяет продолжить работу практически сразу после отправки документа на печать.
После активизации команды «Печать» (Print) в меню «Файл» (File) появляется окно, которое позволяет сделать установки, приведенные ниже.
В группе «Принтер» (Printer):
- В раскрывающемся списке имя (Name ) выбирается модель принтера, на котором будет производиться печать документа. Если установлено несколько принтеров, можно задать любой из них в качестве стандартного (по умолчанию). На нем будет выполнена печать, если не будут сделаны специальные установки.
- В группе Страницы (Pages) можно задать диапазон печатаемых страниц, например – указав необходимые номера
- В группе Копии (Copies ):
- В поле число копий (Number of,copies) вводят с клавиатуры число, указывающее, какое количество копий должно быть напечатано. Число копий можно задать с помощью мыши, щелкнув требуемое количество раз одну из стрелок с правой стороны поля. Все копии одной страницы печатаются друг за другом.
- Установка флажка разобрать по копиям (Collate) обеспечивает печать сначала всех страниц первой копии документа, затем второй и так далее, что позволяет избежать путаницы при разборке документа.
После того, как вы нажмете кнопку ОК, в строке состояния окна документа отобразится значок принтера и количество подготовленных для печати страниц. После завершения печати документа значок исчезает.
|
|
|
|
Дата добавления: 2014-01-07; Просмотров: 514; Нарушение авторских прав?; Мы поможем в написании вашей работы!