
КАТЕГОРИИ:
Архитектура-(3434)Астрономия-(809)Биология-(7483)Биотехнологии-(1457)Военное дело-(14632)Высокие технологии-(1363)География-(913)Геология-(1438)Государство-(451)Демография-(1065)Дом-(47672)Журналистика и СМИ-(912)Изобретательство-(14524)Иностранные языки-(4268)Информатика-(17799)Искусство-(1338)История-(13644)Компьютеры-(11121)Косметика-(55)Кулинария-(373)Культура-(8427)Лингвистика-(374)Литература-(1642)Маркетинг-(23702)Математика-(16968)Машиностроение-(1700)Медицина-(12668)Менеджмент-(24684)Механика-(15423)Науковедение-(506)Образование-(11852)Охрана труда-(3308)Педагогика-(5571)Полиграфия-(1312)Политика-(7869)Право-(5454)Приборостроение-(1369)Программирование-(2801)Производство-(97182)Промышленность-(8706)Психология-(18388)Религия-(3217)Связь-(10668)Сельское хозяйство-(299)Социология-(6455)Спорт-(42831)Строительство-(4793)Торговля-(5050)Транспорт-(2929)Туризм-(1568)Физика-(3942)Философия-(17015)Финансы-(26596)Химия-(22929)Экология-(12095)Экономика-(9961)Электроника-(8441)Электротехника-(4623)Энергетика-(12629)Юриспруденция-(1492)Ядерная техника-(1748)
Оформление многоуровневых списков
Для создания многоуровневого списка текст документа должен быть соответствующим образом подготовлен.
Если необходимо применить многоуровневый список к заголовкам документа, эти заголовки должны быть оформлены соответствующими стилями.
Если необходимо применить многоуровневый список к обычному тексту, абзацы, оформляемые с использованием списка, должны различаться отступами слева. Чем ниже уровень текста, тем больше должен быть отступ первой строки или отступ слева для всего абзаца. Разница в отступах должна быть не менее 0,32 см. Чем больший отступ имеет абзац, тем ниже будет его уровень. Отступы можно назначить до применения многоуровневого списка или после его установки.
Для оформления многоуровневого списка подготовленный текст выделяют, а затем выполняют команду Формат/Список или команду Список контекстного меню. Во вкладке Многоуровневый диалогового окна Список (рис. 11.12) надо выбрать желаемый вариант оформления и дважды щелкнуть по нему левой кнопкой мыши.
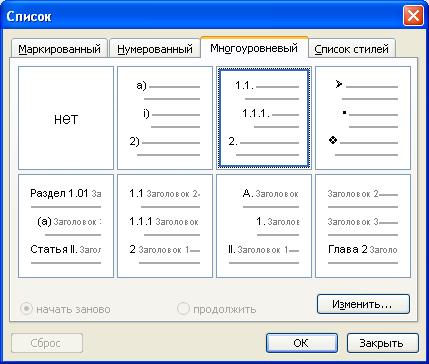
Рис. 11.12. Выбор вида многоуровневого списка во вкладке "Многоуровневый" диалогового окна "Список"
Первоначально список не имеет уровней (рис. 11.13).
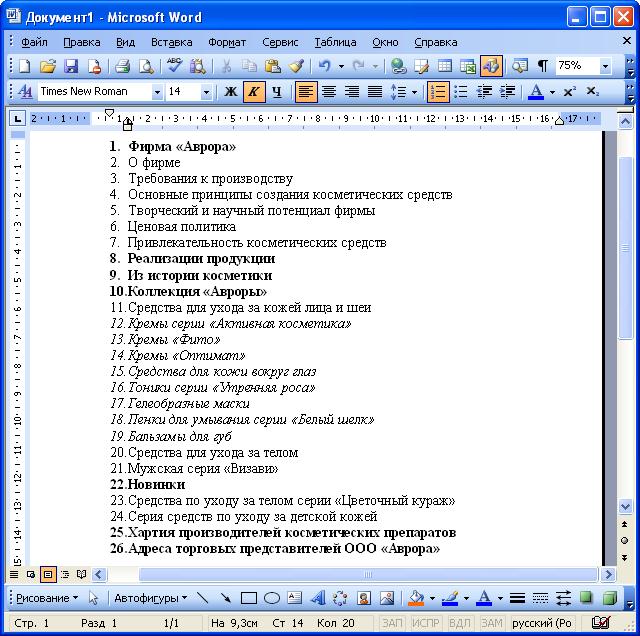
Рис. 11.13. Начало оформления многоуровневого списка
Для понижения уровня списка надо выделить абзац (абзацы) и нажать кнопку Увеличить отступ панели Форматирование (рис. 11.14), для повышения уровня - кнопку Уменьшить отступ.
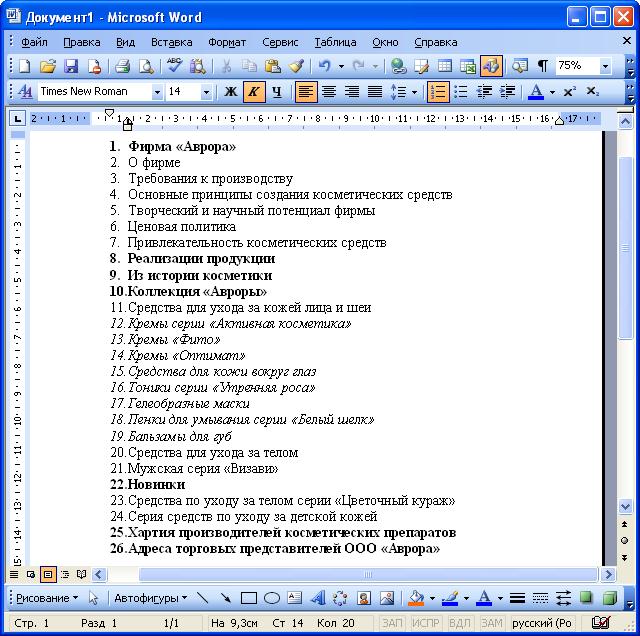
Рис. 11.14. Оформление многоуровневого списка
Пример оформленного многоуровневого списка приведен на рис. 11.15.

Рис. 11.15. Оформленный многоуровневый список
В зависимости от того, что было выбрано, текст будет оформлен маркерами или нумерацией. Так же, как и при оформлении других списков, каждый вариант оформления многоуровневого списка имеет свои параметры отступов для оформляемых абзацев, а также проставляет собственные позиции табуляции. При этом размеры отступов, установленные при оформлении абзацев, могут быть изменены. Кроме этого, некоторые виды многоуровневых списков задают нумеруемому тексту стили заголовков.
Для дальнейшего применения последнего из использовавшихся вариантов оформления многоуровневого списка, независимо от того, какой многоуровневый список был применен (маркированный, нумерованный или комбинированный), можно нажать кнопку Нумерованный список по умолчанию панели инструментов Форматирование (см. рис. 11.1). Эту же кнопку удобно использовать для удаления оформления многоуровневого списка. Достаточно выделить фрагмент документа, для которого необходимо удалить оформление, и нажать кнопку Нумерованный список по умолчанию. Оформление будет снято.
12. Лекция: Создание и оформление таблиц
Лекция посвящена созданию и использованию таблиц в документах Microsoft Word. Представлены способы создания таблиц, добавления и удаления столбцов и строк таблицы. Показаны возможности изменения размеров элементов таблиц. Описаны возможности настройки границ и заливки таблиц, а также оформления таблиц с использованием автоформатирования. Отмечены особенности оформления текста таблиц.
Общие сведения о таблицах
Таблицы в документах Microsoft Word используют, большей частью, для упорядочивания и представления данных. В таблицах можно производить вычисления, таблицы можно использовать для создания бланков документов. Табличные данные удобно применять для создания диаграмм.
Для работы с таблицами используют команды меню Таблица, элементы панелей инструментов Стандартная, Форматирование, Таблицы и границы и Базы данных (рис. 12.1), а также команды контекстных меню.

Рис. 12.1. Панели инструментов, используемые для работы с таблицами
Для отображения панели инструментов Таблицы и границы можно выбрать команду Вид/Панели инструментов/Таблицы и границы, но проще воспользоваться кнопкой Панель границ панели инструментов Стандартная. При отображении панели инструментов Таблицы и границы в ней первоначально может быть уже нажата кнопка Создать таблицу. Если это так, то для удобства дальнейшей работы лучше ее отключить, один раз щелкнув по ней мышью.
Вставка таблицы
Для быстрой вставки таблицы в документ достаточно нажать кнопку Вставить таблицу панели инструментов Стандартная и в появившемся табло при нажатой левой кнопке выделить необходимое число столбцов и строк (рис. 12.2).
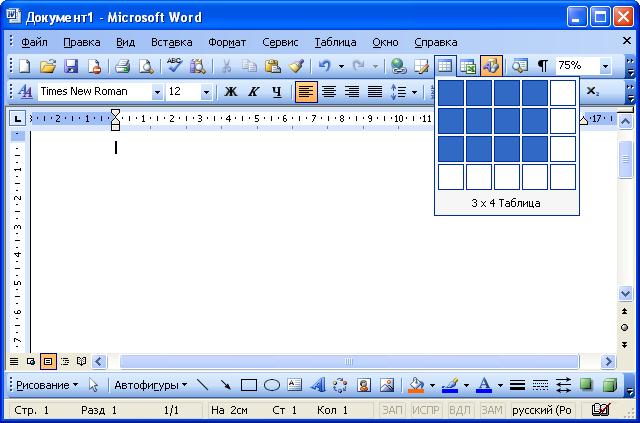
Рис. 12.2. Вставка таблицы
В результате в документ будет вставлена таблица на всю ширину страницы. Несмотря на то что первоначально в табло отображаются только четыре строки и пять столбцов, для вставки таблицы большей размерности можно перемещать курсор вправо и вниз. Размеры табло при этом будут увеличиваться.
Если требуется создать таблицу со столбцами определенной ширины, то можно нажать кнопку Вставить таблицу панели инструментов Таблицы и границы (рис. 12.3) или выбрать команду Таблица/Вставить/Таблица.

Рис. 12.3. Вставка таблицы
В диалоговом окне Вставка таблицы (рис. 12.4) в счетчиках Число столбцов и Число строк можно установить требуемые значения. В разделе окна Автоподбор ширины столбцов можно выбрать один их трех вариантов установки ширины столбцов. При выборе переключателя постоянная в счетчике можно указать требуемую ширину столбца. При выборе переключателя по содержимому будет вставлена таблица с очень узкими столбцами, ширина которых, впрочем, будет затем увеличиваться или уменьшаться в зависимости от количества текста в ячейках столбца. При выборе переключателя по ширине окна вставляемая таблица займет всю ширину страницы.

Рис. 12.4. Выбор числа столбцов и строк вставляемой таблицы в диалоговом окне "Вставка таблицы"
Добавление элементов таблиц
|
Дата добавления: 2014-01-07; Просмотров: 595; Нарушение авторских прав?; Мы поможем в написании вашей работы!