
КАТЕГОРИИ:
Архитектура-(3434)Астрономия-(809)Биология-(7483)Биотехнологии-(1457)Военное дело-(14632)Высокие технологии-(1363)География-(913)Геология-(1438)Государство-(451)Демография-(1065)Дом-(47672)Журналистика и СМИ-(912)Изобретательство-(14524)Иностранные языки-(4268)Информатика-(17799)Искусство-(1338)История-(13644)Компьютеры-(11121)Косметика-(55)Кулинария-(373)Культура-(8427)Лингвистика-(374)Литература-(1642)Маркетинг-(23702)Математика-(16968)Машиностроение-(1700)Медицина-(12668)Менеджмент-(24684)Механика-(15423)Науковедение-(506)Образование-(11852)Охрана труда-(3308)Педагогика-(5571)Полиграфия-(1312)Политика-(7869)Право-(5454)Приборостроение-(1369)Программирование-(2801)Производство-(97182)Промышленность-(8706)Психология-(18388)Религия-(3217)Связь-(10668)Сельское хозяйство-(299)Социология-(6455)Спорт-(42831)Строительство-(4793)Торговля-(5050)Транспорт-(2929)Туризм-(1568)Физика-(3942)Философия-(17015)Финансы-(26596)Химия-(22929)Экология-(12095)Экономика-(9961)Электроника-(8441)Электротехника-(4623)Энергетика-(12629)Юриспруденция-(1492)Ядерная техника-(1748)
Лекция: Подключение Microsoft Outlook к почтовому ящику
|
|
|
|
В лекции описана процедура создания учетной записи электронной почты с использованием Мастера настройки. Показаны основные этапы создания учетной записи, приведены параметры настройки.
Для подключения Microsoft Outlook к почтовому ящику необходимо запустить Microsoft Outlook. Если Microsoft Outlook на Вашем компьютере запускается впервые, то запрос на подключение к почтовому ящику появится уже при первом запуске.
Если же Вы уже использовали Microsoft Outlook в своей работе, то в окне Microsoft Outlook откройте меню Сервис и выберите команду Учетные записи электронной почты (рис. 29.1).

Рис. 29.1. Окно Microsoft Outlook
После выполнения команды будет запущен мастер. Установите переключатель добавить новую учетную запись электронной почты и нажмите кнопку Далее (рис. 29.2).
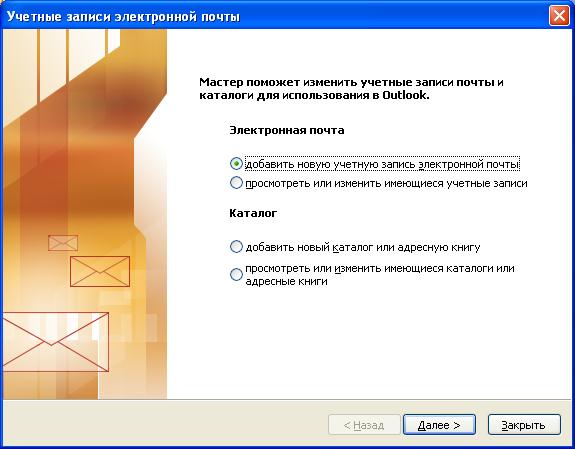
Рис. 29.2. Шаг 1 мастера создания учетной записи электронной почты
На следующем шаге работы мастера установите переключатель 2. РОР3 и нажмите кнопку Далее (рис. 29.3).

Рис. 29.3. Шаг 2 мастера создания учетной записи электронной почты
Основные настройки производят в следующем окне мастера (рис. 29.4).
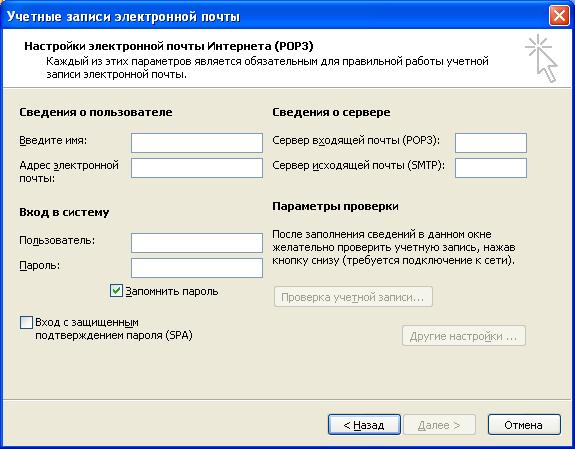
Рис. 29.4. Шаг 3 мастера создания учетной записи электронной почты
В поле Введите имя следует ввести свое имя, которое будет использоваться при отправлении электронных писем. Это может быть только фамилия (например, Иванов), или имя и фамилия (например, Иван Иванов), можно использовать и прозвище (например, Ботаник). Имя можно вводить как русскими, так и английскими буквами.
В поле Адрес электронной почты необходимо ввести полный адрес вашего электронного почтового ящика. Адрес почтового ящика вводится только английскими буквами. Например, [email protected].
В поле Пользователь вводят логин, созданный или полученный при регистрации почтового ящика. Обычно это часть адреса почтового ящика до символа @. Например, для адреса [email protected] в поле Пользователь нужно ввести ivan.
|
|
|
В поле Пароль введите пароль, созданный или полученный при регистрации почтового ящика. Обратите внимание: пароль вводится в той же раскладке клавиатуры, что и при регистрации почтового ящика. Пароль при вводе в поле Пароль отображаться не будет. Вместо любого символа будет отображаться только жирная точка или звездочка. Для того чтобы каждый раз при обращении к почтовому ящику Microsoft Outlook не запрашивал Ваш пароль, установите флажок Запомнить пароль.
В поле Сервер входящей почты (РОР3) вводят URL-адрес сервера входящей почты. Например, для адреса [email protected] в поле следует ввести рор.mail.ru.
В поле Сервер исходящей почты (РОР3) вводят URL-адрес сервера исходящей почты. Например, для адреса [email protected] в поле следует ввести smtp.mail.ru.
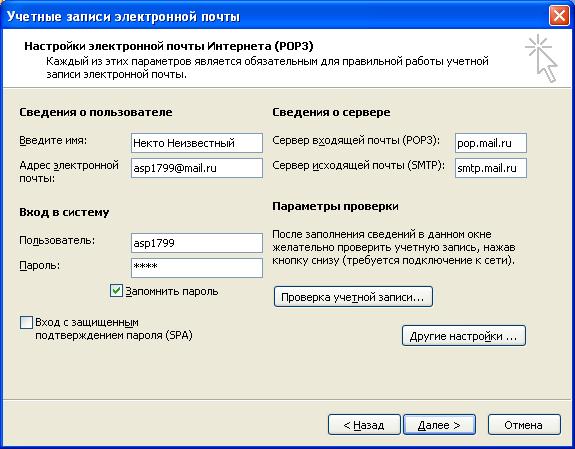
Рис. 29.5. Шаг 4 мастера создания учетной записи электронной почты
После ввода всей необходимой информации можно нажать кнопку Другие настройки (см. рис. 29.4), после чего появится диалоговое окно Настройки электронной почты Интернета (рис. 29.6 - рис. 29.9).
Во вкладке Общие (рис. 29.6) можно указать название (имя) созданной учетной записи в Вашем Microsoft Outlook. Это особенно удобно при наличии нескольких почтовых ящиков.

Рис. 29.6. Настройка общих параметров электронной почты
Во вкладке Дополнительно (рис. 29.7) можно установить параметры доставки сообщений. Например, для того чтобы поступившие сообщения не сразу удалялись с сервера входящей почты, можно установить флажок Оставлять копии сообщений на сервере.

Рис. 29.7. Настройка дополнительных параметров электронной почты
Во вкладке Подключение (рис. 29.8) нужно указать способ подключения к Интернету при работе с почтовым ящиком. При использовании коммутируемого сообщения (телефонной линии) следует выбрать подключение, которое будет использовано для соединения с Интернетом.
|
|
|

Рис. 29.8. Настройка параметров подключения к Интернету
Для отдельных почтовых служб во вкладке Сервер исходящей почты (рис. 29.9) требуется установить флажок SMTP-серверу требуется проверка подлинности.
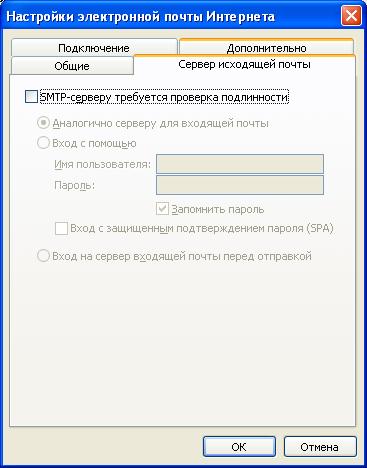
Рис. 29.9. Настройка параметров сервера исходящей почты
После настройки всех параметров в диалоговом окне Настройка электронной почты Интернета нажмите кнопку ОК.
В окне Мастера (рис. 29.5) можно нажать кнопку Проверка учетной записи. Microsoft Outlook установит соединение с Интернетом и проверит доступность электронного почтового ящика. В окне Проверка настройки учетной записи (рис. 29.10) отобразятся результаты проверки.

Рис. 29.10. Состояние проверки настройки учетной записи
При благоприятном исходе по всем позициям выйдет сообщение Завершена (рис. 29.11).

Рис. 29.11. Результаты проверки настройки учетной записи
После проверки в окне Мастера (рис. 29.5) нажмите кнопку Далее. В последнем окне мастера нажмите кнопку Готово (рис. 29.12), и Вы можете приступать к использованию своего электронного почтового ящика.
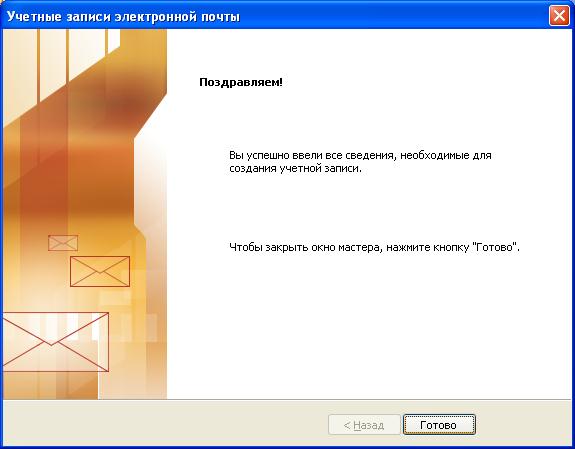
Рис. 29.12. Шаг 5 мастера создания учетной записи электронной почты
Следует иметь в виду, что параметры настройки Microsoft Outlook при подключении к почтовому ящику могут отличаться для разных почтовых служб. Подробные настройки адресов серверов входящей и исходящей почты можно узнать на сайте соответствующей службы.
|
|
|
|
|
Дата добавления: 2014-01-07; Просмотров: 527; Нарушение авторских прав?; Мы поможем в написании вашей работы!