
КАТЕГОРИИ:
Архитектура-(3434)Астрономия-(809)Биология-(7483)Биотехнологии-(1457)Военное дело-(14632)Высокие технологии-(1363)География-(913)Геология-(1438)Государство-(451)Демография-(1065)Дом-(47672)Журналистика и СМИ-(912)Изобретательство-(14524)Иностранные языки-(4268)Информатика-(17799)Искусство-(1338)История-(13644)Компьютеры-(11121)Косметика-(55)Кулинария-(373)Культура-(8427)Лингвистика-(374)Литература-(1642)Маркетинг-(23702)Математика-(16968)Машиностроение-(1700)Медицина-(12668)Менеджмент-(24684)Механика-(15423)Науковедение-(506)Образование-(11852)Охрана труда-(3308)Педагогика-(5571)Полиграфия-(1312)Политика-(7869)Право-(5454)Приборостроение-(1369)Программирование-(2801)Производство-(97182)Промышленность-(8706)Психология-(18388)Религия-(3217)Связь-(10668)Сельское хозяйство-(299)Социология-(6455)Спорт-(42831)Строительство-(4793)Торговля-(5050)Транспорт-(2929)Туризм-(1568)Физика-(3942)Философия-(17015)Финансы-(26596)Химия-(22929)Экология-(12095)Экономика-(9961)Электроника-(8441)Электротехника-(4623)Энергетика-(12629)Юриспруденция-(1492)Ядерная техника-(1748)
Редагування зображень
 |
Редагування тексту
Редагування як заміна символів організовано в програмі дуже просто: навіть якщо активний не інструмент Text (Текст), а інструмент виділення, подвійне клацання на текстовому об'єкті переводить його в режим редагування. Можна додавати і видаляти символи, розбивати рядки і т. д. У деяких випадках (наприклад, якщо текстовий об'єкт на екрані повернути під кутом) зручніше користуватися спеціальним вікном Edit Text (Редагування тексту), що викликається однойменною командою з меню Text (Текст). Крім введення і видалення символів, програма CorelDRAW пропонує широкі можливості форматування тексту, тобто зміни зовнішнього виду шрифту і взаємного розташування букв і рядків. Для цього краще всього використовувати панель властивостей або спеціальні притискуваті вікна Character Formatting (Форматування символів) (рис. 4.2) і Paragraph Formatting (Форматування абзацу) (рис. 4.3), що викликаються вибором відповідних пунктів в меню Text (Текст).
5.1. Виділення об'єктів
В CorelDRAW зображення складається з окремих об'єктів, що належать до різних класів. Тому перед тим, як виконувати будь-які дії з допомогою інструментарію CorelDRAW, треба чітко вказати, над якими об'єктами ці дії слід виконати. Така вказівка в CorelDRAW здійснюється шляхом виділення об'єктів.
Як і більшість операцій у CorelDRAW, виділення об'єктів можна виконати кількома способами: за допомогою покажчика інструмента, за допомогою клавіатури, за допомогою меню, за допомогою пристикованого вікна Object Manager (Диспетчер об'єктів).

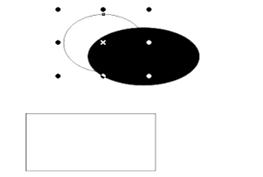
Рис. 5.1 Виділення групи об'єктів Рис. 5.2 Виділення дочірнього об'єкта
Якщо виділений дочірній об'єкт, у свою чергу, виявляється групою, то прийом виділення в ній окремого об'єкта клацанням при натиснутій клавіші Ctrl можна повторити ще раз.
|
|
|
Перед виконанням багатьох операцій потрібно одночасно виділити декілька об'єктів. Щоб додати до вже виділеного об'єкту (або об'єктам) новий, досить клацнути на ньому покажчиком інструменту Pick (Вибір), утримуючи при цьому натиснутою клавішу Shift. У рядку стану в цьому випадку відображається кількість виділених об'єктів (рис. 5.3).
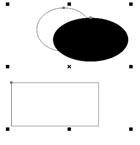
Рис. 5.3 Три об'єкти виділені спільно
При необхідності вивести зі складу спільно виділених об'єктів той чи інший об'єкт (наприклад, помилково включений у виділення) досить ще раз клацнути на ньому, утримуючи клавішу Shift.
У деяких випадках виділити потрібний об'єкт виявляється не так-то просто. Він може бути захований під іншими об'єктами або позбавлений не тільки заливки, а й обведення контуру (і, отже, невидимий!).
5.2 Накладення об'єктів один на одного
Порядок накладення об'єктів визначається порядком їх створення: у самому низу завжди знаходиться об'єкт, який створювався першим. Але послідовність розташування об'єктів один над одним можна змінювати. Створюємо три простих об'єкта. Створюємо квадрат, прямокутник, і еліпс, зафарбовуємо їх різними кольорами і розташовуємо приблизно так, як на Рис. 5.4. Якщо створити об'єкти в заданій послідовності, то внизу буде розташований квадрат, над ним прямокутник, а вгорі - еліпс.
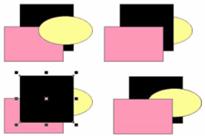
Рис. 5.4 Взаємне розташування об'єктів
Виділяємо квадрат, який є самим нижнім об'єктом, і натискаємо комбінацію клавіш Shift + Page Up. Квадрат буде розташований поверх всіх інших об'єктів. Натискаємо комбінацію клавіш Shift + Page Down. Квадрат знову опиниться позаду інших об'єктів. Натискаємо комбінацію клавіш Ctrl + Page Up. Квадрат буде розташований поверх прямокутника, але під еліпсом. Таким чином, комбінація клавіш Ctrl + Page Up переміщує виділений об'єкт нагору на один об'єкт. Відповідно комбінація клавіш Ctrl + Page Down - на один об'єкт униз. Всі дії щодо зміни порядку накладення об'єктів можна виконати за допомогою команд меню Arrange Order (Монтаж Порядок) або за допомогою команди Order (Порядок) у допоміжному меню, що викликається клацанням правої кнопки миші на об'єкті. Виділяємо прямокутник, який зараз знаходиться в самому низу. Вибираємо Arrange Order In Front of (Монтаж Порядок Встановити перед) або клацаємо правою кнопкою миші на прямокутнику і вибираємо у допоміжному меню команду Order In Front of (Порядок встановити перед).
|
|
|
Покажчик миші зміниться. Клацнемо мишею на еліпсі. Прямокутник буде розміщений над еліпсом. Вибираємо Arrange Order Behind (Монтаж Порядок Встановити за). Покажчик миші зміниться на. Клацнемо мишею на еліпсі. Прямокутник буде розміщений під еліпсом. Клацнемо правою кнопкою миші на прямокутнику і вибираємо у допоміжному меню команду Order To Front (Порядок Поверх всіх). Прямокутник розташується поверх всіх інших об'єктів. Для розташування об'єкта над усіма іншими можна натиснути кнопку "To Front" на панелі Property Bar (Панель властивостей). Кнопка "To Back" розташує виділений об'єкт нижче всіх інших об'єктів документа. Перед вибором команд зміни порядку накладення можна виділяти декілька об'єктів, наприклад, для розміщення всіх виділених об'єктів над яким-небудь іншим об'єктом.
5.3 З'єднання об'єктів
Найзручнішим способом створення складних геометричних об'єктів є їх складання з простих. На відміну від об'єднання об'єктів в групи, при з'єднанні виходить один новий об'єкт. При цьому з'являється можливість створювати об'єкти з отворами всередині (Рис. 5.5).

Рис. 5.5 Об'єкт з отвором
Намалюємо коло на вільному полі документа, після чого намалюємо прямокутник, розташувавши його в колі. Виділяємо окружність і прямокутник. Про виділення двох об'єктів буде говорити відповідний напис у рядку стану. Можна вирівняти по центру об'єкти, щоб вийшов більш акуратний малюнок. Натискаємо кнопку "Quik Intersect" панелі Property Bar (Панель властивостей). Буде створений новий об'єкт: коло з отвором у вигляді прямокутника. Клацнемо мишею на червоному кольорі на панелі, щоб зафарбувати об'єкт. Переміщаємо об'єкт, щоб в отворі було видно раніше створені об'єкти. Отримуємо складний об'єкт за допомогою операції з'єднання. Звичайно, можна було б помістити прямокутник поверх кола і залити його білим кольором, але тоді не було б прозорого отвору як в результаті з'єднання. Сполучені об'єкти можна роз'єднати. Натискаємо кнопку "Quik Trim" панелі Property Ваг (Панель властивостей) для роз'єднання об'єктів. На екрані залишиться тільки червоне коло, так як прямокутник залишився під ним. Клацнемо на вільному місці мишею, а потім клацнемо на колі, щоб виділити його. Натискаємо комбінацію клавіш Ctrl Page Up. Прямокутник тепер розташований над колом, але його погано видно, тому що обидва об'єкти мають однаковий червоний колір. Створювати нові об'єкти на основі інших можна також за допомогою операцій формування об'єктів.
|
|
|
6.2 Зміна форми стандартних об'єктів
Дуже легко в редакторі CorelDRAW виконується заокруглення кутів прямокутника, створення дуг і секторів з еліпсів. Можна також довільно змінювати форму кривих ліній, змінювати форму багатокутників і інших фігур. Як у будь-якому редакторі векторної графіки, об'єкти CorelDRAW складаються з вузлів і сегментів, які з'єднують ці вузли. Зміна форми об'єктів, в основному, пов'язано зі зміною взаємного розташування і кількості вузлів, а також кривизни сегментів. У залежності від способу редагування, об'єкти в редакторі можна розділити на дві групи. Перша група - це всі об'єкти, які складаються з кривих ліній.
Об'єкти цієї групи можна редагувати довільно, досягаючи самих хитромудрих форм. Друга група - це стандартні об'єкти: прямокутники, еліпси і багатокутники, а також автофігури. Форму цих об'єктів можна змінювати тільки відповідно до наперед визначеним алгоритмом. Наприклад, у прямокутників можна тільки закруглити кути, а з еліпсів - створювати тільки сектору або дуги. Іншими словами, з еліпса не можна відразу створити форму груші, для цього спочатку потрібно перетворити еліпс в криві лінії. Спіралі є звичайними кривими лініями, і ніяких особливостей редагування цих об'єктів немає. Грати складаються з безлічі прямокутників, згрупованих у єдине ціле.
Поки не розгрупувати їх, нічого з ними зробити не можна, а після розгрупіровки можна округляти кути кожного прямокутника. За допомогою інструменту "Restangle Tool" панелі Toolbox (Графіка) малюємо прямокутник на вільному місці робочої області вікна програми. Підводимо покажчик миші до одного з вузлів, розташованих у вершинах прямокутника і зазначених маленькими рамками. Покажчик прийме інший вигляд (Рис. 6.3, ліворуч). Тепер можна перемістити вузол. Натискаємо ліву кнопку миші, не відпускаючи її, починаємо пересувати мишу. Або піктограмою Форма. Разом з покажчиком миші почнуть пересуватися вузли, причому кожен з них подвоїться (Рис. 6.3 праворуч).
|
|
|

Рис. 6.3. Закруглення кутів прямокутника
Перемістивши вузли на потрібну відстань, відпускаємо кнопку миші, кути прямокутника залишаться закругленими. Таким чином, легко отримуємо нову симетричну фігуру (Рис. 6.4, ліворуч).

Рис. 6.4. Фігури, отримані з прямокутника
Розглянемо приклад редагування еліпса. За допомогою інструменту "Ellipse Tool"малюємо еліпс. Підводимо покажчик миші до, розміщеного у верхній частині еліпса. Покажчик прийме інший вигляд (Рис. 6.5, ліворуч).
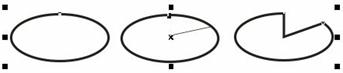
Рис. 6.5. Створення сектору еліпса
Натискаємо ліву кнопку миші, не відпускаючи її (піктограмою Форма), починаємо пересувати мишу, не виводячи курсор миші за кордон еліпса. Замість одного вузла з'являться два, причому один почне пересуватися разом з мишею. Обидва узда будуть сполучені з центром еліпса (Рис. 6.5, в центрі). Відпускаємо кнопку миші, і з еліпса вийде сектор (Рис. 6.5, праворуч). Перетягнемо новий вузол назад, щоб він об'єднався з верхнім вузлом. Знову отримали еліпс.
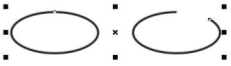
Рис. 6.6. Створення дуги з еліпса
Знову перетягнемо вузол, але при цьому покажчик миші повинен перебувати за межами еліпса (Рис. 6.6, ліворуч). Відпускаємо кнопку миші і замість еліпса бачимо дугу (Рис. 6.6, праворуч). Слід зазначити, що описаний вище спосіб не дозволяє змінити форму еліпса довільним чином, тому що для цього спочатку його варто перетворити на криві. Для створення з еліпса сектору можна також натиснути кнопку "Pie" на панелі Property Bar (Панель властивостей) і ввести в розташовані поруч поля "Starting and Ending Angles" значення кутів нахилу початку і кінця сектора. Натискаємо кнопку "Ars" створюється дуга. Щоб перетворити дугу або сектор в еліпс, треба натиснути кнопку "Ellipse". Ще один вид стандартних об'єктів, який може значно змінити форму - це багатокутники. За допомогою інструменту "Polygon Tool" панелі Toolbox (Графіка) малюємо п'ятикутник (Рис. 6.7, ліворуч).

Рис. 6.7. Вихідний багатокутник і варіанти, зміни його форми
Так само, як при роботі з прямокутником і еліпсом, перетягуємо будь-який з вузлів. За допомогою цих дій можна отримати екзотичні фігури (Рис. 6.7, в центрі і праворуч). Можна міняти кількість вершин багатокутників, перетворювати їх на зірки і назад.
Це робиться точно так само, як і при їх створенні, про що було розказано вище. Є ще одна особливість зміни форми багатокутників. Можна додавати вузли в контур, що зараз і зробимо. Створюємо ще один п'ятикутник, після чого вибираємо інструмент "Shape Tool" в панелі Toolbox (Графіка).
Цей інструмент призначений для роботи з вузлами. Двічі клацнемо мишею на одній зі сторін п'ятикутника, приблизно посередині між вузлами. На місці клацання, а також в аналогічному місці на всіх інших сторонах п'ятикутника, з'являться нові вузли (Рис. 6.8, ліворуч).
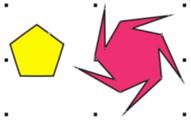
Рис. 6.8. Додавання вузла в багатокутник і його переміщення
Перетягуємо ближче до центру доданий вузол, щоб отримати щось на зразок пропелеру (Рис. 6.8, праворуч). Хоча багатокутники сильно змінюють форму при переміщенні вузлів, найбільших результатів можна досягти при зміні вузлів кривих ліній.
|
|
|
|
|
Дата добавления: 2014-01-07; Просмотров: 455; Нарушение авторских прав?; Мы поможем в написании вашей работы!