
КАТЕГОРИИ:
Архитектура-(3434)Астрономия-(809)Биология-(7483)Биотехнологии-(1457)Военное дело-(14632)Высокие технологии-(1363)География-(913)Геология-(1438)Государство-(451)Демография-(1065)Дом-(47672)Журналистика и СМИ-(912)Изобретательство-(14524)Иностранные языки-(4268)Информатика-(17799)Искусство-(1338)История-(13644)Компьютеры-(11121)Косметика-(55)Кулинария-(373)Культура-(8427)Лингвистика-(374)Литература-(1642)Маркетинг-(23702)Математика-(16968)Машиностроение-(1700)Медицина-(12668)Менеджмент-(24684)Механика-(15423)Науковедение-(506)Образование-(11852)Охрана труда-(3308)Педагогика-(5571)Полиграфия-(1312)Политика-(7869)Право-(5454)Приборостроение-(1369)Программирование-(2801)Производство-(97182)Промышленность-(8706)Психология-(18388)Религия-(3217)Связь-(10668)Сельское хозяйство-(299)Социология-(6455)Спорт-(42831)Строительство-(4793)Торговля-(5050)Транспорт-(2929)Туризм-(1568)Физика-(3942)Философия-(17015)Финансы-(26596)Химия-(22929)Экология-(12095)Экономика-(9961)Электроника-(8441)Электротехника-(4623)Энергетика-(12629)Юриспруденция-(1492)Ядерная техника-(1748)
Лекция №8
|
|
|
|
Структура ВП. Виртуальный прибор состоит из персонального компьютера (ПК), специального программного продукта LabVIEW, встраиваемой в ПК платы, выполняющей те же функции, что и реальный измерительный прибор.
Ввиду того, что функциональность прибора программируется пользователем, который по существу является разработчиком виртуального прибора, они в своей основе обладают достаточной гибкостью и эффективностью.
Программы, создаваемые в среде LabVIEW называются виртуальными приборами (ВП, virtual instruments-VI), ввиду того, что они внешне и функционально подобны реальным измерительным приборам. Кроме того, они подобны программам и функциям современных языков программирования высокого уровня, например, таких как языки С, С++, Java или Basic.
Виртуальный прибор (ВП) исходя из технологии LabVIEW состоит из трех основных частей, структура которого показана на рис. 1.
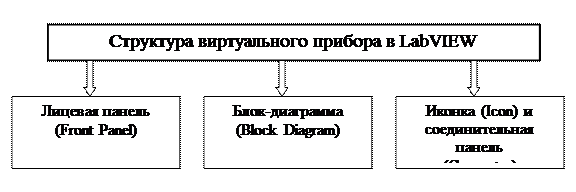
Рис. 1. Структура виртуального приборав среде LabVIEW
· Лицевая панель (Front Panel) – представляет собой интерактивный пользовательский интерфейс виртуального прибора, которая названа так потому, что имитирует панель реального измерительного прибора. На ней размещаются при разработке ВП ручки управления, различные кнопки, графические индикаторы и другие элементы управления (controls), которые являются средствами ввода данных в программу пользователем, и элементы индикации (indicators), которые являются выходными данными из программы. Пользователь при разработке ВП вводит данные, используя при этом мышь и клавиатуру, а после запуска программы на исполнение, наблюдает результаты ее действия на экране ПК.
· Блок-диаграмма (Block Diagram) – является исходным программным кодом ВП, создаваемым на языке графического программирования G ( джей ) в среде LabVIEW. Блок-диаграмма представляет собой реально исполняемое приложение. Компонентами блок-диаграммы являются: ВП более низкого уровня, встроенные функции LabVIEW, константы и структуры управления выполнением программы. Для того, чтобы задать поток данных между определенными объектами, необходимо создать определенную связь между ними, для чего необходимо проложить соответствующие проводники (wires). Объекты, расположенные на лицевой панели, представляются на блок-диаграмме в виде соответствующих терминалов (terminals), через которые данные могут поступать от пользователя в программу и обратно.
|
|
|
· Иконка (Icon) и соединительная панель (Connector) – позволяют использовать некоторый ВП в качестве подпрограммы или подприбора в блок-диаграмме другого ВП. С этой целью необходимо определить его иконку и соединительную панель. ВП, который используется внутри другого ВП, называется виртуальным подприбором (ВПП, SubVI). ВПП аналогичен подпрограмме, используемой в высокоуровневых алгоритмических языках. При этом иконка является однозначным графическим представлением ВП и может использоваться в качестве объекта на блок-диаграмме другого ВП. Соединительную панель представляет собой механизм передачи данных в ВП из другой блок-диаграммы, когда он применяется в качестве ВПП. Соединительная панель определяет входные и выходные данные ВП подобно аргументам и параметрам подпрограммы.
Иконка и соединительная панель обеспечивают графическое представление ВП и определение его параметров, которые необходимы при использовании данного ВП в качестве ВПП или функции в другом ВП.
Иконка и соединительная панель располагаются в верхнем правом углу диалогового окна лицевой панели. Иконка находится поверх соединительной панели, до тех пор, пока пользователь не выберет опцию для просмотра соединительной панели. При этом иконка графически представляет ВП на блок-диаграммах других ВП, а терминалы соединительной панели показывают места подсоединения проводников входных и выходных данных. Данные терминалы аналогичны параметрам подпрограммы или функции в современных языках программирования.
|
|
|
ВП по структуре являются иерархическими и модульными (modular). Их можно использовать, как самостоятельные приложения (top-level-programs), так и в качестве ВПП. Исходя из этого, технология LabVIEW использует концепцию модульного программирования (modular programming). Эта технология позволяет разделять сложные большие задачи на ряд простых подзадач, что дает возможность пользователю разрабатывать ВП для выполнения каждой из подзадач, а затем объединить эти ВП на блок-диаграмме прибора более высокого уровня, который обеспечивает выполнение прикладной задачи в целом.
Технология модульного программирования предоставляет возможность пользователю при создании ВП работать с каждым ВПП по отдельности, что облегчает отладку приложения и является достоинством данной технологии. Кроме того, ВПП низкого уровня на практике часто выполняют задачи, во многом типичные для нескольких приложений, что позволяет их использовать самостоятельно и независимо во многих отдельных приложениях.
Функции в LabVIEW, например, Add (Добавить) и Subtract (Уменьшить) также имеют пиктограммы входа и выхода. Их можно воспринимать как порты (разъемы) выхода и входа. Данные, которые вводятся в элементы управления на передней панели, передаются через пиктограммы входа и выхода в блок-диаграмму. Затем данные поступают в функции Add и Subtract. Когда функции Add и Subtract завершают свои внутренние вычисления, они выдают обработанные данные в свои пиктограммы выхода. Данные поступают на пиктограммы входа у индикаторов и повторно выводятся на переднюю панель.
Узлы – это выполнимые элементы программы. Они аналогичны инструкциям, операторам, функциям, и подпрограммам в стандартных языках программирования. Функции Add и Subtract являются одним и тем же типом узла. LabVIEW имеет мощную библиотеку функций для математических вычислений, сравнений, преобразований, ввода и вывода, и других действий.
Другим типом узлов является структура.
|
|
|
Структуры - это графические представления циклов и операторов выбора традиционных языков программирования, которые повторяют блоки исходного текста или выполняют их в зависимости от условия. LabVIEW также имеет специальные узлы для компоновки с внешним текстово-основанным кодом и для обработки текстово-основанных формул.
Провода - линии данных между источником и приемником. Нельзя присоединить пиктограмму выхода к другой пиктограмме выхода, или пиктограмму входа к пиктограмме входа. Имеется возможность присоединять один источник к нескольким приемникам. Каждый провод имеет различный вид или цвет, в зависимости от типа данных, которые передаются по этому проводу.
Принцип, который управляет выполнением программы LabVIEW, назван принципом передачи данных, суть которого состоит в следующем:
узел выполняется только тогда, когда на все его входы поступили данные;
узел выдает данные на все выходы, только тогда, когда заканчивает выполняться заложенный в нем алгоритм;
данные передаются от источника к приемнику без задержки.
Этот принцип заметно отличается от методов выполнения стандартных программ, в которых команды выполняются в той последовательности, в который они написаны.
Создание иконки ВП и настройка соединительной панели. После формирования лицевой панели ВП и создания блок-диаграммы осуществляется создание иконки ВП и настройка соединительной панели для использования ВП в качестве подпрограммы ВП.
Создание иконки ВП. Каждый ВП в правом верхнем углу лицевой панели и в окне блок-диаграммы отображает иконку  .
.
Иконка – это графическое представление ВП. Она может содержать текст, рисунок или и то и другое одновременно. Если ВП используется в качестве подпрограммы, то иконка идентифицирует его на блок-диаграмме другого ВП.
Установленная по умолчанию иконка ВП содержит номер, который указывает, сколько новых ВП открылось после запуска LabVIEW. Создать собственную иконку, отличную от заданной по умолчанию, можно, щелкнув правой кнопкой мыши по иконке в правом верхнем углу лицевой панели или блок-диаграммы. Затем выбрать пункт Edit Icon (редактирование иконки) из контекстного меню. Icon Editor (редактор иконки) можно также вызвать двойным щелчком левой кнопки мыши в верхнем правом углу одной из панелей. Редактирование иконки доступно также из пункта главного меню File, далее VI Properties (свойства ВП), где в диалоговом окне Category (категория) следует выбрать пункт General (общие) и нажать кнопку Edit Icon (редактирование иконки).
|
|
|
Проектирование иконки выполняется в области редактирования, расположенной в центре окна Icon Editor (редактора иконки), при помощи инструментов, расположенных слева от области редактирования. Вид иконки и доступный на блок-диаграмме и в правом верхнем углу обеих панелей размер иконки появляется справа от области редактирования, в соответствующем поле, как показано на рис. 2.
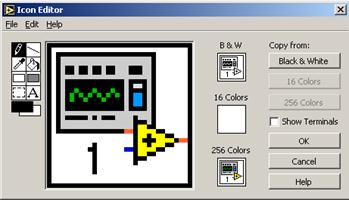
Рис. 2. ДиалогIcon Editor
В зависимости от типа монитора, иконка может быть создана для белого, 16-цветного или 256-цветного режима. Для печати, в случае отсутствия цветного принтера, LabVIEW использует черно-белую иконку. По умолчанию установлен 256-цветный режим.
Меню Edit (редактирование) используется для вырезания, копирования и вставки картинок из иконки или в нее. При выборе фрагмента иконки для вставки картинки LabVIEW изменяет размер картинки для соответствия размеру выбранной области.
Кроме того, предусмотрена возможность перемещения графических символов из файловой системы в верхний правый угол лицевой панели или блок-диаграммы. LabVIEW автоматически преобразует изображение в иконку размером 32x32 точки.
Для копирования цветной иконки в черно-белую (или наоборот) необходимо выбрать опцию Copy from, находящуюся в правой части диалога Icon Editor. Для окончательной замены необходимо нажать кнопку ОК.
Обратите внимание. В случае если сплошная граница вокруг иконки не нарисована, фон иконки будет прозрачным. При выборе иконки на блок-диаграмме маркеры выбора появляются вокруг каждого графического элемента иконки.
Набор инструментов для редактирования иконки – расположен в левой части окна Icon Editor,которыйпозволяетвыполнять следующие задачи.
 - инструмент КАРАНДАШ позволяет рисовать или стирать по одной точке.
- инструмент КАРАНДАШ позволяет рисовать или стирать по одной точке.
 - инструмент ЛИНИЯ позволяет рисовать прямые линии. Для рисования вертикальных, горизонтальных и диагональных линий необходимо во время рисования нажать и удерживать клавишу <Shift>.
- инструмент ЛИНИЯ позволяет рисовать прямые линии. Для рисования вертикальных, горизонтальных и диагональных линий необходимо во время рисования нажать и удерживать клавишу <Shift>.
 - инструмент КОПИРОВАНИЕ ЦВЕТА предназначен для копирования цвета символа в поле редактирования иконки.
- инструмент КОПИРОВАНИЕ ЦВЕТА предназначен для копирования цвета символа в поле редактирования иконки.
 - инструмент ЗАПОЛНЕНИЕ ЦВЕТОМ предназначен для заполнения ограниченной области заданным цветом переднего плана.
- инструмент ЗАПОЛНЕНИЕ ЦВЕТОМ предназначен для заполнения ограниченной области заданным цветом переднего плана.
 - инструмент ПРЯМОУГОЛЬНИК выводит в область редактирования прямоугольную границу заданным цветом переднего плана. Двойной щелчок левой кнопкой мыши на инструменте ПРЯМОУГОЛЬНИК обводит иконку рамкой заданным цветом переднего плана.
- инструмент ПРЯМОУГОЛЬНИК выводит в область редактирования прямоугольную границу заданным цветом переднего плана. Двойной щелчок левой кнопкой мыши на инструменте ПРЯМОУГОЛЬНИК обводит иконку рамкой заданным цветом переднего плана.
 - инструмент ЗАПОЛНЕННЫЙ ЦВЕТОМ ФОНА ПРЯМОУГОЛЬНИК выводит в область редактирования прямоугольную границу заданным цветом переднего плана, заполненную цветом фона. Двойной щелчок левой кнопкой мыши на инструменте ЗАПОЛНЕННЫЙ ЦВЕТОМ ФОНА ПРЯМОУГОЛЬНИК обводит иконку рамкой цвета символа и заполняет цветом фона.
- инструмент ЗАПОЛНЕННЫЙ ЦВЕТОМ ФОНА ПРЯМОУГОЛЬНИК выводит в область редактирования прямоугольную границу заданным цветом переднего плана, заполненную цветом фона. Двойной щелчок левой кнопкой мыши на инструменте ЗАПОЛНЕННЫЙ ЦВЕТОМ ФОНА ПРЯМОУГОЛЬНИК обводит иконку рамкой цвета символа и заполняет цветом фона.
 - инструмент ВЫБОР предназначен для выделения фрагмента иконки, что позволяет вырезать, копировать, перемещать или вносить другие изменения в выделенный фрагмент. Чтобы очистить область редактирования иконки достаточно дважды щелкнуть левой кнопкой мыши на инструменте ВЫБОР и нажать кнопку <Delete>.
- инструмент ВЫБОР предназначен для выделения фрагмента иконки, что позволяет вырезать, копировать, перемещать или вносить другие изменения в выделенный фрагмент. Чтобы очистить область редактирования иконки достаточно дважды щелкнуть левой кнопкой мыши на инструменте ВЫБОР и нажать кнопку <Delete>.
 - инструмент ВВОД ТЕКСТА позволяет вводить текст в область редактирования иконки. Выбор шрифта производится двойным щелчком левой кнопкой мыши на инструменте ВВОД ТЕКСТА. (Windows) Доступна опция «Small Fonts».
- инструмент ВВОД ТЕКСТА позволяет вводить текст в область редактирования иконки. Выбор шрифта производится двойным щелчком левой кнопкой мыши на инструменте ВВОД ТЕКСТА. (Windows) Доступна опция «Small Fonts».
 - инструмент ПЕРЕДНИЙ ПЛАН/ФОН отображает цвета фона и переднего плана (символа). При нажатии на каждый прямоугольник появляется палитра выбора цвета.
- инструмент ПЕРЕДНИЙ ПЛАН/ФОН отображает цвета фона и переднего плана (символа). При нажатии на каждый прямоугольник появляется палитра выбора цвета.
Опции в правой части Icon Editor - предназначены для выполнения следующих задач.
• Show Terminals - выводит в область редактирования поля ввода/вывода данных.
• ОК - сохраняет внесенные в иконку изменения
• Cancel - закрывает Icon Editor без сохранения.
Строка меню в окне Icon Editor содержит опции редактирования, такие как Undo (отмена), Redo (повтор), Cut (вырезать), Сору (копировать), Paste (вставить) и Clear (очистить).
Настройка соединительной панели. Для использования ВП в качестве подпрограммы ВП необходимо настроить соединительную панель  .
.
Соединительная панель является совокупностью полей ввода/вывода данных, соответствующих элементам управления и отображения этого ВП, подобно набору параметров вызова функции в текстовых языках программирования. Соединительная панель определяет поля входных и выходных данных ВП. Таким образом, ВП можно использовать в качестве подпрограммы.
Каждому полю ввода или вывода данных назначается свой элемент лицевой панели. Для редактирования соединительной панели необходимо щелкнуть правой кнопкой мыши на иконке ВП и выбрать из контекстного меню пункт Show Connector (показать поля ввода/вывода данных). Вместо иконки появится соединительная панель, в которой каждый прямоугольник соответствует полю ввода или вывода данных. Количество отображаемых Lab VIEW полей ввода/вывода данных соответствует количеству элементов на лицевой панели.
Выбор и редактирование шаблона соединительной панели. Выбор шаблона осуществляется щелчком правой кнопки соединительной панели и выбором пункта Patterns (шаблон) контекстного меню. В шаблоне некоторые из полей ввода/вывода можно оставить без соединения и задействовать позднее при необходимости. Такая гибкость дает возможность вносить изменения с отражением на иерархии ВП. Причем не все элементы лицевой панели должны быть обязательно задействованы в соединительной панели.
Задействованные поля выделены цветом, соответствующим элемента. Максимально возможное количество полей ввода/вывода ограничено 28.
Наиболее часто используемый шаблон  . Данный шаблон является стандартным для упрощения соединения. Beрхние поля ввода/вывода обычно используются для ссылок, нижние – для обработки ошибок.
. Данный шаблон является стандартным для упрощения соединения. Beрхние поля ввода/вывода обычно используются для ссылок, нижние – для обработки ошибок.
Обратите внимание. Следует избегать необходимости использования более 16 полей ввода/вывода данных. Наличие более 16 полей снижает удобочитаемость ВП.
Кроме того, предусмотрена возможность изменять пространственное положение полей ввода-вывода соединительной панели с помощью соответствующего пункта контекстного меню Flip Horizontal (отражение по горизонтали), Flip Vertical (отражение по вертикали) или Rotate 90 Degrees (поворот на 90°).
Привязка полей ввода/вывода данных к элементам лицевой панели. После выбора шаблона соединительной панели необходимо каждому полю назначить свой элемент лицевой панели. Для упрощения использования подпрограммы ВП следует поля ввода данных размещать слева, а поля, связанные с элементами отображения - справа на соединительной панели.
Чтобы назначить поля ввода или вывода данных, следует щелкнуть по выбранному полю левой кнопкой мыши, затем щелкнуть мышью на элементе, который необходимо связать с этим полем, после этого вывести курсор в свободное пространство лицевой панели и снова щелкнуть мышью. Задействованные поля примут цвет, определенный типом данных соответствующего элемента.
Кроме того, можно также сначала щелкнуть левой кнопкой мыши по элементу, а потом по полю ввод/вывода данных.
Обратите внимание. Во время назначения полей ввода/вывода данных используется инструмент СОЕДИНЕНИЕ, однако между элементом лицевой панели и соответствующим ему полем проводник не появляется.
Установка значимости полей ввода/вывода данных. В окне контекстной справки Context Help, которое доступно из пункта главного меню Help» Show Context Help, обязательные для соединения поля обозначены жирным шрифтом, рекомендуемые – нормальным, а дополнительные (не обязательные) – светло-серым шрифтом при условии, что используется режим подробного просмотра Detailed. В Simple (кратком) просмотре окна контекстной справки Context Help эта информация недоступна.
При создании подпрограммы ВП необходимо указать обязательные для соединения поля (также рекомендуемые и дополнительные) с целью предупреждения пользователя от ошибки.
Для указания значимости полей следует щелкнуть правой кнопкой мыши по соединительной панели, в контекстном меню выбрать пункт This Connection Is (Это поле...), установить метку на требуемую позицию: Required (обязательное), Recommended (рекомендуется) или Optional (дополнительное).
Если поле ввода или вывода данных обязательно для соединения, то ВП не будет выполняться до тех пор, пока поле не будет правильно инициализировано. Если поле, рекомендованное для соединения, не задействовано, то ВП будет работать, но LabVIEW выдаст предупреждение в окне Error List (список ошибок), если в диалоговом окне список ошибок стоит метка в поле Show Warnings (показать предупреждение). При этом, LabVIEW не сообщает о незадействованных обязательных для соединения полях.
По умолчанию LabVIEW устанавливает значимость созданного в позицию Recommended (рекомендуется). Установка Required (обязательно) необходима для указания соединений, без которых ВП работать не будет.
|
|
|
|
Дата добавления: 2014-01-07; Просмотров: 348; Нарушение авторских прав?; Мы поможем в написании вашей работы!