
КАТЕГОРИИ:
Архитектура-(3434)Астрономия-(809)Биология-(7483)Биотехнологии-(1457)Военное дело-(14632)Высокие технологии-(1363)География-(913)Геология-(1438)Государство-(451)Демография-(1065)Дом-(47672)Журналистика и СМИ-(912)Изобретательство-(14524)Иностранные языки-(4268)Информатика-(17799)Искусство-(1338)История-(13644)Компьютеры-(11121)Косметика-(55)Кулинария-(373)Культура-(8427)Лингвистика-(374)Литература-(1642)Маркетинг-(23702)Математика-(16968)Машиностроение-(1700)Медицина-(12668)Менеджмент-(24684)Механика-(15423)Науковедение-(506)Образование-(11852)Охрана труда-(3308)Педагогика-(5571)Полиграфия-(1312)Политика-(7869)Право-(5454)Приборостроение-(1369)Программирование-(2801)Производство-(97182)Промышленность-(8706)Психология-(18388)Религия-(3217)Связь-(10668)Сельское хозяйство-(299)Социология-(6455)Спорт-(42831)Строительство-(4793)Торговля-(5050)Транспорт-(2929)Туризм-(1568)Физика-(3942)Философия-(17015)Финансы-(26596)Химия-(22929)Экология-(12095)Экономика-(9961)Электроника-(8441)Электротехника-(4623)Энергетика-(12629)Юриспруденция-(1492)Ядерная техника-(1748)
Главное Меню
|
|
|
|
Главное меню (рис.1.1.) обеспечивает доступ пользователя к математике, графике и символическим функциям. Этот доступ обеспечивают команды, которые в свою очередь обращаются к командам редактирования и управления рабочими листами. Нажимая на отдельные кнопки (символы) меню левой кнопкой мыши можно увидеть множество вычислительных, форматирующих и других функциональных возможностей, доступных пользователю в MathCade.
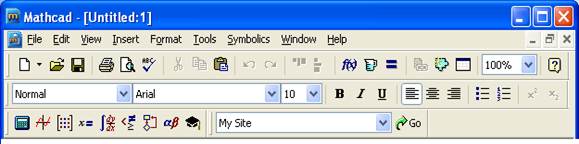
Рис. 1.1. Главное меню.
 |
Из рассмотрения главного меню пользователь, имеющий даже небольшой опыт работы с любым текстовым редактором, не может не отметить аналогию первых трёх строк с главным меню, например, текстового редактора Word. Специфичной для MathCad’а является последняя строка, содержащая набор математических инструментов – панель Math(рис. 1.2).
Рис. 1.2. Математическая панель
Математическая панель (Math), на которой расположены кнопки вызова панелей инструментов математических операторов, присоединена к главному меню, как показано на рис.1.1. Её можно также зацепить и перетащить нажатой левой кнопкой мыши в любое место экрана. На этой панели расположены следующие кнопки:

панель инструментов калькулятора (Calculator);
 панель инструментов булевой алгебры(Boolean);
панель инструментов булевой алгебры(Boolean);
 панель инструментов построения графиков(Graph);
панель инструментов построения графиков(Graph);

программирование в MathCadе (Programming);
 панель инструментов работы с векторами и матрицами(Matrix);
панель инструментов работы с векторами и матрицами(Matrix);
 панель ввода греческих символов(Greek);
панель ввода греческих символов(Greek);
 панель инструментов оценки(Evaluti);
панель инструментов оценки(Evaluti);

панель инструментов символьных вычислений(Simbolic);

Панель инструментов дифференциального исчисления(Calculus).
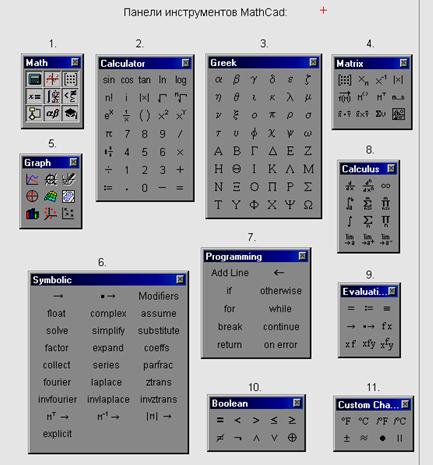 |
Рис. 1.2. Панели инструментов MathCad
1- математическая панель (Math ); 2- калькулятор(Calculator); 3- греческие символы(Greek); 4-матричные операторы(Matrix); 5-построение графиков (Graph); 6- символические вычисления (Symbolic); 7- программирование (Programming);
|
|
|
8- интегро-дифференциальные вычисления(Calculus); 9- панель оценки (Evaluti);
10-операторы математической логики (Boolean); 11- общепринятые величины (Custom Char).
Нажатие на одну из этих кнопок на математической панели открывает связанную с ней панель инструментов, которую так же можно перенести в рабочий лист. Прикосновение курсором мыши к любой из кнопок, расположенных на панелях, сопровождается всплывающим кратким описанием эквивалентных нажатий клавиш или их комбинации
на клавиатуре ПК.
 Для решения общих задач управления вычислительным процессом, начиная от проверки правописания до вызова встроенных функций и операторов, служит стандартная панель инструментов (рис.1.3).
Для решения общих задач управления вычислительным процессом, начиная от проверки правописания до вызова встроенных функций и операторов, служит стандартная панель инструментов (рис.1.3).
Рис.1.3. Стандартная панель инструментов
Она содержит набор кнопок, типичный для всех Windovs приложений. Панель можно настроить, т.е.вывести на панель инструментов дополнительные кнопки или убрать лишние. Для этого нужно щёлкнуть правой кнопкой мыши на панели, и выбрать в открывшемся меню опцию Customise (настроить). В открывшемся окне «Настройка панели инструментов» выбрать дополнительные кнопки и «перетащить» их на панель.

Рис. 1.4. Панель инструментов Formating (форматирование).
Панель инструментовFormating (Форматирование) позволяет форматировать текст и математические выражения (рис.1.4). Инструментарий панели - типовой для Windows, и в особом комментарии не нуждается. Вызвать эту панель можно так же, если на «Панели инструментов» войти в менюWiew(Вид)и выбратьопциюToolbars(Инструменты), а затем командуFormating.
Панель инструментовResources ( средства ) открывает обучающие программы, таблицы, ссылки и пакеты расширения или E-книги, которые установлены при настройке программного пакета MathCadна компьютер.
|
|
|
Кнопки окна Resources (рис.1.6) позволяют просматривать содержание окна или E-книг MathCad,запоминать и выводить его на печать. Достаточно навести курсор мыши на навигационную кнопку вверху этого окна, чтобы увидеть пояснение к ней.
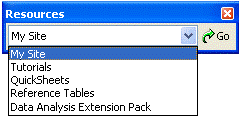 |
Рис.1.5. Панель инструментов Resources(средства).

Рис. 1.6. Навигационные средства управления окна Resources(средств).

Рис.1.7. Панель инструментов Address(Адреса)
 Панель инструментовAddress(рис.1.7)в окнеResources может быть открыта кнопкой вида: Инструментарий панели позволяет обращаться в Internet для загрузки файлов, их обновления и других целей.
Панель инструментовAddress(рис.1.7)в окнеResources может быть открыта кнопкой вида: Инструментарий панели позволяет обращаться в Internet для загрузки файлов, их обновления и других целей.
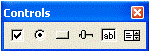
Рис.1.8. Панель инструментов Controls(Средства управления)
Панель инструментов Controls ( Средства управления) на рис.1.8. может использоваться для вставки в рабочие листы средств управления Mathsoft, типа кнопок проверки, радио-кнопок, слидеров, текста(см. типовые файлы «Использование MathСad с другими приложениями» в QuickSheets. Описание средств управления и рекомендации по их использованию находятся в Рекомендацях Разработчика в меню Help).

Рис. 1.9. Линейка статуса(Status Bar).
Линейка статуса расположена у основания окна Mathcad (рис. 1.9) и отображает разную полезную информацию, например, статус вычисления "AUTO", означает, что рабочий лист находится в автоматическом режиме, т.е. MathCad автоматически повторно вычисляет математические выражения при их редактировании, Page(номер страницы) и др.
Все панели инструментов в основном окне Worksheet(рабочее окно) могут быть открыты, закрыты и перемещены в любое место рабочего листа. Причём панели могут быть открыты не только из математической панели(Math ), но и из главного меню. Например, чтобыоткрыть панель инструментов калькулятора, можно войти в меню Wiev(вид) выбратьToolbars ( панель инструментов) и открыть (установить флаг) опцию Calculator. Аналогично открываются и другие панели инструментов.
Чтобыпереместить любую панель инструментов в другое место рабочего листа, нужно курсор установить на бар с её названием - прямоугольник вверху панели инструментов, и при нажатой левой кнопке мыши перетащить её в нужное место рабочего листа.
 Для того, чтобы закрыть панель инструментов, нужно щелкнуть мышью значок в верхнем правом углу панели или соответствующий значок на математической панели инструментов.
Для того, чтобы закрыть панель инструментов, нужно щелкнуть мышью значок в верхнем правом углу панели или соответствующий значок на математической панели инструментов.
|
|
|
Чтобыизменить размеры панели инструментов необходимо потянуть мышью ее границы. Тогда, например, математическая панель Mathизменит свой вид как показано на рис. 1.10.
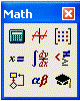
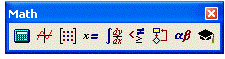
А) Б)
Рис.1.10. Изменение размера математической панели (Math).
|
|
|
|
|
Дата добавления: 2014-01-07; Просмотров: 298; Нарушение авторских прав?; Мы поможем в написании вашей работы!