
КАТЕГОРИИ:
Архитектура-(3434)Астрономия-(809)Биология-(7483)Биотехнологии-(1457)Военное дело-(14632)Высокие технологии-(1363)География-(913)Геология-(1438)Государство-(451)Демография-(1065)Дом-(47672)Журналистика и СМИ-(912)Изобретательство-(14524)Иностранные языки-(4268)Информатика-(17799)Искусство-(1338)История-(13644)Компьютеры-(11121)Косметика-(55)Кулинария-(373)Культура-(8427)Лингвистика-(374)Литература-(1642)Маркетинг-(23702)Математика-(16968)Машиностроение-(1700)Медицина-(12668)Менеджмент-(24684)Механика-(15423)Науковедение-(506)Образование-(11852)Охрана труда-(3308)Педагогика-(5571)Полиграфия-(1312)Политика-(7869)Право-(5454)Приборостроение-(1369)Программирование-(2801)Производство-(97182)Промышленность-(8706)Психология-(18388)Религия-(3217)Связь-(10668)Сельское хозяйство-(299)Социология-(6455)Спорт-(42831)Строительство-(4793)Торговля-(5050)Транспорт-(2929)Туризм-(1568)Физика-(3942)Философия-(17015)Финансы-(26596)Химия-(22929)Экология-(12095)Экономика-(9961)Электроника-(8441)Электротехника-(4623)Энергетика-(12629)Юриспруденция-(1492)Ядерная техника-(1748)
Ввод исходных данных и представление результатов расчета в графическом редакторе ЛИР_ВИЗОР
|
|
|
|
Одной из частей программного комплекса ЛИРА является графический редактор ЛИР-ВИЗОР, с помощью которого можно ввести подготовленные исходные данные и вывести на печать результаты расчета.
Запуск программного комплекса ЛИРА автоматически приводит к установке графического редактора ЛИР-ВИЗОР с экраном начальной загрузки. Выполнение действия: файл Þ новый Þ признак системы (имя задачи и, собственно, признак систем – 2) происходит к появлению экрана формирования расчетной схемы.
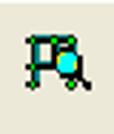
| Кнопка: признак системы Задание признака системы настраивает систему на выполнение вполне определенных расчетов: Признак 1, 2, 3 – плоские задачи; 4, 5 – объемные задачи. Признак 1 – расчет фермы, балки-стенки Признак 2 – расчет балки, рамы. Признак 3 – расчет плиты. |
Формирование расчетной схемы можно разделить на четыре этапа:
o задание геометрии расчетной схемы;
o закрепление опорных узлов системы;
o назначение жесткости элементов рамы;
o приложение нагрузок к узлам и элементам рамы
Задание геометрии расчетной схемы
Для задания геометрии расчетной схемы необходимо воспользоваться некоторыми позициями меню функций (позиции заданы словами: файл, режим, вид, выбор, схема, жесткости, нагрузки, опции, окна) и кнопками меню операций.
При описании расчетной схемы можно настроить работу системы на удобные для пользователя единицы измерения:
опции Þ единицы измерения

| Кнопка генерация регулярных фрагментов и сетей. В диалоговом окне можно задавать геометрию расчетной схемы. |
Например, для многоэтажной рамы (см. рис. 8.1б) задаются: по оси Х пролет (L=6 м), количество пролетов (N=6); по оси Z высота этажа (L=3 м), количество этажей (N=8):
|
|
|
| Шаг вдоль первой оси (Х) | Шаг вдоль второй оси (Z) | ||
| Значение L, м | Количество N | Значение L, м | Количество N |
Пролеты рамы и высота этажей могут быть не регулярными, тогда запись в диалогом окне будет иметь следующий вид:
| Шаг вдоль первой оси (Х) | Шаг вдоль второй оси (Z) | ||
| Значение L, м | Количество N | Значение L, м | Количество N |
| 4,2 | |||
Для плиты (см. рис. 8.1а) задается: по оси Х длина элемента (элементов), на которые разбивается рассчитываемая плита и количество элементов и аналогично по оси У:
| Шаг вдоль первой оси (Х) | Шаг вдоль второй оси (У) | ||
| Значение L, м | Количество N | Значение L, м | Количество N |
| 0,5 | 0,5 |

| Кнопка флаги рисования. В диалоговом окне для расчетной схемы можно задать: показ номеров узлов, показ номеров элементов, показ нагрузки и другие опции отображения расчетной схемы. |

| Кнопки: отметка узла, отметка элемента, отменить выбор, удалить выбранные объект, добавить элемент, упаковать расчетную схему. Сгенерированная регулярная расчетная схема может существенно отличаться от планируемой. Для придания схеме нужной геометрии пользуются кнопками корректировки. |
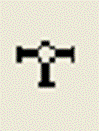
| Кнопка: шарниры При первоначальной генерации рамы соединение элементов в узлах задается жестким. Для врезки шарниров необходимо выполнить следующие действия: выбрать (отметить) элемент; в диалоговом окне шарниры для 1-го и 2-го узла отмеченного элемента убрать связь uy, после чего шарниры покажутся на расчетной схеме. |
Закрепление опорных узлов системы
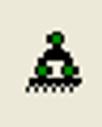
| Кнопка: закрепить узлы. Например, закрепление колонны посредством установки ее в стакан фундамента с последующим замоноличиванием рассматривается как жесткое, поэтому в диалоговом окне назначаются связи Z, Х, UY (опорные узлы предварительно должны быть выделены). |
|
|
|
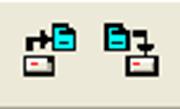
| Кнопки: сохранить файл, открыть файл После ввода с помощью графического редактора ЛИРА-ВИЗОР исходных данных необходимо их сохранить, а затем при необходимости открыть, используя кнопки меню операций. |
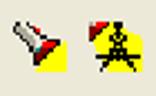
| В процессе формирования расчетной схемы может возникнуть необходимость в получении информации, что возможно с помощью кнопок: информация об узлах и элементах, информация о размерах. |
Назначение жесткости элементов рамы

| Кнопка: жесткости элементов В диалоговом окне указывается: добавить Þ брус Þ Е, B, H (вводятся сведения о жесткости всех элементов). После появления в диалоговом окне информации о жесткости всех элементов расчетной схемы, выполняются следующие действия: выделяются элементы расчетной схемы с одинаковой жесткостью; жесткость этих элементов устанавливается как текущая; выделенным элементам назначается жесткость. |
В диалоговом окне для элементов можно указать объемный вес (для железобетонных конструкций - 25 кН/м3) с тем, чтобы при задании нагрузки на расчетную схему можно было выполнить действие добавить собственный вес.
Приложение нагрузки на узлы и элементы рамы
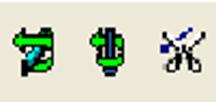
| Кнопки: выбор загружения, нагрузка на узлы и элементы, удаление нагрузки В диалоговом окне можно задавать нагрузку на узлы или элементы, а также ее направление, выбирать вид нагрузки (сосредоточенную или распределенную) и указывать величину приложенной нагрузки. |
Переход к расчету, а затем к выводу результатов расчета производится следующим образом:
режим Þ выполнить расчет; режим Þ результаты расчета.
После удачного завершения расчета при выборе позиции результатов расчета открывается третье окно графической среды ЛИР-ВИЗОР – экран визуализации результатов расчета
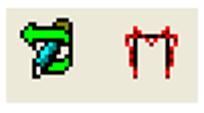
| Кнопки: выбор загружения, эпюры усилий в стержнях Можно заказывать построение эпюр N, Q, M для рассчитанной рамы. |
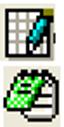
| Кнопки: интерактивные таблицы, отчет Интерактивные таблицы Þ усилия (стержни) Þ таблицу на экран Þ для выбранных элементов Þ для всех загружений. В появившейся в диалоговом окне таблице удалить лишние столбцы (после выделения редактировать Þ удалить отмеченное) и переслать в отчет (файл Þ в отчет) После выделения таблицы ее можно просмотреть и вывести на печать. |
|
|
|

| Кнопки: копировать для документатора, документатор Нажатие кнопки документатор приводит к открытию четвертого экрана графического редактора ЛИРА-ВИЗОР – экрана документатора. Экран документатора позволяет: · открывать листы для последующего размещения на них результатов расчета (редактировать Þ ввести новый лист); · размещать на листе скопированную для документатора информацию (редактировать Þ разместить копию). Копию можно двигать по листу, уменьшать или увеличивать ее размеры. Кроме того, экран документатора позволяет выполнять следующие действия: заполнять или убирать штамп; на листах размещать текст (редактировать Þ текст); сохранять и выводить на печать созданные в графическом редакторе листы. |
Определение геометрических характеристик сечения произвольного профиля с использованием системы ЛИР-КС
Определение геометрических характеристик сечения произвольного профиля можно производить с использованием системы ЛИР-КС (конструктор сечений) программного комплекса ЛИРА.
Переход в систему ЛИР-КС возможен из графического редактора ЛИР-ВИЗОР программного комплекса ЛИРА.

| Кнопка: конструктор сечений (графический редактор ЛИР-ВИЗОР). При нажатии кнопки происходит переход в окно конструктора сечений. Система ЛИР-КС может вызываться также как самостоятельная задача. |
Окно конструктора сечений содержит меню функций (позиции заданы словами: файл, правка, вид, расчет, результаты, опции, справка) и кнопки меню операций. Кнопки меню операций скомпонованы в три панели: главная, редактирование, результаты.
В качестве примера ниже рассмотрено определение геометрических характеристик поперечного сечения многопустотной железобетонной плиты. Поперечное сечение плиты представлено на рисунке 8а. На этом примере можно показать некоторые из возможностей системы ЛИР-КС.
Для удобства задания геометрии поперечного сечения оно предварительно разбивается на блоки (см. рис.8б). Кроме того, устанавливаются:
|
|
|
· единицы измерения (опции Þ единицы измерения Þ исходные данные (кН, м) Þ результаты расчета (кН, м));
· масштаб изображения (опции Þ масштаб (м));
и убирается сетка.
Построение блоков 1 и 2.
Для построения блоков 1 и 2 используются следующие кнопки окна конструктора сечений:

| Кнопки: прямоугольник, эллипс, вычитание, преобразование в полигон |
Последовательность построения блока 1 следующая (см. рис. 8.4):
· с помощью кнопок прямоугольник и эллипс + Shift рисуем соответственно прямоугольник и круг, ориентируясь на размеры прямоугольника 0,185х0,22 м и круг диаметром 0,159 м по линейке окна редактора сечений;
· уточняем размеры фигур и размещаем центры фигур в начало координат (щелкаем правой кнопкой мыши на построенной фигуре, выберем в открывающемся меню пункт свойства, в диалоговом окне зададим уточненные размеры фигур и координаты центра обоих фигур: у=0, z=0);
· объединяем прямоугольник и круг вычитанием (выделяем прямоугольник, затем, удерживая клавишу Ctrl - круг; нажимаем кнопку объединение вычитанием).
Последовательность построения блока 2 следующая:
· рисуем произвольный прямоугольник;
· задаем точные размеры прямоугольника - 0,035х0,22 м;
· выделяем прямоугольник и преобразуем его в полигон.
Компоновка поперечного сечения плиты из блоков.
Для компоновки поперечного сечения плиты используются следующие кнопки редактора сечений:
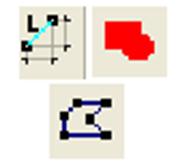
| Кнопки: установочный репер, объединение, контур |
Последовательность компоновки поперечного сечения из блоков следующая:
· с помощью кнопок копировать и вставить тиражируем блоки 1 и 2;
· после выделения двух блоков, предназначенных для объединения, вызываем установочный репер, указываем на стыкуемые узлы (см. рис. 8.4г) и в диалоговом окне установочного репера задаем проекции на координатные оси у и z, равные нулю;
· после стыковки блоков выполняем операцию объединение.
Последовательно присоединяя к сформированной части поперечного сечения плиты остальные блоки, завершаем компоновку сечения. Теперь остается сдвинуть верхние крайние узлы сечения (см. рис. 8.4а и 8.4д). Выполним следующую последовательность действий: после выделения как сечения плиты целиком, так и узлов сечения (с использованием кнопки контур) и указания на сдвигаемый узел щелкаем правой кнопкой мыши на узле; выберем в открывающемся меню пункт свойства; а в диалоговом окне зададим новые координаты узла, изменив их по отношению к текущим.
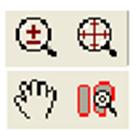
| Для удобства работы при построении поперечного сечения плиты можно воспользоваться кнопками меню операций, позволяющими увеличивать изображения и возвращаться к исходному изображению, просматривать отдельные части увеличенного изображения, выделять изображение. |
Расчет геометрических (жесткостных) характеристик сечения
После того, как сформировано поперечное сечение многопустотной плиты, можно приступать к расчету его геометрических характеристик.

| Кнопка: расчет. Для выполнения расчета в диалоговом окне необходимо задать начальный модуль упругости: для бетона класса В25 - Eb=27000 МПа и коэффициент поперечных деформаций бетона n=0,2. |
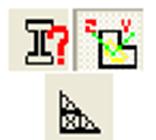
| Кнопки представления результатов расчета геометрических характеристик сечений: характеристики сечений; показать главные оси и ядро сечений; показать триангуляцию сечений. |

| Кнопки представления результатов расчета напряжений в сечениях: изополя нормальных, касательных, главных, а также эпюры напряжений по разрезу сечений. Учет кручения и сдвига с заданием усилий в сечениях является дополнительным расчетом сечения, после выполнения которого, становятся доступными кнопки напряжений. |
Описание геометрии сечения и результаты расчета необходимо записать в виде файла в папке LData программного комплекса ЛИРА. Затем для элементов расчетной схемы, формируемой с помощью графического редактора ЛИР-ВИЗОР, можно задать их жесткость следующим образом:
жесткости элементов Þ добавить Þ нестандартные сечения Þ указать на созданный файл из папки LData, установить его в как текущий, назначить сформированное нестандартное сечение для выделенного элемента расчетной схемы.
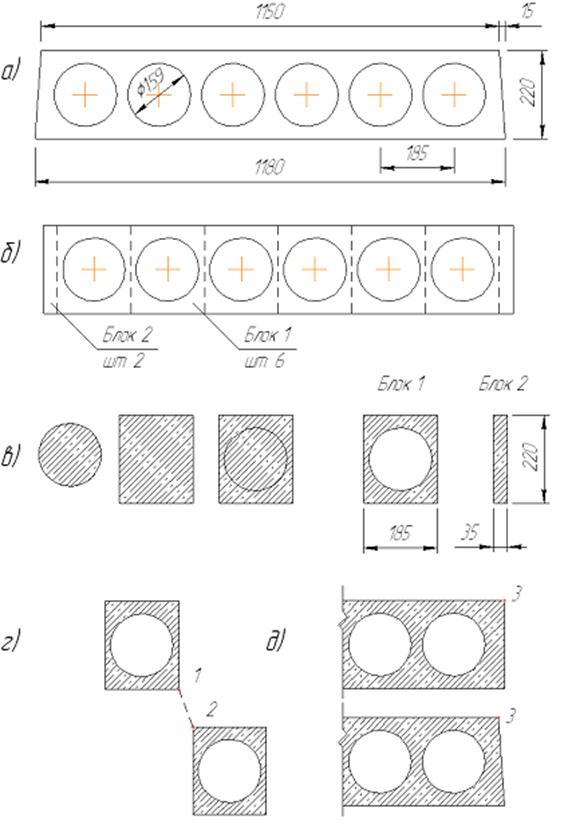
Рис. 8.4. Последовательность построения сечения многопустотной плиты:
а) – поперечное сечение многопустотной плиты; б) – разбиение сечения на блоки; в)…д) – последовательность выполнения построений при формировании сечения.
|
|
|
|
Дата добавления: 2014-01-20; Просмотров: 1192; Нарушение авторских прав?; Мы поможем в написании вашей работы!