
КАТЕГОРИИ:
Архитектура-(3434)Астрономия-(809)Биология-(7483)Биотехнологии-(1457)Военное дело-(14632)Высокие технологии-(1363)География-(913)Геология-(1438)Государство-(451)Демография-(1065)Дом-(47672)Журналистика и СМИ-(912)Изобретательство-(14524)Иностранные языки-(4268)Информатика-(17799)Искусство-(1338)История-(13644)Компьютеры-(11121)Косметика-(55)Кулинария-(373)Культура-(8427)Лингвистика-(374)Литература-(1642)Маркетинг-(23702)Математика-(16968)Машиностроение-(1700)Медицина-(12668)Менеджмент-(24684)Механика-(15423)Науковедение-(506)Образование-(11852)Охрана труда-(3308)Педагогика-(5571)Полиграфия-(1312)Политика-(7869)Право-(5454)Приборостроение-(1369)Программирование-(2801)Производство-(97182)Промышленность-(8706)Психология-(18388)Религия-(3217)Связь-(10668)Сельское хозяйство-(299)Социология-(6455)Спорт-(42831)Строительство-(4793)Торговля-(5050)Транспорт-(2929)Туризм-(1568)Физика-(3942)Философия-(17015)Финансы-(26596)Химия-(22929)Экология-(12095)Экономика-(9961)Электроника-(8441)Электротехника-(4623)Энергетика-(12629)Юриспруденция-(1492)Ядерная техника-(1748)
Назначение MATLAB
Лекция 1.
MATLAB – это компьютерный язык высокого уровня для технических вычислений. Он интегрирует вычисления, визуализацию, и программирование в простой для использования среде, в которой задачи и решения представлены в привычной математической записи. Типичные применения MATLAB включают:
•Математику и вычисления
•Разработку алгоритмов
•Сбор данных
•Моделирование, симуляцию и разработку прототипов
•Анализ данных, их изучение и визуализацию
•Научную и инженерную графику
•Разработку приложений, включая построение пользовательского графического интерфейса
MATLAB – это интерактивная система, в которой базовым элементом данных является матрица, не требующая задания размерности. Это позволяет решать множество технических вычислительных задач, в частности задач, имеющих матричную и векторную формулировку.
Название MATLAB происходит от сокращения слово-сочетания matrix laboratory (матричная лаборатория). MATLAB изначально разработан для простого доступа к матричному программному обеспечению, разработанному в рамках проектов LINPACK и EISPACK.
В университетской среде MATLAB является стандартным обучающим средством для вводных и последующих курсов по математическим, инженерным и естественнонаучным дисциплинам. В промышленности MATLAB является инструментом, который чаще всего выбирают для высокопроизводительных исследований, разработок и анализа.
MATLAB охватывает семейство специальных прикладных решений, которые называются toolboxes (ящики инструментов). Toolboxes позволяют пользователю изучать и применять специальные технологии. Toolboxes представляют собой обширный набор функций MATLAB (M-файлов) который расширяет среду MATLAB для решения частных классов задач. Сфера применения toolboxes включает обработку сигналов, системы управления, нейронные сети, неопределенную логику, вейвлет, моделирование, и многие другие.
СИСТЕМА MATLAB.
Система MATLAB состоит из пяти основных частей:
Среды разработки. Это наборинструментов и средств которые помогают использоват функции и файлы MATLAB. Многие из этих инструментов являются графическими пользовательскими интерфейсами. Они включают рабочий стол (desktop) и командное окно (Command Window), историю команд (command history), редактор (editor) и отладчик (debugger) и каталогов (browsers) для просмотра справок (help), рабочего пространства (workspace), файлов (files) и поиска путей (path) в MATLAB.
Библиотеки математических функций. Это обширный набор вычислительных алгоритмов, охватывающий диапазон от элементарных функций таких как сумма, синус, косинус и комплексная арифметика, до более сложных функций как обращение матрицы, вычисление собственных значений матрицы, Бесселевы функции и быстрое преобразование Фурье.
Языка MATLAB. Это матрично/массивный язык высокого уровня с потоко-управляющими формулировками, функциями, структурами данных, вводом/выводом, и свойствами объектно-ориентированного программирования. Он позволяет как “программировать в малом” для создания быстрых и черновых текущих программ, а также “программировать в большом” для создания законченных больших и сложных прикладных программ.
Графических средств. MATLAB имеет обширные средства для представления векторов и матриц в виде графиков, также как текстового сопровождения и печати этих графиков. Графические средства включают функции высокого уровня для двухмерной и трехмерной визуализации данных, представления процесса, анимации и презентации графиков. Эти средства включают также функции низкого уровня которые позволяют представлять графики в удобном виде, так же как создавать полный графический интерфейс MATLAB-приложений.
Интерфейса программного приложения MATLAB (API).Это библиотека, которая позволяет писать программы на языках С и Fortran, совместимые с MATLAB. Она включает средства для вызова шаблонов из MATLAB (динамическое подключение).
СРЕДА РАЗРАБОТКИ
Среда разработкиобеспечивает запуск и выход из MATLAB, а также инструменты и функции, которые помогают пользователю работать с переменными и файлами MATLAB, включая рабочий стол MATLAB.
Запуск и выход из MATLAB.
Запуск MATLAB осуществляется двойным щелчком кнопки на рабочем столе Windows. После запуска MATLAB, открывается рабочий стол MATLAB.
Выход из MATLAB. Для окончания сессииMATLAB, нужно выбрать Exit MATLAB из File-меню на рабочем столе, или напечатать “quit” в командном окне (Command Window).
Рабочий столMATLAB.
После того, как MATLAB стартовал, появляется рабочий стол MATLAB, который содержит инструменты (графический интерфейс пользователя, GUI) для управления файлами, переменными, и приложениями, которые взаимодействуют с MATLAB, рис. 1. Вид рабочего стола можно изменить открытием, закрытием, перемещением и изменением размеров инструментов в нем. Для закрытия и открытия инструментов используется View-меню. Возможно также перемещение инструментов за пределы рабочего стола или перемещение их обратно на рабочий стол (docking). Все инструменты рабочего стола предоставляют общие средства, такие как контекстные меню и быстрые клавиатурные команды (keyboard shortcuts). Возможна спецификация определенных характеристик инструментов рабочего стола при помощи выбора Preferences из File-меню.
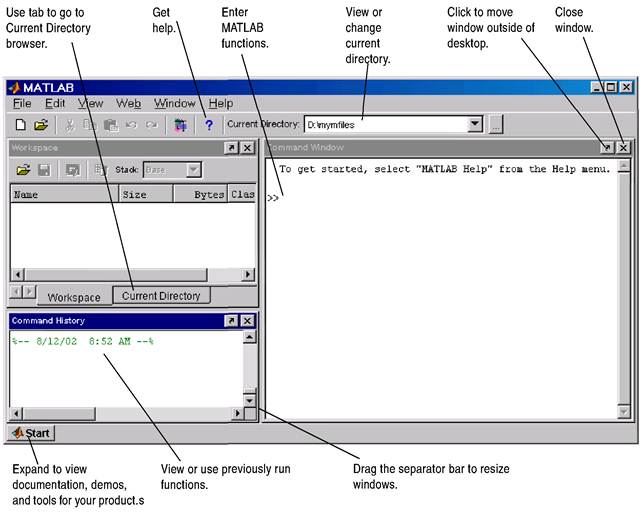
Рис. 1. Вид рабочего стола при первом старте MATLAB
Инструменты рабочего стола.
Этими инструментами являются:
• Кнопка запуска “Start Button” – запуск инструментов и доступ к документации для всей продукции Math Works.
• Командное окно “Command Window” – запуск функций MATLAB
• Историякоманд“Command History” – просмотр записей функций, введенных в командное окно, их копирование и выполнение
• Справочный каталог“Help Browser” – просмотр и поиск документации для всего семейства продукции MATLAB
• Каталог текущей директории“Current Directory Browser” – просмотр файлов MATLAB и доступных файлов
• Каталог рабочего пространства “Workspace Browser” – просмотр и внесение изменений в содержимое рабочего пространства
• Редактор массива“Array Editor” – просмотр содержимого массива в табличном формате и редактирование значений.
• Редактор/отладчик “Editor/Debugger” – создание, редактирование и отладка M-файлов (файлов, содержащих функции MATLAB).
• Профайлер “Profiler” – вводит ограничение характеристик M-файлов с использованием графического интерфейса
Другие инструменты и окна MATLAB не управляются с рабочего стола.
Кнопка запуска (Start Button), рис. 2.
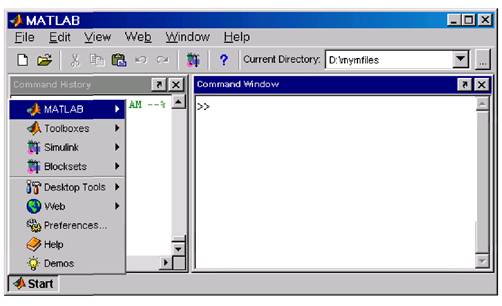
Рис. 2. Меню кнопки запуска “Start Button” при нажатии
Кнопка запуска MATLAB обеспечивает простой доступ к инструментам, демонстрациям, и документации для всей продукции Math Works.
1. Нажмите кнопку запуска “Start Button” для просмотра категорий продукции и инструментов рабочего стола, установленных в Вашей системе.
2. Перемещайтесь по меню кнопку запуска до пункта, который Вы хотите открыть, затем выберите этот пункт. Выбранный пункт открывается.
Панель состояния (Status Bar), рис. 3.
Панель состоянияразмещена в нижнем левом углу рабочего стола. Она показывает сообщения, такие как, когда MATLAB занят выполняя задание или когда включен профайлер (Profiler).

Рис. 3. Вид панели состояния(Status Bar).
Панель инструментов рабочего стола (Desktop Toolbar), рис. 4.
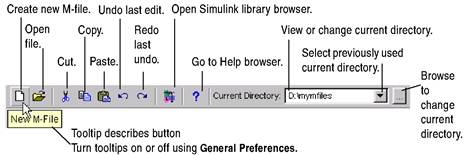
Рис. 4. Вид панели инструменто рабочего стола (Desktop Toolbar)
Панель инструментов на рабочем столе MATLAB обеспечивает простой доступ к часто используемым операциям. Удерживаейте курсор над кнопкой и появится краткая справка, описывающая операцию. Некоторые инструменты имеют свои панели инструменто внутри их окон.
Поле текущей дериктории (Current Directory Field), на панели инструментов показывает текущую рабочую дерикторию MATLAB. Можно изменить текущую дерикторию используя это поле и выполняя другие операции, используя каталог текущей дериктории (Current Directory browse).
Контексные меню (Context Menus), рис. 5.
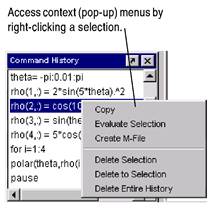
Рис. 4. Вид контексного меню окна истории команд.
Многие функции инструментов рабочего стола MATLAB доступны из контексных меню. Для входа в контексное меню нажмите правой кнопкой мыши на выбранный пункт. Появится соответствующее контексное меню, которое представляет доступные действия.
Быстрые клавиатурные команды (Keyboard Shortcuts), обеспечивают доступ ко многим пунктам меню, например, в результате нажатия Ctrl+Xвыполняется командаCut.Многие пункты меню показывают быстрые клавиатурные команды.
ЗАПУСК ФУНКЦИЙ MATLAB.
Командное окно (Command Window), рис. 5.
Основным средством взаимодействия с MATLAB является командное окно. Оно появляется на рабочем столе, когда Вы запускаете MATLAB. Командное окно используется для запуска функций MATLAB и выполнения операций MATLAB.
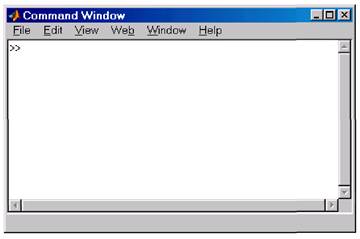
Рис. 5. Вид командного окна (Command Window).
Для появления командного окна на рабочем столе MATLAB, выберите пункт Command Window из View-меню.
Запуск функций и ввод переменных.
Введение указаний в приглашении командной строки (command line). Приглашение (prompt) (>>) в командном окне показывает, MATLAB готов к приему входа. Когда Вы видите приглашение, >>, Вы можете вводить переменную или запускать функцию. Это приглашение и Ваш вход называются командной строкой (command line).
Например, ввести A, матрицу 3-на-3, для этого надо напечатать

Когда Вы нажмете клавишу ввод (Enter) после того как напечатаете строку, MATLAB ответит

Для запуска функции, напечатаете функцию, включая аргументы, и нажмите ввод (Enter), MATLAB возвратит результат. Например, напечатайте
sin(pi/3)
и MATLAB возвратит
ans =
0.8660
Численное значение выбранного объекта. Для определения численного значения выбранного объекта в командном окне отметьте этот объект курсором, щелкните правой кнопкой мыши и в появившемся контекстном меню выберите пункт Evaluate Selection, или после того как Вы отметили объект, нажмите клавишу ввод (Enter).
Открытие выбранного объекта. Из командного окна Вы можете открыть функцию, файл, переменную или модель. В командном окне выберите имя, щелкните правой кнопкой мыши и в появившемся контекстном меню выберите пункт Open Selection. Это запустит открывающую функцию для выбранного Вами пункта, так, что она откроет в подходящей среде:
• M-файлы или другие текстовые файлы в текстовом редакторе (Editor)
• Файлы рисунков (. f ig) в окне рисунка (figure window)
• Переменные в редакторе массива (Array Editor)
• Модели в Simulink
Исполнение только одного процесса. В MATLAB возможно одновременное исполнение только одного процесса. Если MATLAB занят исполнением одной функции, любая введенная команда будет поставлена в очередь в буфере. Следующая кмманда будет выполняться после окончания предыдущей.
Контроль ввода и вывода. В командном окне можно контролировать и интерпретировать ввод и вывод следующим образом:
• чувствительностью к регистру клавиатуры и пробелам
• вводом множества функций в одной строке
• вводом длинных строк
• синтаксическим выделением и сравнением скобок
• редактированием командной строки
• очисткой командного окна
• подавлением вывода результата
• разбиением на страницы выводимого в командном окне результата
• форматированием и разделением выводимых в командном окне числовых результатов
• печатью содержимого командного окна
• поддержанием записи сесси
Чувствительность к регистру клавиатуры и пробелам. MATLAB является чувствительным к регистру клавиатуры. Например, нельзя исполнить функцию Plot, вместо plot. Аналогично, перменная a не тоже, что перменная A. Не используйте верхний регистр для запуска функций.
Пустое пространство вокруг операторов, таких, как –,:, и (), не являются обязательными, но они улучшают читаемость.
Ввод множества функций в одной строке. Для ввода множества функций в одной строке, отделяйте эти функции запятой (,) или точкой с запятой (;). Использование точки с запятой вместо запятой подавит вывод результата команды, предшествующей ей. Например, в одной командной строке наберите три функции для построения таблицы логарифмов,
format short; x = (1:10)'; logs = [x log10(x)]
и нажмите ввод (Enter). Функции запускаются в порядке с лева на право.
Ввод длинных строк. Если выражение не помещается в одной строке, в конце строки введите эллипсис продолжения (...) для того, чтобы показать что эта строка продолжается на следующей строке. Затем нажмите ввод (Enter). Продлжите печать выражения на следующей строке. Можно повторить эллипсис для продолжения выражения на многих строках. После окончания выражения нажмите ввод (Enter).
Синтаксическое выделение и отслеживание скобок. Некоторые вводимые позиции появляются различного цвета, что помогает Вам легче осуществлять поиск элементов, таких как блоки сравнения if/else, которые известны как синтаксическое выделение. Имеются средства, которые позволяют Вам легче отслеживать парность скобок или других ограничителей.
РЕДАКТИРОВАНИЕ КОМАНДНОЙ СТРОКИ.
Средства клавиатуры. Когда Вы работаете в командной строке используйте средства CUT, COPY, PASTE, UNDO, и REDO из меню EDIT. Имеется также доступ к некоторым из этих средств из контекстного меню командного окна.
Восстановление предыдущей строки. Для восстановления, редактирования или повторного использования функций, которые Вы напечатали раньше, используйте клавиши стрелок, tab, и контрольные ключи.
Введенные Вами функции хранятся в буфере и Вы можете их наблюдать в буфере команд из текущей и предыдущей сессий MATLAB в окне истории команд.
Стрелки и контрольные ключи в командном окне. Далее представлен перечень стрелок и контрольных ключей, которые Вы можете использовать при работе в командном окне.
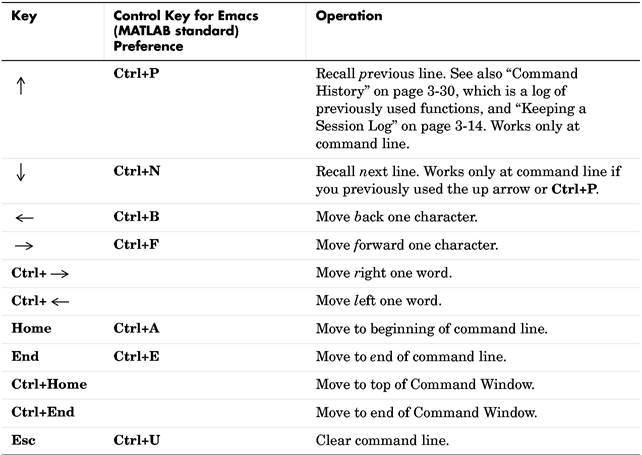
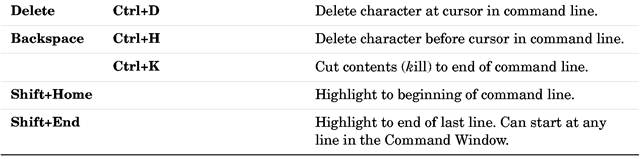
Очистка командного окна. Выберите Clear Command Window из меню Edit для его очистки. Это не очистит рабочее пространство, но только очистит видимое пространство окна. После этого, у Вас останентся возможность использовать стрелки для восстановления в командной строке ранее введенных функций. Для Очистки командного окнаможно также использовать команду clc.
Подавление вывода. Если Вы закончите ввод оператора точкой с запятой (;), MATLAB выполнит оператор но не выведет результат после нажатия ввод (Enter).
Постраничный вывод в командное окно. Если вывод в командное окно длинный, он может не поместиться в окне монитора и будет появляться слишком быстро, чтобы Вы смогли его рассмотреть. Испоьзуйте функцию more для постраничного вывода в командное окно. По умолчанию функция more выключена, когда вы набрали more on, MATLAB показывает только одну страницу вывода за один раз.
Форматирование выходных числовых данных. По умолчанию, выходные числовые данные в командном окне представлены в 5-ти значном формате с фиксированной точкой. Для изменения числового формата выходных числовых данных используйте средства текстового вывода, которые изменяют числовой формат выходных данных. Эти средства доступны в окне Command Window Preferences, доступном в меню File  Preferences. Текстовой формат вывода влияет только на число выводимых значней, но не влияет на но то, как MATLAB их вычисляет или сохраняет. Функции форматирования доступны в командном окне. Установленный Вами формат действует только в текущей сессии. Например: format short e, format long, и т.д.
Preferences. Текстовой формат вывода влияет только на число выводимых значней, но не влияет на но то, как MATLAB их вычисляет или сохраняет. Функции форматирования доступны в командном окне. Установленный Вами формат действует только в текущей сессии. Например: format short e, format long, и т.д.
ЗАПИСЬ СЕССИИ
Функция дневника. Эта функция создает копию Вашей сессии MATLAB на дисковый файл, включая ввод с клавиатуры и результаты работы системы, исключая графики. Можно видеть и редактировать результирующий текстовый файл используя любой текстовый процессор. Для создания файла на Вашем диске под названием sept23.out, который содержит все введенные Вами функции, также как результаты работы MATLAB, введите
diary('sept23.out')
Для остановки записи сессии используйте diary('off')
Другие возможности записи сессии. Окно истории комманд (Command History), которое содержит записи всех выполненных функций в текущей и предыдущих сессиях.
ИСПОЛНЕНИЕ ПРОГРАММ.
Исполнение M-файлов. М-файлы, которые содержат код на языке MATLAB исполняются таким же образом, как и другие функции MATLAB. Напечатайте имя M-файла в командном окне и нажмите ввод (Enter).M-файл должен быть в текущей дирректории MATLAB или на пути поиска MATLAB.
Прерывание исполнения программ. Исполнение программы может быть прервано нажатием Ctrl+C в любой момент времени.
Исполнениевнешних программы. Восклицательный знак,!, является прерыванием shell и показывает, что последующая часть строки ввода является командой операционной системы.
Открытие M-файлов. Для открытия M-файла, отметьте файл или имя функции в командном окне, затем нажмите правую кнопку и выберите из контекстного окна Open Selection.M-файл откроется в редакторе/отладчике. Для открытия M-файла можно также использовать функции open или edit в командном окне, с указанием имени файла.
Настройки командного окна. Используя настройки, Вы можете, например, задать формат появления числовых данных, установить режим echo для выполняемых команд, выбрать шрифт и цвета текста для синтаксического выделения.
Для установки настроек командного окна, выберите Preferences из меню File. Откроется диалоговое окно Command Window Preferences.
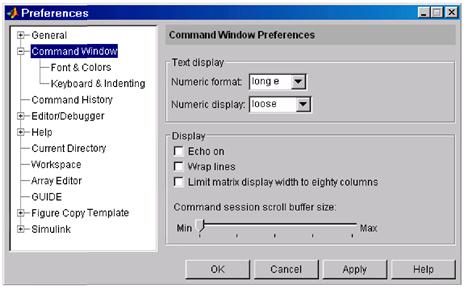
ИСТОРИЯ КОМАНД (Command History).
Окно истории команд появляется при первом старте MATLAB. Окно истории команд показывает запись команд, которые исполнялись в командном окне последнее время. Для появления или удаления окна истории команд с рабочего стола используйте меню View.
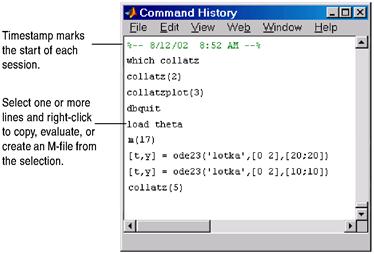
Используйте историю команд для:
• "Просмотра команд в окне истории команд"
• "Исполнения команд из окна истории команд"
• "Копирования команд из окна истории команд"
• "Поиска в истории команд"
• "Печатания истории команд"
• "Настроек истории команд"
ПОЛУЧЕНИЕ СПРАВОК
В MATLAB имеется несколько способов получения справок. Из меню Help имеется доступ к справочной документации MATLAB. Эта документация содержит также примеры (demos), демонстрирующие возможности системы. Для получения быстрой справки относительно функций MATLAB, в командной строке командного окна напечатайте help, c указанием имени запрашиваемой команды, например, help open.
РАБОЧЕЕ ПРОСТРАНСТВО (workspace) MATLAB.
Рабочее пространство состоит из набора переменных (именованных массивов) созданного в процессе сессии MATLAB и хранящегося в памяти. Вы добавляете переменные к рабочему пространству при использовании функций, исполнении M-файлов и загружая сохраненные рабочие пространства. Например, если Вы напечатали
t = 0:pi/4:2*pi; y = sin(t);
рабочее пространство содержит две переменные, y и t, каждая из которых включает девять значений.
Каталог рабочего пространства. Этот каталог можно открыть выбрав пункт Workspace в меню View рабочего стола MATLAB, или напечатать workspace в командном окне. В каталоге рабочего пространства указано имя каждой переменной, размер ее массива, размер в битах и ее класс.
В рабочем пространстве Вы можете выполнять операции используя каталог рабочего пространства.
Для получения листинга переменных текущего рабочего пространства используйте команды who и whos. Результатом выполнения whos есть информация о размере и классе переменной. Используйте команду exist для проверки наличия переменной в текущем рабочем пространстве.
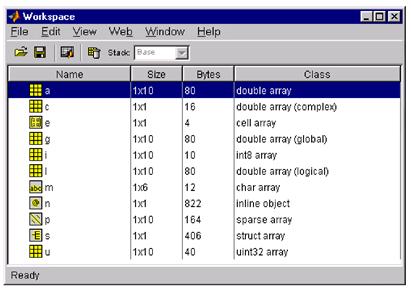
Сохранение текущего рабочего пространства. Рабочее пространство не сохраняется между сессиями. Когда Вы выходите из MATLAB, рабочее пространство очищается. Вы можете сохранить любую переменную или все переменные текущего рабочего пространства в MAT-файл (расширение.mat), который является специализированным бинарным файлом MATLAB. Позже Вы можете загрузить MAT-файл в процессе текущей или следующей сессии для повторного использования переменных рабочего пространства.
Для сохранения всех переменных используйте каталог рабочего пространства. Из меню File, выберите пункт Save Workspace As, или нажмите кнопку «сохранить» на панели инструментв каталога рабочего пространства. В открывшемся диалоговом окне задайте путь и имя файла, MATLAB автоматически добавит расширение (.mat), нажмите Save. Переменные рабочего пространства записаны в MAT-файл под указанным Вами именем. Для сохранения отдельных переменных, но не всех переменных рабочего пространства: выделите переменные в каталоге рабочего пространства, для выделения нескольких переменных используйте ключи Shift+click или Ctrl+click, нажмите правую кнопку мыши и из контекстного меню выберите Save Selection As. В открывшемся диалоговом окне задайте путь и имя файла, нажмите Save.
Для сохранения переменных рабочего пространства также можно использовать функцию save в командном окне с указанием имени файла, Например, save('june10') сохранит все текущее рабочее пространство в файл june10.mat. Вы можете задать переменные, которые необходимо сохранить.
Загрузка сохраненного рабочего пространства. Для загрузки сохраненных переменных в рабочее пространство на панели инструментов каталога рабочего пространства нажмите кнопку Load data file или в меню File выберите пункт Import data. В появившемся диалоговом окне выберите необходимый файл данных, нажмите кнопку Open. Сохраненные в MAT-файле переменные и их величины загрузятся в текущее рабочее пространство. Если какие-либо загружаемые переменные имеют такие же имена, как имена переменных в текущем рабочем пространстве, переменные из MAT-файла заменят переменные в текущем рабочем пространстве. Любая переменная, которая не существует в текущем рабочем пространстве, будет добавлена.
Для загрузки сохраненного рабочего пространства используйте функцию load с указанием имени файла, Например, load('june10') загрузит все переменные из файла june10.mat.
Изменение и копирование имен переменных. Для переименования переменной в рабочем пространстве, щелкните правой кнопкой мыши на имени перенной в каталоге рабочего пространства, и выберите Rename из контекстного меню. Напечатайте новое имя переменной и нажмите ввод (Enter). Для копирования имен переменных буфер (clipboard), отметьте имена переменных рабочего пространства и выберите из меню Edit команду Copy. Вы можете вставить имена, например, в командное окно. Несколько переменных будут разделены запятой.
Очистка переменных рабочего пространства. Вы можете очистить переменную, что удалит ее из рабочего пространства. Для очистки переменной используя каталог рабочего пространства отметьте переменную, используйте ключи Shift+click или Ctrl+click для выделения нескольких переменных. Для выделения всех переменных выберите Select All из меню Edit или контекстного меню. Нажмите клавишу Delete на клавиатуре или кнопку Delete на панели инструментов. Для удаления всех переменных одновременно, выберите Clear Workspace из меню Edit.
Для очистки переменных рабочего пространства может быть также использована функция clear в рабочем окне. Например, функция clear удаляет все переменные из рабочего пространства, функция clear A M удалит из рабочего пространства только переменные A и M.
Просмотр базового рабочего пространства и рабочего пространства функции используя стек (Stack). Когда исполняются M-файлы, MATLAB присоединяет к каждой функции ее собственное рабочее пространство, которое называется рабочим пространством функции, и которое является отдельным от базового рабочего пространства MATLAB. Для присоединения базового рабочего пространства и рабочего пространства функции, когда происходит отладка M-файла, используйте область стека в каталоге рабочего пространства. Область стека (Stack field) доступна только в режиме отладки, в остальное время она выделена серым. Область стека доступна также из редактора/отладчика (Editor/Debugger).
Построение графиков из каталога рабочего пространства. Вы можете генерировать график переменной из каталога рабочего пространства. Щелкните правой кнопкой мыши на имени перенной в каталоге рабочего пространства которую Вы хотите представить графически. Из контекстного меню выберите тип графического представления переменной, например, plot all columns, или bar, и др. Эта функция доступна также при нажатии кнопки plot all columns на панели инструментов каталога рабочего пространства. График появится в окне рисунков.
Открытие переменных и объектов для просмотра и редактирования. В каталоге рабочего пространства щелкните два раза имя перенной и она откроется в редакторе массива (Array Editor), где Вы можете просматривать и редактировать содержание перенной.
Просмотр и редактирование переменных рабочего пространства в редакторе массива (Array Editor). Используйте редактор массива для просмотра и редактирования визуального представления одно- или двухмерных числовых массивов, строк, и клеточных массивов строк. Редактор массива имеет следующие возможности:
• Открытие
• Управление представлением величин
• Навигация
• Изменение размерности массива и содержания элементов
• Вырезание (Cut), копирование (Copy), вставка (Paste), и удаление (Delete)
• Настройка
Редактор массива Вы можете открыть из каталога рабочего пространства. В каталоге рабочего пространства выберите переменную, которую хотите открыть. Для выбора нескольких переменных используйте ключи Shift+click или Ctrl+click, для выбора всех переменных используйте Ctrl+A. Щелкните кнопку открытия (open selection) на панели инструментов. Для открытия только одной переменной, вместо этого, Вы можете два раза щелкнуть ее.
Откроется редактор массива, который показывает значения для выбранной переменной.
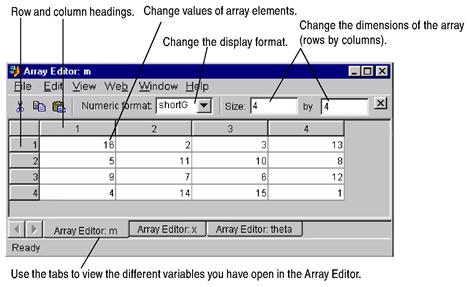
Повторите те же шаги для открытия в редакторе массива дополнительных переменных. Для доступа к каждой переменной используйте ее метку (tab) в нижней панели окна редактора массива или меню Window. Для открытия в редакторе массива переменной в командном окне используйте функцию openvar с именем переменной, которую Вы хотите открыть, в качестве аргумента. Например, напечатайте openvar('m'), или openvar m, MATLAB откроет m в редакторе массива.
Для просмотра содержания переменной в рабочем пространстве, только напечатайте имя переменной в приглашении командного окна. Например, напечатайте
>> m
и MATLAB возвратит
m =
ПУТЬ ПОИСКА
MATLAB использует путь поиска (search path) для отыскания M-файлов и других файлов, относящихся к MATLAB, которые организованы в директории в Вашей файловой системе. Эти файлы и директории являются доступными из MATLAB и других его инструментов (toolboxes). Любой файл, который Вы хотите исполнить в MATLAB должен содержаться в директории, которая находится на пути поиска или в текущей директории. По умолчанию, файлы, которые поставляются с инструментами MATLAB и Math Works включены в путь поиска.
Если Вы создаете любые файлы, относящиеся к MATLAB, добавляйте директории, содержащие эти файлы к пути поиска MATLAB.
Замечания. 1) Записывайте любые создаваемые Вами M-файлы и поставляемые MathWorks M-файлы, которые Вы редактируете, не в директории дерева $matlabroot/toolbox. Если Вы храните файлы в директориях $matlabroot/toolbox, они могут быть перезаписаны, когда Вы устанавливаете новую версию MATLAB. 2) Также, файлы, находящиеся в директории дерева $matlabroot/toolbox, размещаются и кэшируются в памяти в начале каждой сессии MATLAB. 3) Если Вы сохранили файлы в директориях $matlabroot/toolbox используя внешний редактор, или добавили, или удалили файлы из этой директории используя операции файловой системы, перед использованием файлов в текущей сессии запустите инструмент rehash (переделать заново). Если Вы внесли изменения в существующие файлы в директориях $matlabroot/toolbox используя внешний редактор, перед использованием файлов в текущей сессии запустите функцию clear (очистить).
Как работает путь поиска. На путь поиска ссылаются как на путь MATLAB (MATLAB path). Включенные файлы рассматриваются как находящиеся на пути (on the path). Когда Вы включаете директорию на путь поиска, Вы добавляете ее к пути. Поддиректории должны быть явно добавлены к пути; они не находятся на пути, хотя их родительские директории там есть. Путь поиска сохранен в файле pathdef.m.
Уместным является порядок директорий на пути. MATLAB ищет названный элемент, например, foo, следующим образом. Если Вы ввели foo в приглашении MATLAB, MATLAB выполняет следующие действия:
1) Ищет foo как переменную
2) Проверяет foo как встроенную функцию
3) Ищет в текущей директории файл под именем foo.m.
4) Ищет foo.m по порядку в директориях на пути поиска MATLAB.
Порядок директорий поиска на пути поиска MATLAB важный если имеется больше чем одна функция с одним и тем же именем. Когда MATLAB ищет эту функцию, только первая из этих функций на пути является найденной. Остальные функции с тем же именем рассматриваются как находящиеся в тени и не выполняются.
Просмотр и задание пути поиска. Используйте диалоговое окно Set Path (задание пути) для просмотра и модификации пути поиска MATLAB и просмотра файлов в директориях, которые находятся на пути. Выберите Set Path из меню File, или напечатайте pathtool в приглашении командного окна. Откроется диалоговое окно Set Path.
Viewing the Search Path. Область пути поиска MATLAB в диалоговом окне Set Path представляет все директории на пути поиска. Для просмотра пути поиска можно также функцию path.
Добавление директорий к пути поиска. Для добавленея директорий к к пути поиска MATLAB используя диалоговое окно Set Path:
1) Щелкните кнопку Add Folder или Add with Subfolders
Откроется диалоговое окно Browse for Folder.
2) В диалоговом окне Browse for Folder, используйте вид Вашей файловой системы для выбора добавляемой директории, щелкните OK.
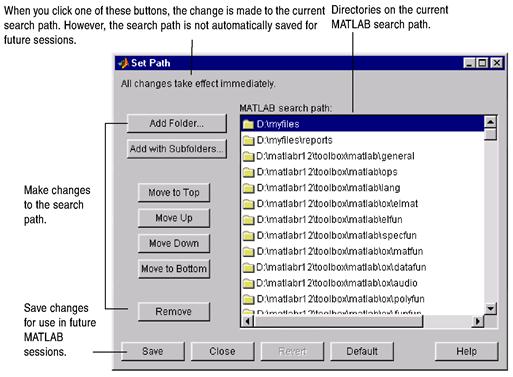
Изменение пути поиска действует в течение текущей сессии MATLAB. Для сохранения изменений для последующих сессий, щелкните Save.
Вы можете также добавить директорию к пути из каталога текущей директории (Current Directory browser). Для этого в каталоге текущей директории выделите директорию, щелкните правой кнопкой, и из контекстного меню выберите Add to Path.
Для добавления директорий к пути поиска может быть использована функция addpath, которая должна содержать в качестве параметра путь добавляемой директории, заданный в виде текстовой строки.
Вы можете включить функцию addpath в Ваш загрузочный M-файл для автоматической модификации пути когда MATLAB загружается.
Окно Set Path предоставляет Вам возможность перемещать директории внутри пути поиска, удалять директории из пути поиска, восстанавливать путь поиска, заданный по умолчанию, возвращаться к предыдущему пути, сохранять изменеия пути.
Изменения действуют в текущей сессии MATLAB. Для сохранения изменений для последующих сессий, щелкните Save.
ФАЙЛОВЫЕ ОПЕРАЦИИ
Файловые операции в MATLAB используют текущую директорию точку ссылки. Любой файл, который Вы хотите исполнить, должен быть или в текущей директории, или на пути поиска. Также, когда Вы открываете файл в MATLAB, начальной точкой для диалогового окна File Open является текущая директория. Ключевыми инструментами для выполнения файловых операций являются: область текущей директории (Current directory field) и каталог текущей директории (Current directory browser).
Open является текущая директория. Ключевыми инструментами для выполнения файловых операций являются: область текущей директории (Current directory field) и каталог текущей директории (Current directory browser).

Поле текущей директории (Current directory field). Быстрым способом просмотра или изменения текущей директории является использование поля текущей директории на панели инструментов. Для изменения текущей директории сделайте следующее:
• В поле напечатайте путь новой текущей директории
• Щелкните направленную вниз стрелку для просмотра предыдущих рабочих директорий и выберите пункт из списка для того, чтобы эта директория стала текущей рабочей директорией MATLAB.
• Щелкните кнопку (...) для установки новой текущей директории.
Каталог текущей директории (Current Directory Browser). Для поиска с целью просмотра, открытия и изменений в относящихся к MATLAB директориях и файлах, используйте каталог текущей директории MATLAB. Для каждой возможности каталога текущей директории имеется эквивалентная функция.
Для открытия каталога текущей директории, выберите из меню View рабочего стола MATLAB Current Directory, или напечатайте filebrowser в приглашении командного окна. Откроется каталог текущей директории.
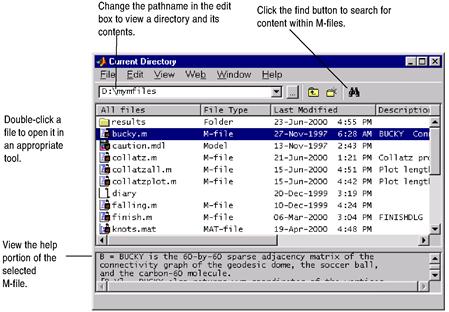
Основными возможностями каталога текущей директории являются
• Просмотр и внесение измений в директории
• Создание, переименование, копирование и удаление директорий и файлов
• Открытие, исполнение и просмотр содержания файлов
• Поиск и замена содержания внутри файлов
• Подключение ключевых средств управления (Source Control Features)
• Установка настроек для каталога текущей директории.
Измение текущей директории и просмотр ее содержания. Для измения текущей директории, напечатайте имя директории в поле редактирования имени пути Current Directory на панели инструментов рабочего стола MATLAB, и нажмите ключ ввода (Enter). Эта директория станет текущей рабочей директорией и в каталоге текущей директории будет представлен список содержащихся в ней файлов и поддиректорий. Для просмотра списка директорий, которые были текущими ранее, щелкните направленную вниз стрелку в правой части в поле редактирования имени пути Current Directory. Отметьте пункт для просмотра из списка.
Также, для просмотра текущей директории можно использовать dir в командном окне. Для просмотра в текущей директории только файлов, относящихся к MATLAB используйте what.
Создание, переименование, копирование и удаление директорий и файлов. Если Вы имеете разрешение, Вы можете создавать, копировать, удалять и переименовывать относящиеся к MATLAB файлы и директории для директории указанной в каталоге текущей директории.
Для создания нового файла в текущей директории:
1) Выберите New из контекстного меню или меню File и затем выберите тип создаваемого файла. Метка для этого типа с именем по умолчанию Untitled появится в списке каталога текущей директории.
2) Напечатайте поверх Untitled имя, которое Вы хотите присвоить новому файлу.
3) Нажмите ключ ввод (Enter)
Для создания нового М-файла можно также использовать edit.
Создание новых директорий. Для создания новой директории в текущей директории:
1) Щелкните кнопку new folder на панели инструментов каталога текущей директории или выберите New Folder из контекстного меню. Метка с именем по умолчанию NewFolder появится в списке файлов.
Folder из контекстного меню. Метка с именем по умолчанию NewFolder появится в списке файлов.
2) Напечатайте поверх NewFolder имя, которое Вы хотите присвоить новой директории
3) Нажмите ключ ввода. Директории добавлена.
Новую директорию можно также создать используя функцию mkdir. Например, mkdir newdir создает директорию newdir в текущей директории.
Для переименования файла или директории, выберите пункт, щелкните правой кнопкой и из появившегося контекстного меню выберите Rename. Напечатайте поверх существующего имени новое имя файла или директории, и нажмите ключ ввода (Enter). Файл или директория будут переименованы. Для переименования файла или директории Вы также можете использовать movefile. Например, movefile('myfile.m', 'projectresults.m') переименует файл myfile.m в projectresults.m.
Вырезание и удаление файлов или директорий.
1) Выберите файлы или директории для удаления. Используйте ключи Shift+click или Ctrl+click для выбора нескольких пунктов.
2) Щелкните правой кнопкой и выберите из появившегося контекстного меню Cut или Delete.
Файлы и директории удалены.
Для удаления файла можно также использовать функцию delete. Например, delete('testfun.m') удалит файл testfun.m.
Для удаления директории и ее содержания можно также использовать функцию rmdir. Например, rmdir('myfiles') удалит директорию myfiles из текущей директории.
Копирование и вставка файлов. Используя каталог текущей директории Вы можете копировать и вставлять файлы, но не директории. Для копирования и вставки файлов:
1) Выберите файлы. Используйте ключи Shift+click или Ctrl+click для выбора нескольких пунктов
2) Щелкните правой кнопкой и выберите из появившегося контекстного меню Copy
3) Переместитесь в директорию, в которую Вы вставить скопированные файлы
4) Вставьте скопированные файлы щелкнув правой кнопкой и выбрав из появившегося контекстного меню Paste.
Для вырезания и вставки или для копирования и вставки файлов или директорий можно также использовать функции movefile или copyfile. Например, для создания в текущей директории копии файла myfun.m под именем myfun2.m, напечатайте copyfile('myfun.m','myfun2.m').
Открытие, исполнение и просмотр содержимого файлов.
Открытие файлов. Вы можете открыть файл используя средство open (открытие) каталога текущей директории. Файл откроется в инструменте, который соответствует типу файла.
Для открытия файла выделите один или больше файлов и выполните следующие днействия:
• Нажмите ключ ввода (Enter)
• Щелкните правой кнопкой и выберите из появившегося контекстного меню Open
• Дважды щелкните файл(ы).
Файлы будут открыты в подходящем инструменте. Например, редактор/отладчик (Editor/Debugger) открывает M-файлы, и Simulink открывает модели mdl-файлы.
Для открытия любого файла в редакторе (Editor), не имеет значения какой тип он имеет, выберите Open as Text из контекстного меню.
Вы можете, также, импортировать данные из файла. Выберите файл, щелкните правой кнопкой и выберите Import Data из контекстного меню. Откроется Import Wizard (исполнитель импорта).
Используйте также функцию open для открытия файла в подходящем инструменте, задаваемом расширением файла. По умолчанию обеспечены стандартные типы файлов MATLAB.
Вы можете расширить интерфейс включив другие типы файлов.
Для просмотра ASCII файлов, таких как M-файлы, используйте функцию type. Например, type('startup') показывает в командном окне содержание файла startup.m.
Исполенение M-файлов. Для исполенения M-файла из каталога текущей директории, выберите этот файл, щелкните правой кнопкой и выберите Run из контекстного меню. Результат появится в командном окне.
Просмотр справки (help) для M-файла. Для выбранного в каталоге текущей директории M-файла Вы можете просмотреть справку. Из контекстного меню выберите View Help. Справочная страница для этой функции появится в каталоге Help, или если справочной страницы не существует появится справка (help) M-файлов.
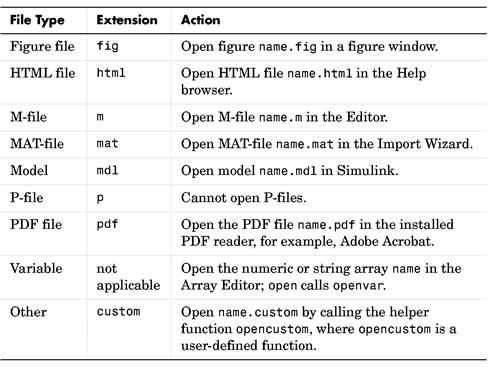
Подключение ключевых средств управления (Source Control Features). Выберите файл или файлы в каталоге текущей директории, щелкните правой для просмотра контекстного меню. Результат появится в командном окне, откуда Вы можете подключить ключевые средства управления.
Настройки каталога текущей директории. Используя настройки, Вы можете задать число последних использованных текущих директорий, также как тип информации, которая представлена в каталоге текущей директории. Из меню File выберите Preferences Current Directory. Появится панель Current Directory (текущая директория) в диалоговом окне Preferences.
Current Directory. Появится панель Current Directory (текущая директория) в диалоговом окне Preferences.
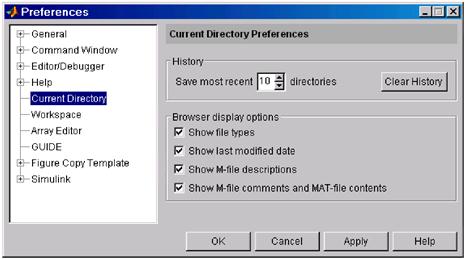
|
Дата добавления: 2014-01-11; Просмотров: 3353; Нарушение авторских прав?; Мы поможем в написании вашей работы!