
КАТЕГОРИИ:
Архитектура-(3434)Астрономия-(809)Биология-(7483)Биотехнологии-(1457)Военное дело-(14632)Высокие технологии-(1363)География-(913)Геология-(1438)Государство-(451)Демография-(1065)Дом-(47672)Журналистика и СМИ-(912)Изобретательство-(14524)Иностранные языки-(4268)Информатика-(17799)Искусство-(1338)История-(13644)Компьютеры-(11121)Косметика-(55)Кулинария-(373)Культура-(8427)Лингвистика-(374)Литература-(1642)Маркетинг-(23702)Математика-(16968)Машиностроение-(1700)Медицина-(12668)Менеджмент-(24684)Механика-(15423)Науковедение-(506)Образование-(11852)Охрана труда-(3308)Педагогика-(5571)Полиграфия-(1312)Политика-(7869)Право-(5454)Приборостроение-(1369)Программирование-(2801)Производство-(97182)Промышленность-(8706)Психология-(18388)Религия-(3217)Связь-(10668)Сельское хозяйство-(299)Социология-(6455)Спорт-(42831)Строительство-(4793)Торговля-(5050)Транспорт-(2929)Туризм-(1568)Физика-(3942)Философия-(17015)Финансы-(26596)Химия-(22929)Экология-(12095)Экономика-(9961)Электроника-(8441)Электротехника-(4623)Энергетика-(12629)Юриспруденция-(1492)Ядерная техника-(1748)
Управляющее меню
|
|
|
|
С помощью управляющего меню Norton Commander можно установить наиболее удобный вид представления информации на экране, изменить режимы работы Norton Commander, а также выполнить некоторые другие действия.
Работа С меню. Для входа в меню следует нажать клавишу [F9]. В верхней строке экрана появится строка, содержащая пункты меню " Левая ", " Файл ", " Диск ", " Команды ", и " Правая ".
 Один из этих пунктов меню является выделенным. Для перемещения по пунктам меню используйте клавиши [←] и [→]. Выбрав нужный пункт меню, следует нажать клавишу [Enter]. и под ним откроется соответствующее ему подменю. Для выбора нужного пункта подменю следует использовать клавиши [↑] и [↓]. Выбрав нужный пункт подменю, следует нажать клавишу [Enter].
Один из этих пунктов меню является выделенным. Для перемещения по пунктам меню используйте клавиши [←] и [→]. Выбрав нужный пункт меню, следует нажать клавишу [Enter]. и под ним откроется соответствующее ему подменю. Для выбора нужного пункта подменю следует использовать клавиши [↑] и [↓]. Выбрав нужный пункт подменю, следует нажать клавишу [Enter].
Пункты меню " Левая " и " Правая "
Пункты меню " Левая " и " Правая " задают режимы вывода информации соответственно в левой и правой панелях Norton Commander. Действующие режимы отмечены галочкой слева. Чтобы установить или отменить режим, надо выделить его клавишами перемещения курсора и нажать [Enter].
 Краткий формат – в панели изображается краткая информация о файлах (выводится только имя);
Краткий формат – в панели изображается краткая информация о файлах (выводится только имя);
Полный формат – в панели изображается полная информация о файлах (выводятся имя, размер, дата создания или последней модификации);
Состояние – в панели изображается сводная информация о каталоге и диске на другой панели;
Дерево каталогов – в панели изображается дерево каталогов на диске;
Просмотр – в панели изображается содержимое файла, указанного курсором на другой панели;
Архив – в панели изображается оглавление архивного файла;
Панель поиска – отображает список файлов, найденных при использовании команды Поиск файла из меню Команды. Этот список остается неизменным до тех пор, пока еще раз не выполняется команда Поиск файла или не перезагружается компьютер.
|
|
|
Файлы в панели "Поиск файла" можно обрабатывать точно также, как и в других форматах панелей.
Паспорт каталога – Паспорт каталога предоставляет сведения о выделенных в текущий момент каталогах.
Отображается следующая информация:
– число выделенных каталогов - включая подкаталоги
– общее число файлов в каталогах
– полный размер выделенного файла или общий размер всех файлов в каталогах
– общее число 1.44MB и 1.2MB дискет, необходимых для копирования всех выделенных файлов и каталогов
Если был задан фильтр, та же информация отображается для файлов, которые соответствуют спецификации фильтра.
Связь – устанавливается или отменяется режим связи между компьютерами;
Вкл/Выкл – выводится или не выводится на экран данная панель;
Имя – файлы выводятся в алфавитном порядке;
Тип (расширение) – файлы выводятся так, что расширения имен файлов оказываются в алфавитном порядке;
Время – файлы выводятся в порядке убывания даты последней модификации: более новые файлы выводятся первыми;
Размер – файлы выводятся в порядке убывания их размера;
Без сортировки – файлы и каталоги выводятся в том порядке, в котором они записаны в каталоге;
Обновить панель – повторное чтение оглавления каталога;
Фильтр – режим изображения в панели только части файлов каталога;
Сменить диск – переход на другой дисковод.
Пункт меню " Файл "
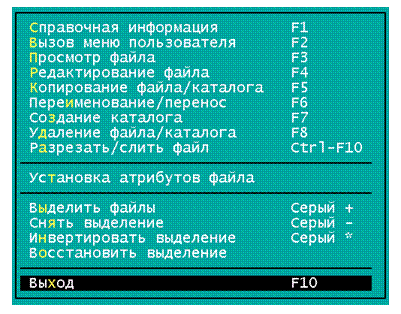 Пункт меню " Файл " дает возможность производить различные операции с файлами. Многие из этих операций закреплены за функциональными клавишами:
Пункт меню " Файл " дает возможность производить различные операции с файлами. Многие из этих операций закреплены за функциональными клавишами:
" Справочная информация " – получение справки («помощи»);
" Вызов меню пользователя " – вывод меню команд пользователя;
" Просмотр файла " – просмотр файла;
|
|
|
" Редактирование файла " – редактирование файла;
" Копирование файла/каталога " – копирование файла или группы файлов;
" Переименование/перенос " – переименование файла (файлов) или каталога, пересылка файла (файлов) в другой каталог;
" Создание каталога " – создание подкаталога;
" Удаление файла/каталога " – уничтожение файла, группы файлов или каталога;
" Разрезать/слить файл " – Эта команда разбивает файл на ряд сегментов. Та же команда объединяет сегменты в файл.
" Установка атрибутов файла " – установка атрибутов файлов;
" Выделить файлы " – выделение группы файлов по маске (то же, что клавиша [+] на правой части клавиатуры);
" Снять выделение " – отмена выделения группы файлов по маске (то же, что клавиша [-] на правой части клавиатуры);
" Инвертировать выделение " – обращение выделения файлов: невыделенные файлы становятся выделенными, а выделенные файлы и все подкаталоги — невыделенными (то же, что клавиша [*] в правой части клавиатуры);
" Восстановить выделение " – восстановление выделения, «снятого» Norton Commander (это может быть полезно для повторного выполнения действия над той же группой файлов);
" Выход " – выход из Norton Commander.
Пункт меню " Диск "

Пункт меню " Команды "
Пункт меню " Команды " позволяет выполнять различные команды Norton Commander:
 " Дерево каталогов " – вывод на экран дерева каталогов на диске для быстрого перехода в другой каталог;
" Дерево каталогов " – вывод на экран дерева каталогов на диске для быстрого перехода в другой каталог;
" Поиск файла " – поиск файла на диске (то же, что команда;
" Журнал команд " – просмотр команд, введенных в командной строке DOS.;
" Число строк на экране " – переключение в режим вывода 43 (для монитора типа EGA) или 50 (для VGA) строк на экране и обратно, в режим вывода 25 строк на экран;
" Информация о системе " — вывод информации о компьютере и использовании оперативной памяти. Сначала выводится экран с информацией о компьютере, аналогичный первому экрану программы Syslnfo из комплекса Norton Utilities. Если Вам этого достаточно, нажмите [Esc]. Нажав [Enter], Вы можете просмотреть сведения об использовании оперативной памяти, выводимые программой Mem.;
" Обмен панелей " – панели Norton Commander «меняются местами» — то, что было изображено на одной панели, изображается на другой;
|
|
|
" Вкл/Выкл панелей " – удаление панелей Norton Commander с экрана или восстановление их на экране;
" Сравнение каталогов " – сравнение каталогов, изображенных на панелях Norton Commander. В каждом каталоге выделяются файлы, отсутствующие в другом каталоге или имеющие в другом каталоге более раннюю дату последнего обновления;
" Синхронизация каталогов " – Данная команда синхронизирует два каталога. Это полезно, если требуется, чтобы два каталога были идентичными, например, когда нужно обеспечить, чтобы все файлы на переносном компьютере были точно такими же, как и файлы на настольном.
" Терминал " – Эмулятор терминала является пакетом связей. Можно посылать сообщения и файлы по телефонным линиям, сетям на основе X.25 или ISDN. Можно даже пересылать информацию между двумя соединенными PC;
" Меню пользователя " – редактирование списка команд, выводимого при нажатии пользователем клавиши;
" Обработка расширений " – редактирование файла NC.EXT, задающего действие Norton Commander при нажатии пользователем клавиши [Enter] в зависимости от расширения имени выделенного файла (см. ниже);
" Редактор по расширению " – Используйте эту команду для указания редакторов, применяемых с различными расширениями. Эти редакторы вызываются при нажатии клавиши F4.
" Конфигурация " – Эта команда вызывает окно диалога Конфигурация.
Выберите в этом окне опции, которые требуется настроить.
 Выберите пункт Экран для отображения одноименного окна диалога, в котором можно задать следующее:
Выберите пункт Экран для отображения одноименного окна диалога, в котором можно задать следующее:
– Цвета экрана
– Использование графического интерфейса
– Чтобы всегда отображалась линейка меню
–Чтобы отображался путь в командной строке
– Чтобы отображалась панель управления
– Чтобы панели Commander занимали весь экран
– Чтобы на верху экрана отображались часы
Выберите пункт Опции панели для вызова одноименного окна диалога, в котором можно задать следующее:
– Чтобы на экране отображались скрытые файлы
|
|
|
– Чтобы клавиша Ins перемещала курсор вниз для выделения другого файла
– Чтобы выделялись каталоги при использовании шаблона *.* (или любой другой спецификации с символами шаблона) для выделения файлов
– Чтобы выделенный каталог автоматически выбирался, а его содержимое отображалось в другой панели
– Чтобы меню пользователя автоматически отображалось всякий раз, когда запускается Norton Commander
– Чтобы внизу экрана отображалась сводная строка
Выберите пункт Программы сохранения экрана для указания того, какую программу сохранения экрана использовать вместе с Norton Commander.
Выберите пункт Принтер/Мышь для задания следующего:
– Используемого порта принтера
– Типа принтера, прикрепленного к системе
– Мыши для левши
– Ускорения работы для последовательной мыши
Выберите пункт Редактор для задания того, что при нажатии клавиши F4 вызывается внешний редактор. Редактор Norton Commander является редактором по умолчанию.
Выберите пункт Подтверждения для задания того, что требуется подтверждение перед копированием, переносом или удалением файлов и каталогов, а также перед выходом из Norton Commander.
Выберите пункт Сжатие для задания метода сжатия, который надлежит использовать, и требуется или нет защита паролем файлов, сжатых с помощью Сжатия Commander.
|
|
|
|
Дата добавления: 2014-01-13; Просмотров: 942; Нарушение авторских прав?; Мы поможем в написании вашей работы!