
КАТЕГОРИИ:
Архитектура-(3434)Астрономия-(809)Биология-(7483)Биотехнологии-(1457)Военное дело-(14632)Высокие технологии-(1363)География-(913)Геология-(1438)Государство-(451)Демография-(1065)Дом-(47672)Журналистика и СМИ-(912)Изобретательство-(14524)Иностранные языки-(4268)Информатика-(17799)Искусство-(1338)История-(13644)Компьютеры-(11121)Косметика-(55)Кулинария-(373)Культура-(8427)Лингвистика-(374)Литература-(1642)Маркетинг-(23702)Математика-(16968)Машиностроение-(1700)Медицина-(12668)Менеджмент-(24684)Механика-(15423)Науковедение-(506)Образование-(11852)Охрана труда-(3308)Педагогика-(5571)Полиграфия-(1312)Политика-(7869)Право-(5454)Приборостроение-(1369)Программирование-(2801)Производство-(97182)Промышленность-(8706)Психология-(18388)Религия-(3217)Связь-(10668)Сельское хозяйство-(299)Социология-(6455)Спорт-(42831)Строительство-(4793)Торговля-(5050)Транспорт-(2929)Туризм-(1568)Физика-(3942)Философия-(17015)Финансы-(26596)Химия-(22929)Экология-(12095)Экономика-(9961)Электроника-(8441)Электротехника-(4623)Энергетика-(12629)Юриспруденция-(1492)Ядерная техника-(1748)
Пустые публикации
|
|
|
|
Наборы макетов
Веб-узлы и электронная почта
Публикации для печати
Если Область задач не видна, нажмите на клавиатуре Ctrl+F1 или в меню Вид поставьте галочку в пункте Область задач.
В Публикациях для печати предлагается достаточно
большое число типов публикации:
· Быстрые публикации
· Бланки
· Буклеты
· Бумажные модели
· Бюллетени
· Визитные карточки
· Деловые бланки
· Календари
· Каталоги
· Наклейки
· Плакаты
· Приглашения
· Резюме
· Меню и др.
Чтобы начать работу – выберите нужный Вам макет из предлагаемого списка. В окне справа у Вас появятся различные варианты заготовок. Выбрав одну из них (щелкнув по ней мышью) Вы открываете данную заготовку и можете приступить к непосредственной работе с ней.
Вы можете изменить цветовую схему уже выбранного Вами макета. Для этого в Области задач необходимо щелкнуть по слову Цветовые схемы и выбрать ту схему, которая Вам нравится.
Также можно изменить и Шрифтовые схемы выбранного Вами макета, для чего щелкнуть в Области задач по слову Шрифтовые схемы и выбрать те шрифты, которые Вам нужны.
Добавление текста
После того, как Выбранная Вами публикация загрузилась, Вы можете заменить текст в любом из заполнителей (объектов публикации) на свой. Для этого нужно выделить текст заполнителя, нажать на клавиатуре Delete и впечатать свой текст. У набранного Вами текста можно изменить цвет шрифта – кнопка Цвет шрифта панели инструментов Форматирование, вид шрифта – кнопка Шрифт, там же, размер, написание, выравнивание – т.е. применить любые из эффектов стандартного текстового форматирования документа.
Для того чтобы добавить новый текст Вам необходимо нажать кнопку Текстовое поле на панели инструментов Объекты. Затем, создав прямоугольник на странице, набрать свой текст в пустом поле, окруженном круглыми маркерами.
|
|
|
Работа с текстовым полем
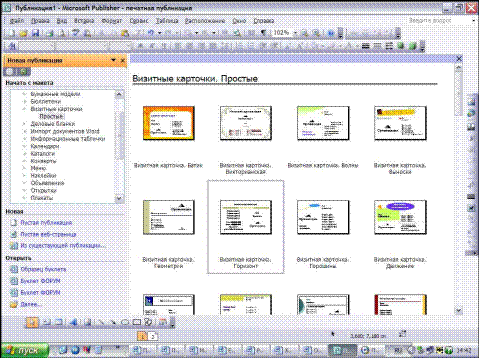 Для перемещения текстового поля Вам нужно установить указатель мыши на любой части границы текстового поля. Когда указатель примет вид крестообразной стрелки, перетащите текстовое поле (щелкнуть левой кнопкой мыши и не отпуская потянуть в нужное место).
Для перемещения текстового поля Вам нужно установить указатель мыши на любой части границы текстового поля. Когда указатель примет вид крестообразной стрелки, перетащите текстовое поле (щелкнуть левой кнопкой мыши и не отпуская потянуть в нужное место).
Для того чтобы изменить размеры текстового поля необходимо установить указатель мыши на один из круглых маркеров. Когда указатель примет вид двунаправленной стрелки, потащить маркер, увеличивая или уменьшая размер текстового поля.
Если же Вам понадобится повернуть текстовое поле, нужно установить указатель мыши на зеленый маркер поворота. Когда указатель примет вид кружка, потяните маркер в требуемом направлении поворота текста.
Изменение внешнего вида текстового поля:
Щёлкните текстовое поле. В меню Формат выберите пункт Надпись, либо на панели инструментов Настройка изображения кнопку Формат рисунка, а затем в зависимости от требуемых изменений в открывшемся диалоговом окне Формат надписи выполните следующие действия:
Чтобы добавить цветную или фигурную границу, во вкладке Цвета и линии, выберите Цвет линии или Узорное обрамление.
Чтобы добавить фоновую заливку, в этой же вкладке выберите Заливка – Цвет, и либо цвет заливки, либо способы заливки.
Чтобы изменить зазоры между текстом и границей текстового поля, откройте вкладку Надпись и установите нужные поля надписи. Для того чтобы разбить текстовое поле на колонки откройте во вкладке Надпись щелкните по слову Столбцы и укажите нужное количество столбцов. Либо на панели инструментов Стандартная щёлкните по значку Колонки и укажите нужное Вам количество колонок, просто выделив их мышью.
|
|
|
Добавление, перемещение и форматирование рисунков

Термин рисунок используется для обозначения различных графических форматов и источников графики, включая следующие графические элементы:
· прямоугольник, круг, стрелка, линия или автофигура;
· отдельные графические файлы в форматах, таких как GIF (GraphicsInterchange Format), JPEG (Joint Photographic Experts Group), BMP (Bitmap), WMF (Windows Metafile Format), TIF (Tagged Image File Format) и PNG (Portable Network Graphics);
· коллекция картинок;
· сканированные фотографии или изображения, снятые цифровым фотоаппаратом.
Добавление и перемещение и форматирование рисунков
Чтобы заменить существующий рисунок-заполнитель, щелкните правой кнопкой мыши рисунок и выберите команду Изменить рисунок. Вы можете заменить рисунок картинкой из коллекции клипов, для этого нужно выбрать Картинки … В области задач (слева) откроется коллекция клипов, Вам необходимо в строке Искать прописать картинки из категории, которые Вы хотите найти (напр. Цветы, Спорт). Также Вы можете заменить рисунок-заполнитель на другой рисунок, для этого нужно выбрать Из файла… Перед Вами откроется диалоговое окно Добавление рисунка, в котором Вы можете выбрать нужный рисунок, указав путь к нему.
Совет! Если команда Изменить рисунок не видна, рисунок является частью группы. Повторно щелкайте рисунок, пока вокруг его не появятся серые кружочки, после этого щелкните рисунок правой кнопкой мыши.
Чтобы добавить новый рисунок в вашу публикацию необходимо выбрать в строке меню Вставка, далее выбрать Рисунок и указать, что вы хотите добавить Картинки…, Из файла…, Автофигуры, Объект WordArt. Для перемещения рисунка необходимо выделить рисунок. Когда указатель примет вид крестообразной стрелки, щёлкнуть левой кнопкой мыши и, не отпуская, перетащить рисунок в нужное место. Чтобы изменить размеры рисунка, щелкните рисунок, установите указатель мыши на один из круглых маркеров. Когда указатель примет вид двунаправленной стрелки, потащить маркер, увеличивая или уменьшая размер рисунка.
Если Вы хотите изменить размеры рисунка и сохранить первоначальные пропорции, то нужно навести указатель на угловой маркер и потянуть его. Чтобы изменить рисунок посредством удаления его ненужных частей, нажмите кнопку Обрезка на панели инструментов Настройка изображения. Установите указатель на черный маркер обрезки и перетащите маркер. Для поворота рисунка выделите его. Установите указатель на зеленый маркер поворота. Когда указатель примет вид кружка, поверните рисунок.
|
|
|
Чтобы выбрать режим обтекания текстом - нажмите кнопку Обтекание текстом на панели инструментов Настройка изображения.
 Примеры стандартных вариантов обтекания текстом:
Примеры стандартных вариантов обтекания текстом:
1. По верхнему и нижнему краю – Текст прерывается на верхнем крае рамки рисунка и продолжается после нижнего края рамки.
2. По контуру - Текст обтекает вокруг контура рисунка, а не вокруг рамки.
3. Вокруг рамки - Текст обтекает вокруг рамки, а не вокруг рисунка.
4. Нет обтекания -Текст размещается так, как если бы рисунок отсутствовал.
Для того чтобы вывести на экран панель инструментов Настройка изображения в строке меню Вид выберите пункт Панели инструментов и поставьте галочку на Настройка изображения. Чтобы перекрасить рисунок-заполнитель, или добавленный Вами рисунок нажмите кнопку Формат рисунка на панели инструментов Настройка изображения и в зависимости от требуемых изменений выполните следующие действия:
· Чтобы добавить цветной фон, откройте вкладку Цвета и линии. В группе Заливка выберите цвет и значение прозрачности. (Фон будет виден только на рисунках с прозрачными областями, в противном случае не закрашивайте всю рамку.)
· Чтобы перекрасить рисунок, откройте вкладку Рисунок. Нажмите кнопку Перекрасить и выберите требуемый цвет.
Если необходимо преобразовать рисунок в подложку - нажмите кнопку Цвет на панели инструментов Настройка изображения. И выберите что Вы хотите сделать с рисунком: преобразовать в Черно-белое изображение, Оттенки серого, Подложку. Чтобы вернуть исходный цвет рисунку – нажмите Авто.
Совет! На панели инструментов Стандартная щелкните кнопку На задний план, чтобы поместить подложку под текстом и рисунками, которые будут отображаться на ней.
Совет! Чтобы отформатировать рисунок, входящий в группу, щелкните рисунок один раз и далее повторно щелкайте рисунок, пока вокруг его не появятся серые маркеры.
|
|
|
Вы также можете у Вашего рисунка изменить контрастность и яркость. Для этого нажмите на панели инструментов Настройка изображения кнопки контрастности или яркости: Увеличить контрастность, Уменьшить контрастность, Увеличить яркость или Уменьшить яркость.
Изменение фона публикации

Вы можете изменить фон Вашей публикации, для этого в Области задач нужно в раскрывающемся списке выбрать Фон. Вы можете выбрать один из предлагаемых или дополнительных цветов. Ниже Вы также можете выбрать один из вариантов штриховки фона. При наведении курсора мыши на выбранный вариант у Вас появляется стрелка справа и открывается контекстное меню, где Вы можете выбрать применить ли данный фон только к текущей странице, либо ко всем страницам Вашей публикации. Выбрав команду Дополнительные типы фона Вы открываете диалоговое окно Способы заливки. В этом окне Вы можете выбрать один, два цвета или заготовку, соответственно щелкнув мышью выбранный вариант. У выбранного варианта можно задать цвета, для чего щелкнуть по раскрывающемуся вниз списку и выбрать нужный цвет. Также можно задать любой тип штриховки. Выбрав один из предлагаемых вариантов, подтвердить свой выбор нажатием кнопки ОК.
|
|
|
|
Дата добавления: 2014-01-13; Просмотров: 485; Нарушение авторских прав?; Мы поможем в написании вашей работы!