
КАТЕГОРИИ:
Архитектура-(3434)Астрономия-(809)Биология-(7483)Биотехнологии-(1457)Военное дело-(14632)Высокие технологии-(1363)География-(913)Геология-(1438)Государство-(451)Демография-(1065)Дом-(47672)Журналистика и СМИ-(912)Изобретательство-(14524)Иностранные языки-(4268)Информатика-(17799)Искусство-(1338)История-(13644)Компьютеры-(11121)Косметика-(55)Кулинария-(373)Культура-(8427)Лингвистика-(374)Литература-(1642)Маркетинг-(23702)Математика-(16968)Машиностроение-(1700)Медицина-(12668)Менеджмент-(24684)Механика-(15423)Науковедение-(506)Образование-(11852)Охрана труда-(3308)Педагогика-(5571)Полиграфия-(1312)Политика-(7869)Право-(5454)Приборостроение-(1369)Программирование-(2801)Производство-(97182)Промышленность-(8706)Психология-(18388)Религия-(3217)Связь-(10668)Сельское хозяйство-(299)Социология-(6455)Спорт-(42831)Строительство-(4793)Торговля-(5050)Транспорт-(2929)Туризм-(1568)Физика-(3942)Философия-(17015)Финансы-(26596)Химия-(22929)Экология-(12095)Экономика-(9961)Электроника-(8441)Электротехника-(4623)Энергетика-(12629)Юриспруденция-(1492)Ядерная техника-(1748)
Создане интерфейса
|
|
|
|
Фиксирование окон в Visual Basic.
Интерфейсы SDI или MDI в Visual Basic.
Опции среды разработки в Visual Basic.
Система Visual Basic предоставляет пользователю большие возможности и большую свободу в выборе конфигурации рабочей среды. Вы можете выбрать интерфейс с одним документом или с многими документами. Можно менять размеры и расположение элементов интергрированной среды разработки (IDE). При этом установленная пользователем компоновка элементов интерфейса сохраняется от сеанса к сеансу работы в среде Visual Basic.
В интегрированной среде IDE Visual Basic можно установить два различных стиля: это интерфейс с одним документом (single document interface, SDI) или интерфейс со многиим документами (multiple document interface, MDI). В интерфейсе SDI все окна можно свободно передвигать на любое место экрана. И пока Visual Basic будет текущим активным приложением, они будут располагаться поверх окон любых других приложений. В интерфейсе MDI все окна IDE находятся внутри одного родительского окна (parent window), размеры которого можно изменять. Для перключения между режимами SDI и MDI следует:
- Выполнить команду Options (Опции) меню Tools (Инструменты).
- В появившемся диалоговом окне Options выбрать вкладку Advanced (Улучшенное).
- Установить или сбросить флажок SDI Development Environment.
IDE будет выполняться в установленном режиме при следующей загрузке Visual Basic. Можно также для достижения этих же результатов перезапустить Visual Basic с ключами /sdi или /mdi.
Многие окна в Visual Basic можно зафиксировать у самого края экрана или соединить с другими окнами. Эта возможность относится к панели элементов управления, окнам форм Form Layout Window (окно компоновки форм), Project Explorer (проводник проекта), Properties (окно свойств), Color Pallette (цветовая палитра) и еще Immediate (непосредственное выполнение), Locals (локальные) и Watch (просмотр).
|
|
|
При работе в режиме MDI окна можно зафиксировать у любого края родительского окна. В режиме SDI окна фиксируются только ниже полосы меню. Для конкретного окна, кроме того, можно включать или отключать возможность его фиксации, устанавливая соответствующий флажок на вкладке Docking (фиксация) диалога Options меню Tools.
Чтобы зафиксировать окно или сделать его автономным, следует:
- Выбрать окно.
- Перетащить окно в желаемое место, удерживая нажатой кнопку мышки.
- При перетаскивании будет отображаться контур окна.
- Отпустить кнопку мышки.
Формы (forms) являются фундаментом (основой) создания интерфейса для приложения. Они позволяют добавлять окна и диалоги в приложение. Кроме того, их можно еще использовать и в качестве контейнеров (containers) для элементов, которые не являются видимой частью интерфейса. Например, можно иметь в приложении форму-контейнер для графики, которую предполагается отражать в других формах.
Первым шагом при создании интерфейса нашей задачи (приложения) является создание формы, которая будет основой интерфейса. На форме будут изображаться объекты, которые и составляют интерфейс. В нашем случае на форме нужно создать текстовое поле и предусмотреть кнопку управления текстовым полем. Для этого нужно воспользоваться двумя кнопками окна инструментов (ниже панель элементов управления ToolBox показана сбоку на длинном рисунке):
нам будет нужна кнопка "TextBox"  и кнопка "Command Button"
и кнопка "Command Button"  , расположенная чуть ниже кнопки "TextBox" на панели инструментов управления. Как уже было сказано, панель инструментов показана сбоку:
, расположенная чуть ниже кнопки "TextBox" на панели инструментов управления. Как уже было сказано, панель инструментов показана сбоку:
Но перед тем как что-то делать, пожалуйста, усвойте несложный алгоритм, который позволит Вам брать нужные инструменты прямо из окна Toolbox:
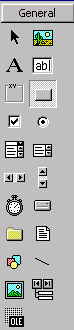 1). Щелкните по кнопке соответствующего элемента управления.
1). Щелкните по кнопке соответствующего элемента управления.
2). Поместите указатель (pointer) внутрь разрабатываемой формы. Он станет "перекрестием" (cross hair), как показано на рисунке.

3). Поместите "перекрестие" туда, где будет расположен левый верхний угол текстового поля на форме.
4). Перетаскивайте "перекрестие" до тех пор, пока элемент управления не достигнет желаемых размеров. (Перекрестие (dragging) означает перемещение объекта при нажатой левой кнопке).
5). Отпустите кнопку мыши, после чего элемент управления появится на форме.
|
|
|
А здесь на рисунке Вам показано уже готовое текстовое поле, полученное согласно вышеприведенному разъяснению (инструкции).
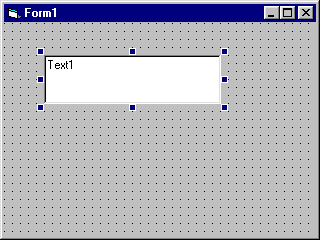
Аналогично поместите на форму командную кнопку, воспользовавшись кнопкой "Command Button" окна инструментов. Вы получите следующий результат:
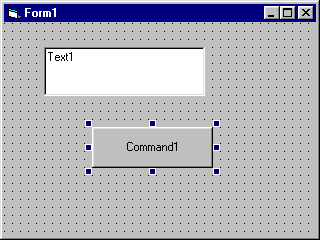
Таким образом, Вы создали интерфейс для своего первого приложения, которое можно было бы условно назвать "Hello, Visual Basic!".
Можно было бы добавлять элементы управления на форму, применяя двойное нажатие на кнопку соответствующего элемента управления из панели ToolBox. В этом случае создастся элемент управления с размерами по умолчанию, расположенный в центре формы. Его нужно будет после этого переместить в нужное место на форме. Рассмотрим как делается это последующее перемещение с изменением размеров.
|
|
|
|
Дата добавления: 2014-01-14; Просмотров: 363; Нарушение авторских прав?; Мы поможем в написании вашей работы!