
КАТЕГОРИИ:
Архитектура-(3434)Астрономия-(809)Биология-(7483)Биотехнологии-(1457)Военное дело-(14632)Высокие технологии-(1363)География-(913)Геология-(1438)Государство-(451)Демография-(1065)Дом-(47672)Журналистика и СМИ-(912)Изобретательство-(14524)Иностранные языки-(4268)Информатика-(17799)Искусство-(1338)История-(13644)Компьютеры-(11121)Косметика-(55)Кулинария-(373)Культура-(8427)Лингвистика-(374)Литература-(1642)Маркетинг-(23702)Математика-(16968)Машиностроение-(1700)Медицина-(12668)Менеджмент-(24684)Механика-(15423)Науковедение-(506)Образование-(11852)Охрана труда-(3308)Педагогика-(5571)Полиграфия-(1312)Политика-(7869)Право-(5454)Приборостроение-(1369)Программирование-(2801)Производство-(97182)Промышленность-(8706)Психология-(18388)Религия-(3217)Связь-(10668)Сельское хозяйство-(299)Социология-(6455)Спорт-(42831)Строительство-(4793)Торговля-(5050)Транспорт-(2929)Туризм-(1568)Физика-(3942)Философия-(17015)Финансы-(26596)Химия-(22929)Экология-(12095)Экономика-(9961)Электроника-(8441)Электротехника-(4623)Энергетика-(12629)Юриспруденция-(1492)Ядерная техника-(1748)
Форматування
|
|
|
|
Параметри форматування для чарунки задають різноманітними способами. Перед завданням формату потрібно виділити необхідні чарунки або діапазон чарунок.
Для завдання параметрів форматування за допомогою вікна діалогу можна виконати команду «Формат\Ячейки…», або вибрати з контекстного меню команду «Формат ячеек…», або скористатися сполученням клавіш < Ctrl + 1 >.

Вікно діалогу «Формат ячеек» складається з шести вкладок:
- Вкладка «Число» дозволяє вибрати один із вбудованих або створених користувачем форматів, а також створити новий числовий формат.
- Вкладка «Выравнивание» дозволяє визначити горизонтальне та вертикальне вирівнювання, орієнтацію вмісту чарунки, а також представити текст у декількох рядках.
- Вкладка «Шрифт» дає можливість вибрати вид і розмір шрифту, а також задати інші параметри, що визначають, наприклад, колір, підкреслення та деякі інші ефекти.
- Вкладка «Граница» дозволяє додати до окремих чарунок або діапазонів чарунок рамку, а також визначити стиль та колір лінії рамки.
- Вкладка «Вид» дозволяє вибрати візерунок і його колір, а також колір заливки.
- Вкладка «Защита» дозволяє задати режим захисту чарунки та приховання формул.
Визначивши на вказаних вкладках потрібні параметри форматування, закрийте вікно діалогу, натиснувши кнопку «ОК». Після цього ви отримаєте відображення вмісту чарунок із врахуванням заданих параметрів.
Найбільш важливі та часто вживані параметри форматування можна задати і за допомогою кнопок панелі інструментів «Форматирование».

Встановіть покажчик миші на відповідному елементі наведеної панелі і ви одержите підказ про його призначення.
|
|
|
Наявні в Excel засоби настройки інструментальних панелей дозволяють створювати панелі практично для будь-яких цілей, наприклад, створити “суперформатуючу” панель з кнопками команд форматування, у тому числі і такими, що відсутні на інших інструментальних панелях.
На панелі інструментів «Стандартная» розташована кнопка  — «Формат по образцу», за допомогою якої можна застосувати формат визначеної чарунки до інших чарунок і діапазонів. Для використання цієї можливості:
— «Формат по образцу», за допомогою якої можна застосувати формат визначеної чарунки до інших чарунок і діапазонів. Для використання цієї можливості:
- Виділіть чарунку з параметрами форматування, що необхідно скопіювати.
- Натисніть на кнопку  — «Формат по образцу». Курсор миші прийме форму пензля.
— «Формат по образцу». Курсор миші прийме форму пензля.
- Утримуючи ліву кнопку миші натиснутою, перетащіть покажчик миші через чарунки, на які повинен бути перенесений формат. Excel присвоїть виділеним чарункамм скопійовані параметри форматування.
Можна скопіювати формати відразу у декілька діапазонів чарунок. Для цього натисніть двічі на кнопці  — «Формат по образцу» (вона зафіксується у натисненому стані) та виділіть перший діапазон, після чого повторіть операцію виділення для інших діапазонів (курсор зберігає форму пензля). Завершивши копіювання форматів, ще раз натисніть на кнопку
— «Формат по образцу» (вона зафіксується у натисненому стані) та виділіть перший діапазон, після чого повторіть операцію виділення для інших діапазонів (курсор зберігає форму пензля). Завершивши копіювання форматів, ще раз натисніть на кнопку  — «Формат по образцу», звільняючи її. Для завершення вказаної дії можна також натиснути клавішу «Esc».
— «Формат по образцу», звільняючи її. Для завершення вказаної дії можна також натиснути клавішу «Esc».
Якщо у вихідній чарунці задані різноманітні параметри форматування для окремих символів, то будуть скопійовані параметри форматування, які задані для першого символу чарунки.
Можна також видалити параметри форматування, відмінні від стандартних, в результаті чого чарунки будуть відформатовані стилем «Обычный».
Числові формати
При відображенні числових значень, для яких не задані спеціальні формати, Excel використовує числовий формат «Общий». При завданні числового формату чарунки можна використовувати вбудовані числові формати, формати дати або часу, а крім того створювати та застосовувати числові формати користувача.
|
|
|
У числовому форматі «Общий» Excel представляє числа як цілі, десяткові або експоненціальні. Експоненціальна форма представлення числа буде вибрана автоматично, якщо ширина чарунки недостатня для запису двома іншими способами. У цьому форматі максимальна кількість відображуваних десяткових знаків дорівнює 10. Вже при уведенні числа у чарунку з форматом «Общий», додавши, наприклад, символ валюти або відсотка, можна задати для чарунки інший вбудований або числовий формат користувача.
Для завдання вбудованого формату виділіть необхідні чарунки та у вікні діалогу «Формат ячеек», що викликається командою «Формат\Ячейки…», перейдіть на вкладку «Число». У списку «Числовые формати» виберіть потрібну категорію, а у правій частині вікна уточніть деякі додаткові параметри формату, що залежать від обраної категорії. Додаткові параметри формату уточнюють, наприклад, кількість десяткових знаків, формат від’ємних чисел, відображення символу валюти та розподільника груп розрядів (тисяч), вид та точність відображення раціональних дробів. За допомогою пункту «Дополнительный» можна вибрати формат для відображення поштового індексу, номера телефону і т. д., використання яких можна рекомендувати у відповідних полях баз даних. Обравши потрібний формат і уточнивши параметри, у полі «Образец» можна побачити відображення вмісту виділеної чарунки. Категорія «Текстовый» дозволяє задати форматування числового значення як тексту. При уведенні можна задати форматування числового значення як тексту шляхом указання перед числом апострофа (’).
Панель інструментів «Форматирование» містить кнопки, що дозволяють задати грошовий ( ) та відсотковий формати (
) та відсотковий формати ( ), а також вставити у числове значення роздільники розрядів (тисяч) (
), а також вставити у числове значення роздільники розрядів (тисяч) ( ). Крім того, за допомогою двох наступних кнопок можна збільшити (
). Крім того, за допомогою двох наступних кнопок можна збільшити ( ) або зменшити (
) або зменшити ( ) число відображуваних дробових знаків (мова йде про відображення, а не про точність зберігання значення).
) число відображуваних дробових знаків (мова йде про відображення, а не про точність зберігання значення).
Поряд із застосуванням вбудованих форматів можна створювати та застосовувати формати користувача, що мають такі можливості:
- Вбудовані формати не будуть змінені навіть у тому випадку, якщо вони використовувалися як основа при створенні нових форматів користувача.
|
|
|
- Формати користувача можуть бути видалені. Видалити вбудовані формати неможливо.
- Формати користувача доступні для використання тільки у листах тієї робочої книги, у якій формат був утворений.
- Утворений числовий формат користувача може складатися не більше ніж з трьох секцій, в яких задані шаблони для відображення чисел, і четвертої секції, яка містить шаблон для відображення тексту.
- Різні секції відокремлюються одна від одної крапкою з комою (;).
- У першій секції варто задати шаблон для відображення додатних значень, у другій — для відємних значень, а у третій — для нульових значень.
- Якщо у секціях для відображення числових значень після коду зазначити у лапках текст, то він завжди буде поданий у чарунці при уведенні числового значення.
- В залежності від кількості секцій у шаблоні утворюваного формату користувача Excel по-різному буде використовувати задані секції для форматування окремих категорій чисел:
- Якщо для форматування чисел задані тільки дві секції, то Excel застосовує першу секцію для форматування додатних і нульових значень, а другу — для форматування від’ємних значень.
- Якщо для форматування чисел задана тільки одна секція, то заданий у ній формат буде використаний для відображення всіх числових значень.
- Якщо задано три секції формату та при цьому остання секція містить текст, то перша секція формату використовується для форматування додатних і нульових значень, друга — від’ємних, а третя — для форматування тексту.
У шаблонах числових форматів використовуються такі спеціальні символи:
0 — використовується для того, щоб зліва та справа від десяткового роздільника вивести не менше визначеної кількості цифр. Наприклад, для формату 00,000 число 1,23 відобразиться у вигляді 01,230, а число 123,4567 — у вигляді 123,457 (відбулося округлення, а ціла частина виводиться повністю).
# — діє так само, як і шаблон 0, але незначущі нулі не виводяться.
? — діє так само, як і шаблон 0, але незначущі нулі заміняються пропусками.
|
|
|
, (кома) — визначає, скільки цифр буде виводитися зліва та справа від десяткового роздільника.
% (відсотки) — при виведенні число множиться на 100 та справа добавляється знак %.
/ (похила) — символ шаблона, призначений для звичайного (раціонального) дробу.
пропуск — роздільник розрядів. Може використовуватися також для масштабування та округлення. Наприклад, один пропуск наприкінці числа — округлення до тисяч, два пропуски наприкінці числа — округлення до мільйонів.
E– E+ e– e+ — використовуються в експоненціальному (науковому) форматі, розділяючи частини шаблона для завдання мантиси та порядку.
$ – + () p. — стандартні відображувані символи, що безпосередньо вставляються у шаблон, тоді як інші символи потрібно брати у лапки (””) або ставити перед ними обернену похилу (\).
\ (обернена похила) — використовується для уведення наступного безпосередньо за нею символу, сама при цьому не виводиться.
_ (підкреслення) — використовується для виводу пропуску.
”текст” — лапки використовуються для відображення будь-якого тексту, що стоїть між ними.
* (зірочка) — використовується для повторення наступного за нею символу стільки разів, скільки потрібно, щоб заповнити всю ширину стовпчика.
@ — текстовий шаблон. Якщо чарунка містить текст, то він виводиться у тому місці формату, де розміщений символ @. Наприклад, якщо чарунка містить текст Кредит, то за форматом ”Графа ”@”.” у ній відобразиться інформація “Графа Кредит.”.
Для створення формату користувача перейдіть на вкладку «Число» вікна діалогу «Формат ячеек» (команда — «Формат\Ячейки…») і виберіть зі списку «Числовые форматы» елемент «(все форматы)». Праворуч буде відображений список кодів усіх доступних форматів. Ці формати варто використовувати як основу при створенні нового формату користувача. Виберіть для створення формату найбільш підходящий (близький) та у полі «Тип» внесіть необхідні зміни та доповнення, враховуючи наведені вище правила та використовуючи відповідні символи шаблона.
Для видалення формату користувача скористайтесь вкладкою «Число» вікна діалогу «Формат ячеек» (команда — «Формат\Ячейки…») і виберіть зі списку «Числовые форматы» елемент «(все форматы)». Зі списку справа виберіть код формату, що необхідно видалити, та натисніть кнопку «Удалить».
Вирівнювання та розміри чарунки
За умовчанням текст у чарункахх буде вирівняний по лівій границі, числові значення — по правій, а логічні значення та значення помилки — по центру.
Як звичайно, для вирівнювання вмісту чарунок їх необхідно виділити. Далі можна скористатися вкладкою «Выравнивание» вікна діалогу «Формат ячеек» (команда — «Формат\Ячейки…»), де і задати потрібне вирівнювання.
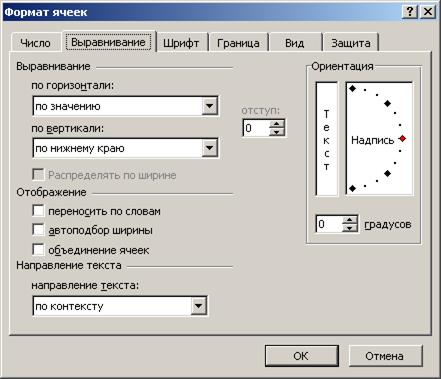
При завданні орієнтації у полі «Ориентация» вміст чарунок, при необхідності, буде автоматично повернутий, а висота рядка та ширина стовпчика — автоматично адаптовані до нового розташування вмісту чарунки.
Поля «по горизонтали» та «по вертикали» дозволяють задати будь-яку комбінацію горизонтального та вертикального способів вирівнювання тексту у чарунці. Завдання вирівнювання «по ширине» приведе, при необхідності, до автоматичної розбивки тексту у середині чарунки на рядки, з урахуванням установленої ширини чарунки, що має сенс, якщо текст чарунки не вміщується в одному рядку. Розбивка тексту чарунки на рядки можна також задати, встановивши прапорець параметра «переносить по словам». Задати перехід до нового рядка у середині чарунки можна і безпосередньо при уведенні тексту: для переходу до нового рядка треба натиснути сполучення клавіш < Alt + Enter >. При уведенні тексту та його відображенні у декількох рядках Excel автоматично змінить висоту рядка.
Можна задати горизонтальне вирівнювання вмісту чарунки по центру декількох виділених чарунок рядка (центрування по області), що буває корисним, наприклад, при оформленні різноманітних заголовків. Для цього необхідно виділити чарунку, уміст якої потрібно відцентрувати по декількох стовпчиках, і розширити область виділення за рахунок порожніх чарунок, розташованих праворуч від активної. Після цього треба скористатися кнопкою  — «Объединить и поместить в центре» панелі інструментів «Форматирование».Вміст чарунки буде представлений по центру виділеного діапазону, проте він залишиться вмістом тільки лівої крайньої чарунки. Задати центрування вмісту чарунки по стовпчиках можна також за допомогою вирівнювання «по центру выделения» на вкладці «Выравнивание» вікна діалогу «Формат ячеек».
— «Объединить и поместить в центре» панелі інструментів «Форматирование».Вміст чарунки буде представлений по центру виділеного діапазону, проте він залишиться вмістом тільки лівої крайньої чарунки. Задати центрування вмісту чарунки по стовпчиках можна також за допомогою вирівнювання «по центру выделения» на вкладці «Выравнивание» вікна діалогу «Формат ячеек».
Встановлювані за умовчанням при створенні нової робочої книги ширину стовпчика та висоту рядка можна змінити у будь-який момент. Ширина стовпчика та висота рядка можуть бути змінені шляхом перетаскування границі за допомогою миші або у вікні діалогу.
Якщо ширину стовпчика або висоту рядка не потрібно задавати з точністю до міліметра або пункту (одиниця розміру), то простіше за все для змін скористатися мишкою. Помістіть покажчик миші на правій (нижній) границі заголовка стовпчика (рядка), ширину (висоту) якого необхідно змінити. Курсор миші змінить свій вигляд на вертикальну (горизонтальну) лінію з двома стрілками. Перетягніть покажчик миші при натиснутій лівій кнопці у потрібному напрямку, визначаючи ширину стовпчика (висоту рядка). Можна також виділити декілька стовпчиків (рядків) і змінити ширину (висоту) всіх їх відразу. Для цього після виділення достатньо змінити шляхом перетаскування ширину (висоту) одного з виділених стовпчиків (рядків). Після виконання операції перетаскування всі стовпчики (рядки) будуть мати однакову ширину (висоту). Приховані стовпчики (рядки), що входять у виділення, після такої операції будуть відображені на робочому листі.
Для зміни ширини стовпчика (висоти рядка) за допомогою вікна діалогу помістіть покажчик чарунки на чарунку, яка розташована у стовпчику (рядку), ширину (висоту) якої необхідно змінити. Можна також виділити декілька стовпчиків (рядків) і змінити їхню ширину (висоту) відразу. Для зміни ширини (висоти) усіх стовпчиків (рядків) робочого листа достатньо виділити весь робочий лист. Скористайтесь командою «Формат\Столбец\Ширина…» або, відповідно, «Формат\Строка\Высота…» та введіть замість відображеного поточного значення потрібний розмір. Ширина стовпчика вимірюється у символах і може приймати значення від 0 до 255. Висота рядка вимірюється у пунктах (приблизно 1/28 сантиметра) та може приймати значення від 0 до 409,5. Якщо вказати значення ширини стовпчика (висоти рядка) рівне 0, то стовпчик (рядок) буде прихований. Команду, що виводить вікно діалогу для зміни ширини стовпчика (висоти рядка) можна також вибрати з контекстного меню виділеного стовпчика (виділеного рядка).
Можна також скористатися автоматичним встановленням оптимальної ширини стовпчика (висоти рядка) по самому довгому (високому) вмісту чарунки стовпчика (рядка). Помістіть покажчик миші на правій (нижній) границі заголовка потрібного стовпчика (рядка). Можна також попередньо виділити декілька стовпчиків (рядків), а потім помістити покажчик на границю будь-якого із них. Після цього для автоматичного добору ширини (висоти) достатньо виконати подвійне натискання лівої клавіші миші. Для встановлення оптимальних значень ширини стовпчика та висоти рядка можна скористатися також командами «Формат\Столбец\Автоподбор ширины» та «Формат\Строка\Автоподбор высоты».
Крім зазначених вище способів приховання стовпчиків і рядків шляхом вибору нульової ширини та висоти можна, виділивши потрібні стовпчики або рядки, скористатися командами «Формат\Столбец\Скрыть» та «Формат\Строка\Скрыть». Еквівалентні сполучення клавіш: < Ctrl + 0 > — для стовпчиків і < Ctrl + 9 > — для рядків. Можна вибрати також відповідні команди з контекстного меню виділеного стовпчика (рядка). Відзначимо, що у робочому листі зі схованими стовпчиками або рядками нумерація стовпчиків і рядків не є наскрізною. Щоб знову відобразити на екрані приховані стовпчики або рядки, достатньо виділити діапазон чарунок (можна декілька стовпчиків або рядків) таким чином, щоб у нього входили приховані стовпчики або рядки та виконати команди «Формат\Столбец\Отобразить» та «Формат\Строка\Отобразить». Еквівалентні сполучення клавіш: < Ctrl + Shift + 0 > — для стовпчиків і < Ctrl + Shift + 0 > — для рядків. Якщо виділити увесь робочий лист і задати вказані команди відображення стовпчиків або рядків, то на екрані будуть відображені всі приховані раніше стовпчики або рядки.
|
|
|
|
|
Дата добавления: 2014-11-06; Просмотров: 542; Нарушение авторских прав?; Мы поможем в написании вашей работы!