
КАТЕГОРИИ:
Архитектура-(3434)Астрономия-(809)Биология-(7483)Биотехнологии-(1457)Военное дело-(14632)Высокие технологии-(1363)География-(913)Геология-(1438)Государство-(451)Демография-(1065)Дом-(47672)Журналистика и СМИ-(912)Изобретательство-(14524)Иностранные языки-(4268)Информатика-(17799)Искусство-(1338)История-(13644)Компьютеры-(11121)Косметика-(55)Кулинария-(373)Культура-(8427)Лингвистика-(374)Литература-(1642)Маркетинг-(23702)Математика-(16968)Машиностроение-(1700)Медицина-(12668)Менеджмент-(24684)Механика-(15423)Науковедение-(506)Образование-(11852)Охрана труда-(3308)Педагогика-(5571)Полиграфия-(1312)Политика-(7869)Право-(5454)Приборостроение-(1369)Программирование-(2801)Производство-(97182)Промышленность-(8706)Психология-(18388)Религия-(3217)Связь-(10668)Сельское хозяйство-(299)Социология-(6455)Спорт-(42831)Строительство-(4793)Торговля-(5050)Транспорт-(2929)Туризм-(1568)Физика-(3942)Философия-(17015)Финансы-(26596)Химия-(22929)Экология-(12095)Экономика-(9961)Электроника-(8441)Электротехника-(4623)Энергетика-(12629)Юриспруденция-(1492)Ядерная техника-(1748)
Текстовый редактор. Задание №1: Средствами MS Word создайте страницу трехколоночного текста с заголовком на две колонки (рис
|
|
|
|
Задание №1: Средствами MS Word создайте страницу трехколоночного текста с заголовком на две колонки (рис. 1):
1. Установите параметры страницы: размер листа 210x297, ориентация – книжная, поля: верхнее – 2 см, нижнее – 2,5 см, левое – 3 см, правое – 2 см.
2. Установите курсор в верхнюю строку и подайте команду Вставка/Разрыв. В группе «Новыйраздел» установите переключатель ¤<на текущей странице > и нажмите кнопку <ОК>.
3. Измените размеры полей: левое – 2.1 и правое –2.1.
4. Создайте три колонки для текста. Установите флажки [Ö] "колонки одинаковой ширины" и "разделитель".
5. Постройте рамку типа надпись шириной в две колонки. Установите флажок [Ö] в строке "перемещать вместе с текстом".
6. Внутринадписи наберите и отформатируйте текст заголовка (гарнитура Times New Roman, начертание полужирное, размер шрифта 14 пт) и подзаголовка статьи (гарнитура Times New Roman, начертание полужирное, размер шрифта 10 пт, межстрочный интервал с множителем 0,8).
7. Выделите надпись, откорректируйте ее размеры; нажмите на панели инструментов Рисование кнопку <Цвет линий> и выберите вариант "Нет линий" для удаления линии рамки надписи.
8. В первом абзаце первой колонке введите фамилию и инициалы автора статьи и задайте выравнивание абзаца по центру, гарнитуру Arial, начертание полужирное, шрифт 10.
9. Подайте команду Формат/Границы и заливка; задайте линии границы сверху и снизу; в списке "Применить к" выберите вариант "Абзацу" и нажмите кнопку <ОК>.
10. Наберите основной текст статьи.
11. Поместите курсор в первую строку первого абзаца статьи и подайте команду Формат/Буквица; выберите вариант "В тексте", задайте высоту в строках – 3, в поле "расстояние от текста" задайте 0 см.
|
|
|
12. Поместите курсор после текста статьи. Подайте команду Вставка/Разрыв. В группе «Новый раздел» установите переключатель ¤ <на текущей странице> и нажмите кнопку < OK >.
13. Измените размеры полей: левое – 1.8 и правое – 1.8. Измените число колонок на 1.
14. Нажмите на панели инструментов Рисование кнопку <Прямоугольник>. Окружите текст статьи прямоугольной рамкой. Нажмите кнопку <Цвет заливки> и выберите вариант "Нет заливки". Подайте команду Формат/Автофигура/Размер и установите нужные размеры прямоугольной рамки.

Рис 1.Вид статьи с границами области текста и маркерами
Работа с таблицами и полями форм
А. Работа с таблицами
Создание таблицы может быть произведено двумя способами: командой меню или с помощью кнопки на панели инструментов Стандартная.
После подачи команды Таблица/Добавить/Таблица появляется диалоговое окно, в которое нужно ввести число столбцов и строк таблицы.
После нажатия кнопки <Добавить таблицу> на панели инструментов Стандартная появляется шаблон таблицы, из которого движением мыши нужно изготовить таблицу с нужным числом строк и столбцов.
Для настройки размера и расположения таблицывдокументе выполните следующие действия:
§ подайте команду Таблица/Свойства таблицы;
§ в диалоговом окне во вкладке Таблица в строке Размер установите ширину таблицы в сантиметрах (рис. 2);
§ в группе Выравнивание выберите вариант "по центру", а в группе Обтекание выберите вариант "нет".
1. Для добавления и таблицу повой строки нужно поместить курсор в выбранную строку и подать команду Таблица/Добавить/Строки выше или Строки ниже.
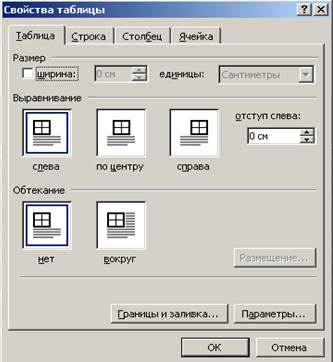
Рис 2. Настройка размера и расположения таблицы
2. Для добавления столбца нужно поместить курсор в выбранный столбец и подать команду Таблица/Добавить/Столбцы слева или Столбцы справа.
3. Дляудаления строк или столбцов нужно их выделить, а затем подать команду Таблица/Удалить/Строки или Столбцы.
|
|
|
4. Дляудаления ячеек таблицы нужно их выделить, а затем выполнять команду Таблица/Удалить/Ячейки и в появившемся диалоговом окне выбрать способ удаления (со сдвигом оставшихся ячеек влево или вниз и т.п.).
5. Дляслияния ячеек нужно их выделить и подать команду Таблица/Объединить ячейки.


Рис 3. Изменение числа строк и столбцов
6. Для разделения ячеек нужно их выделить и подать команду Таблица/ Разбить ячейки. Далее в появившемся диалоговом окне нужно ввести число образуемых строк и столбцов и нажать кнопку < ОК >.
7. Для добавлении в таблицу рамки или сетки нужно выделить таблицу и подать команду Формат/Границы и заливка. В появившемся диалоговом окне нужно указать на изображение рамки или сетки, выбрать толщину линий и нажать кнопку < ОК >.
8. Формат таблицы можно выбрать из имеющихся в Word шаблонов. Для этого необходимо выполнить команды Таблица/Выделить/Таблица, а затем Таблица/Автоформат и выбрать нужный шаблон.
9. Для изменения высоты строки нужно выделить ее и подать команду Таблица/Свойства таблицы. Затем в разделе Строка ввести высоту строки и нажать кнопку < ОК >.
10. Для изменения ширины столбца нужно выделить его и подать команду Таблица/Свойства таблицы. Затем в разделе Столбец ввести ширину столбца и нажать кнопку <ОК>.
11. Чтобы отсортировать строки таблицы в порядке следования данных, например алфавитном, в одном, двух или трех столбцах выполните следующие действия:
§ создайте таблицу и заполните ее данными (например, как показано на рис. 4);
§ установите курсор в таблице и подайте команду Таблица/Сортировка; на экране появится диалоговое окно (рис. 5):
§ в списке "Сортировать" установите "Столбец 1", и списке "Тип" выберите значение "Текст", установите кнопку выбора "по возрастанию" и кнопку выбора "Список со строкой заголовка"
§
 |
нажмите кнопку <ОК>; данные в таблице примут вид, показанный на рис. 2 в нижней части.
Рис 4.Сортировка данных в таблице

Рис 5. Диалоговое окно "Сортировка"
12. Ввод и редактирование данных в таблице производится двумя способами:
|
|
|
§ щелкните клавишей мыши в нужной ячейке и начинайтенабирать текст;
§ установите курсор в левую ячейку строки и нажимайте клавишу [Tab]до тех пор, пока курсор не окажется в нужной ячейке.
13. Для очистки таблицы (ячейки) нужно выделить ее и нажать клавишу [Delete]или подать команду Правка/Очистить.
14. Для уничтожения таблицы нужно выделить ее и подать команду Таблица/Удалить/Таблица
15. Word позволяет задавать формулы для вычисления. Чтобы подсчитатьсуммарный оклад сотрудников и таблице, выполните следующие действия:
§ добавьтеновую строку снизу таблицы, установите курсор в правую нижнюю ячейку;
§ выполните команду Таблица/Формула; вполе "Формула" введите с клавиатуры формулу =SUM(ABOVE);в поле "Формат числа" введите формат ###0;
§ нажмите кнопку <ОК>;в ячейке появится результат расчета.
Б. Работа с полями форм
1. Форма представляет собой совокупность неизменяемой частитекста и поля, заполняемого переменными данными. Часто используются поля следующих типов:
§ текстовое поле;
§ поля со списком.
2. Для создания текстового поля выполните следующие действия:
§ поместите курсор в место вставки поля (например, в ячейку таблицы);
§ подайте команду Вид/Панели инструментов/Формы; появится небольшая панель инструментом Формы:

Рис 6. Панель инструментов «Формы»
§ «нажмите кнопку <Текстовое поле>; в результате произойдет вставка текстового поля;
§ нажмите кнопку <Параметры поля формы>; откроется диалоговое окно «Параметры текстового поля»; в списке "Тип" выберите значение "Обычный текст"; в поле "Текст по умолчанию" введите текст, который будет отображаться в поле формы;
§ нажмите кнопку <ОК>; в результате в форму будет вставлено значение текстового ноля по умолчанию;
§ нажмите кнопку <3ащита формы>; с этого момента внесение изменений в неизменяемую часть текста невозможно, а содержание поля можно изменить после его выделения.
§ чтобы получить возможность редактирования всего текста документ нужно еще раз нажать кнопку <3ащита формы>.
|
|
|
3. Чтобы создать поле со списком, выполните следующие действия:
§ поместите курсор вместо вставки ноля со списком;
§ подайте команду Вид/Панели инструментов/Формы; появится небольшая панель инструментов Формы;
§ нажмите кнопку <Поле со списком>; в результате произойдет вставка поля с раскрывающимся списком в месте размещения курсора;
§ нажмите кнопку <Параметры поля формы>; откроется диалоговое окно «Параметры поля со списком» (рис.7);

Рис 7. Диалоговое окно "Параметры поля со списком"
§ введите поочередно в поле "Элемент списка" требуемые фрагменты текста, нажатием кнопки <Добавить> переведите их в окно списка;
§ с помощью кнопок со стрелками при необходимости измените очередность следования фрагментов в списке;
§ нажмите кнопку <ОК> в поле появится первый по списку фрагмент;
§ нажмите кнопку <3ащита формы>; с этого момента внесение изменений в неизменяемую часть текста невозможно, а содержание поля можно изменить после нажатия кнопки раскрытия списка рядом с полем;
§ чтобы получить возможность редактирования всего текста документа нужно еще раз нажать кнопку <3ащита формы>.
Задание №2: Средствами Wordсоздайте бланк платежного поручения в виде таблицы, в ячейках которой помещены текстовые поля и поля со списком. Таблица (рис. 8) имеет 14 строк и 7 столбцов. Часть ячеек объединена. Ячейки таблицы, которые будут заполнены данными, выделены с помощью границ, В каждую из них вставлено текстовое поле или поле со списком.
Выполните следующие действия:
1. Подайте команду Таблица/Добавить/Таблица и задайте число строк и столбцов.
2. Еще раз изучите пункт 2. Создайте текстовые поля ивведите числовые данные в следующие ячейки таблицы:
§ справа от ячейки "ПЛАТЕЖНОЕ ПОРУЧЕНИЕ" – число "101";
§ под ячейкой " ПЛАТЕЖНОЕПОРУЧЕНИЕ" – дату "30.07.01";
§ в строку "Плательщик", в третий столбец- число "161003";
§ в последний столбец, под словом "СУММА" – денежную сумму "5448,00";
§ в строку "Банк плательщика", в четвертый столбец – код "700161244";
§ в строку "Получатель", в третий столбец – код "044103000";
§ в строку "Банк получателя", в третий столбец – код "181042";
§ в строку "Банк получателя", и четвертый столбец – код "700151413";
§ в строку "Сумма прописью" – "Пять тысяч четыреста сорок восемь рублей";
§ в строке "Дата получения товара...", во второй столбец – текст " Путевка в ДОЛ "Позитрон" ст-сть из фонда соцстраха-5448,00. НДС не облагается. Счет б/п от 29.07.01";
§ в последний столбец, слева от строки "Очер. плат" – число "1";
§ в последнюю строку, справа от строки "Срок плат." – дату "30.07".
3. Ещераз изучите пункт 3. Создайте текстовые тюля со списками и введите данные в следующие ячейки таблицы:
§ в строку "Плательщик", и четвертый столбец – список:
Сч447176,
Сч.35284,
Сч. 27018,
§ в строку "Получатель", во второй столбец – список:
ДОЛ "Позитрон" ИНН 4719009866,
ДОЛ "Электрон" ИНН 8635729517,
ДОЛ "Нейтрон" ШIII 2345987864,
§ в строку "Получатель" в четвертый столбец – список:
Сч. 003911103,
Сч. 005673829,
Сч. 001928375;
§ в строку "Банк получателя", во второй столбец – список:
АО ПСБ Адмиралтейский ф-л в СПб,
АО ПСБ Черноморский ф-л в Одессе,
АО ПСБ Арбатовский ф-л в Арбатове;
§ После заполнения таблицы нажмите на панели инструментов Формы кнопку < 3ащитаформ>;
§ Отпустите нажатую кнопку <3атенение нолей формы>. В результате заливка полей серым цветом исчезнет.
§ Произведите корректировку данных в текстовых полях и полях со списками. Отпечатайте исправленное платежное поручение.

Рис 8 Платежное поручение
|
|
|
|
|
Дата добавления: 2014-11-07; Просмотров: 845; Нарушение авторских прав?; Мы поможем в написании вашей работы!