
КАТЕГОРИИ:
Архитектура-(3434)Астрономия-(809)Биология-(7483)Биотехнологии-(1457)Военное дело-(14632)Высокие технологии-(1363)География-(913)Геология-(1438)Государство-(451)Демография-(1065)Дом-(47672)Журналистика и СМИ-(912)Изобретательство-(14524)Иностранные языки-(4268)Информатика-(17799)Искусство-(1338)История-(13644)Компьютеры-(11121)Косметика-(55)Кулинария-(373)Культура-(8427)Лингвистика-(374)Литература-(1642)Маркетинг-(23702)Математика-(16968)Машиностроение-(1700)Медицина-(12668)Менеджмент-(24684)Механика-(15423)Науковедение-(506)Образование-(11852)Охрана труда-(3308)Педагогика-(5571)Полиграфия-(1312)Политика-(7869)Право-(5454)Приборостроение-(1369)Программирование-(2801)Производство-(97182)Промышленность-(8706)Психология-(18388)Религия-(3217)Связь-(10668)Сельское хозяйство-(299)Социология-(6455)Спорт-(42831)Строительство-(4793)Торговля-(5050)Транспорт-(2929)Туризм-(1568)Физика-(3942)Философия-(17015)Финансы-(26596)Химия-(22929)Экология-(12095)Экономика-(9961)Электроника-(8441)Электротехника-(4623)Энергетика-(12629)Юриспруденция-(1492)Ядерная техника-(1748)
Лабораторная работа № 7. Графические возможности Word
|
|
|
|
Цельработы: Получить практические навыки создания рисунков средствами MS Word и вставки готовых графических объектов; приобрести практические навыки работы с редактором формул Microsoft Equation.
Порядок выполнения работы:
Упражнение 1. Создание рисунков средствами MS Word.
На панели инструментов Рисование расположены инструменты для рисования, управления, и форматирования всех видов графических объектов (изменения толщины, цвета и типа линий, заливки, размеров, настройки тени и объема и др.).
Форматирование всех видов графических объектов доступно также через меню Формат.
Существует возможность автоматического создания различных стандартных фигур (линии, основные формы, фигурные стрелки, элементы блок-схем, звезды и ленты, выноски), используя инструменты Автофигуры на панели инструментов Рисование; замены одной автофигуры на другую. Фигуры, нарисованные полилиниями, могут иметь заливку.
Представляется возможным добавления текста к любому графическому объекту (кроме линий и полилиний): команда Добавить текст из контекстного меню объекта. Заданный текст привязывается к объекту и перемещается вместе с ним. Если привязка текста к графическому объекту не является обязательной, используйте кнопку Надпись на панели инструментов Рисование. Эту кнопку можно использовать для добавления текста в любое место страницы, например, для создания подписей к рисункам.
Кнопка Действия открывает доступ к ряду команд по обработке векторной графики:
1) Группировать (объединение графических примитивов в один объект, чтобы изображение воспринималось как единое целое при перемещении и форматировании. Для одновременного выделения нескольких примитивов следует использовать клавишу Shift или выделить группу объектов рамкой при помощи инструмента Выбор объектов.
|
|
|
2) Разгруппировать — разделение ранее сгруппированного изображения на составляющие с целью их дальнейшего форматирования по отдельности.
3) Порядок — изменение порядка следования перекрывающихся объектов.
4) Сетка — установка режима привязки к узлам сетки, который позволяет легко выравнивать объекты при рисовании.
5) Выровнять/распределить — выравнивание выделенных графических объектов относительно страницы или друг друга.
6) Повернуть/отразить — поворот графических объектов на произвольный угол (Свободное вращение); поворот на угол, равный 900 (Повернуть влево, Повернуть вправо); зеркальное отображение объектов (Отразить слева направо, Отразить сверху вниз).
7) Обтекание текстом — задание характера взаимного расположения текста и графического объекта (Вокруг рамки, По контуру, За текстом, Перед текстом, Сверху и снизу, Сквозное, Изменить контур обтекания).
8) Начать изменение узлов — изменение формы выделенной полилинии или кривой.
Упражнение 1.
1. Создать новый документ в MS Word.
2. Средствами MS Word (Панель инструментов Рисование) создать рисунок согласно варианту, указанному преподавателем.
3. Сгруппировать графические примитивы, чтобы изображение воспринималось как единое целое (выделить весь рисунок /Действия/Группировать).
Вариант 1. Вариант 2.
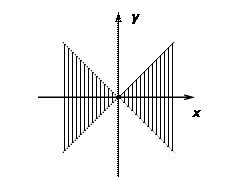 | |||
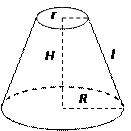 | |||
Вариант 3.
 |
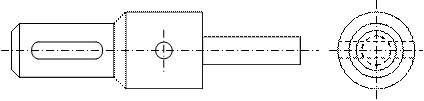 Вариант 4.
Вариант 4.
 |
Вариант 5. Вариант 6.
 |
Упражнение 2. Использование фигурного текста.
1. Вставить в документ художественный текст средствами WordArt (Кнопка Добавить объект WordArt на панели инструментов Рисование). Коллекция WordArt имеет 30 стилей надписей текста.
2. Отредактировать внедренный объект: изменить текст надписи (двойной щелчок по объекту), цвет линий и заливки (кнопка Формат объекта WordArt на панели инструментов WordArt); выполнить поворот объекта на произвольный угол (кнопка Свободное вращение на панели инструментов WordArt).
|
|
|
Упражнение 3. Внедрение иллюстраций из библиотеки клипов и рисунков.
1. Вставить в документ готовый рисунок из MS Clip Gallery (Вставка/Рисунок/Картинки или Вставка/Объект/Microsoft Clip Gallery).
2. Изменить размеры рисунка (Формат/Рисунок/Размер).
3. Настроить яркость и контрастность изображения (Формат/Рисунок/Рисунок).
4. Преобразовать цветной рисунок к черно-белому (Формат/Рисунок/Рисунок/Цвет).
Упражнение 4. Обмен графическими объектами между различными приложениями.
1. В графическом редакторе Paint создать рисунок, сохранить его на диске и вставить в Word-документ (Вставка/Рисунок/Из файла или использовать буфер обмена).
2. Отработать различные варианты обтекания рисунка текстом (Формат/Рисунок/Положение).
Упражнение 5. Создание и редактирование формул.
Для создания какой-либо математической конструкции необходимо выполнить следующее:
1. Установить курсор в то место, где необходимо поместить формулу.
2. Запустить редактор формул(Вставка/Объект/Microsoft Equation 3.0). Если в списке доступных объектов отсутствует строка " Microsoft Equation 3.0 ", необходимо запустить повторно программу установки Microsoft Office и подключить этот модуль. Альтернативой встроенному редактору формул является отдельный коммерческий продукт MathType, обладающий значительно большими возможностями.
3. Создать формулу.
4. Завершить ввод формулы нажатием клавиши ESC или щелчком левой кнопкой мыши где-либо в поле документа вне области ввода формулы. Введенная формула автоматически вставляется в текст в качестве OLE-объекта, для редактирования которого непосредственно в документе достаточно выполнить на нем двойной щелчок. Для изменения размера формулы ее следует выделить и потянуть за маркер на рамке.
После вызова редактора формулпоявляется пиктографическое меню, состоящее из двух строк кнопок (рис. 1). Первый ряд служит для вставки символов (операторов и греческих букв) в формулы, второй — для создания шаблонов математических формул.
|
|
|

Рис. 1. Пиктографическое меню редактора формул
За каждой из кнопок находится группа символов или шаблонов. После нажатия кнопки мышью снизу от кнопки появится изображение всех символов/шаблонов группы. Щелчок мыши по нужному символу/шаблону вставит необходимый элемент в место расположения курсора.
Перед созданием формулы надо определить, какой тип шаблона лежит в ее основе: дробь, знак суммы, интеграл, вектор, матрица и т.д. Если формула имеет сложную структуру (например, под знаком радикала содержится дробь), то необходимо вставлять шаблоны последовательно: сначала радикал, а затем под него дробь и т.д. Заполнение шаблонов символами и цифрами производится с клавиатуры и при помощи упомянутых выше инструментов первой строки.
Редактор формул может быть запущен автономно в виде обычного окна приложения. Оно содержит такие меню, как и вызванное из MS Word. Возврат к редактированию документа — Файл/Выход и возврат в.... При автономной работе MS Equation возможен обмен частями формул между различными математическими выражениями посредством буфера обмена.
В редакторе формулкурсор напоминает литеру L.Элемент формулы вводится в точке пересечения горизонтальной и вертикальной линий.
Настройка MS Equation позволяет назначать шрифты для различных элементов, входящих в формулы (Стиль/Определить), определять размеры элементов формулы (Размер/Определить), межстрочный интервал, расстояние между столбцами (Формат/Интервал), задавать выравнивание (Формат) и др.
При работе с редактором формул следует стремиться к максимальной полноте вводимых выражений, т. е. вводить всю формулу целиком в редакторе формул, не используя иные средства, как показано на рис. 4.


неправильно правильно
Рис. 4. Рекомендации по вводу формул
В редакторе формул не работает клавиша Пробел, поскольку необходимые интервалы между символами создаются автоматически. Для принудительного задания пробелов их следует вводить с помощью кнопки из пиктографического меню. Предусмотрено 5 видов пробелов различной ширины.
|
|
|
Чтобы формула отображалась в документе, следует выключить флажок Сервис/Параметры/Вид/Показывать пустые рамки рисунков.
Упражнение 6.
1. Создать новый документ в MS Word.
2. Вставить в документ формулы согласно варианту, указанному преподавателем.
Вариант 1.
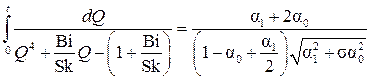 ;
;
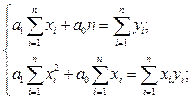
 .
.
Вариант 2.
 ;
;
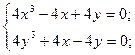
 .
.
Вариант 3.
 ;
;
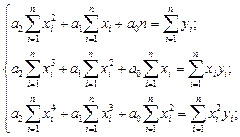
 .
.
Вариант 4.

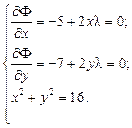
 .
.
Вариант 5.
 ;
;
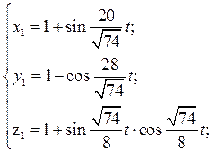

Вариант 6.
 ;
;
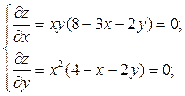

3. Отредактировать формулу. Изменить размер.
Контрольные вопросы:
1. Основные средства создания рисунков в MS Word.
2. Основные действия, выполняемые над изображениями.
3. Нанесение надписей на рисунки.
4. Вставка готовых иллюстраций из MS Clip Gallery.
5. Вставка художественного текста.
7. Изменение размеров графических объектов. Форматирование рисунков. Взаимодействие иллюстрации с текстом основного документа.
8. Запуск редактора формул. Выход из редактора формул и последующее редактирование формулы.
9. Порядок создания математических формул. Ввод специальных математических символов.
10. Основные параметры редактора формул и их настройка. Вкл./выкл. отображения формул в MS Word.
ЛАБОРАТОРНАЯ РАБОТА № 8. СОЗДАНИЕ ТАБЛИЦ И ДИАГРАММ.
Цельработы: Приобрести практический опыт обработки табличных данных в MS Word и реализации автоматических вычислений в таблицах.
Теоретические основы:
Таблица представляет собой некий объем информации, организованный с помощью строк и столбцов. Ячейки таблиц могут содержать не только текст, но и графические и прочие объекты.
Таблицы всегда были неотъемлемым атрибутом печатной научно-технической документации, а в последние годы стали эффективным средством оформления Web-страниц. В силу ограниченной возможности форматирования документов средствами языка HTML таблицы зачастую используются для принудительного управления размещением данных на экране: для имитации газетного стиля в виде колонок, размещения несколько иллюстраций по ширине Web-страницы. При этом иногда используют прием, когда рамки таблицы вообще не отображают, а между ячейками делают зазор. В результате объекты, находящиеся в ячейках, образуют ровные регулярные структуры, в то время как никаких следов таблиц на экране не видно.
Существует три основных средства создания таблиц: кнопка Добавить таблицу на панели инструментов Стандартная; команда Таблица/Добавить/Таблица; средство рисования таблиц Нарисовать таблицу на панели инструментов Таблицы и границы (Таблица/Нарисовать таблицу).
Чтобы преобразовать уже набранную группу слов, абзацев или предложений, разделенных некоторым символом, в таблицу, следует использовать команду Таблица/Преобразовать/Преобразовать в таблицу/ указать число столбцов, режим автоподбора ширины столбцов, разделитель. Для обратного преобразования — Таблица/Преобразовать/Преобразовать в текст.
Для каждого абзаца в выделенном фрагменте отводится одна строка таблицы. При автоматическом определении числа столбцов Word выбирает строку с наибольшим количеством символов-разделителей столбцов.
При создании таблиц весьма эффективным является использование режима Автоподбора: постоянная ширина (общая ширина таблицы равна ширине поля набора документа, а ширина каждого столбца постоянна и зависит от количества столбцов); по содержимому (ширина каждого столбца пропорциональна объему данных, содержащихся в нем); по ширине окна (режим для таблиц Web-документов — окончательное форматирование таблицы происходит не в момент ее создания, а во время просмотра).
Управлять отображением сетки таблицы можно командой Таблица/Скрыть сетку (Отображать сетку).
Редактирование структуры таблицы сводится к следующим операциям: добавление заданного количества строк/столбцов; удаление выделенных ячеек, строк и столбцов; слияние/разбиение выделенных ячеек.
Комбинируя вышеуказанные операции, можно на базе таблиц с простой структурой готовить таблицы, имеющие сложную структуру. Средства для выполнения этих операций находятся в меню Таблица или доступны через контекстное меню.
Для разделения таблицы на две части необходимо указать место разделения и выполнить команду Таблица/Разбить таблицу.
При работе с таблицами следует различать форматирование таблиц и форматирование содержимого. В первом случае происходит управление размерами структурных элементов таблицы (ячеек, строк, столбцов и т. п.), во втором — управление размещением содержимого ячеек.
В командном режиме для форматирования таблиц используют диалоговое окно Таблица/Свойства таблицы. Вкладка Таблица позволяет задать: размеры таблицы (Размер); выравнивание таблицы относительно страницы документа (Выравнивание); метод взаимодействия таблицы с окружающим текстом (Обтекание); оформление рамок таблицы и ячеек (Границы и заливка); размеры внутренних полей в ячейках и интервалы между ячейками (Параметры). Вкладка Строка/Столбец/Ячейка позволяетназначить параметры текущей строки/столбца/ячейки или выделенных строк/столбцов/ячеек.
Команда Таблица/Автоподбор автоматически изменяет размеры строк/столбцов согласно выбранному варианту (По содержимому, По ширине окна, Фиксированная ширина столбца, Выровнять высоту строк, Выровнять ширину столбцов).
В интерактивном режиме таблицу форматируют с помощью маркеров, появляющихся при наведении указателя мыши на таблицу или ее элементы. Маркер в левом верхнем углу таблицы позволяет перемещать таблицу по рабочему полю документа. Маркер в правом нижнем углу позволяет управлять общими размерами таблицы. Маркеры изменения размера, появляющиеся при наведении указателя мыши на рамки таблицы, позволяют интерактивно изменять размеры столбцов и строк методом перетаскивания.
Перемещение между ячейками таблицы осуществляется клавишами Tab (к следующей ячейке), Shift-Tab (к предыдущей ячейке).
С помощью клавиш управления курсором внутри текстовых фрагментов выполняется перемещение по тексту, но по достижении границы текста — переход к соседним ячейкам.
Все команды форматирования текста относятся к выделенному элементу. Текст в таблицах форматируется аналогично любому другому. Автоматическое форматирование выделенной таблицы (применение готовых форматов) выполняется командой Таблица/Автоформат).
Сортировка содержимого таблицы осуществляется командой Таблица/Сортировка.
Команда Таблица/Заголовки позволяет определить одну или несколько начальных строк таблицы в качестве заголовка, который при печати будет выводиться на каждой странице, если таблица располагается на нескольких листах.
Порядок выполнения работы:
Упражнение 1. Создание и форматирование таблиц.
1. Создать новый документ в MS Word.
2. Создать таблицу вида
| Сведения об успеваемости учащихся | ||||||||
| Учебная дисциплина | Группа | Средний балл | Всего сдавало | Отлично | Хорошо | Удовл. | Неуд. | Неявки |
| Математика | ИС-2011 | 4,28 | ||||||
| СЭЗС-2011-2 | 3,35 | |||||||
| П-2011 | 4,01 | |||||||
| ТОСТ-2011 | 3,92 | |||||||
| Итого: | 3,89 | |||||||
| Информатика | ИС-2011 | 4,58 | ||||||
| СЭЗС-2011-2 | 4,26 | |||||||
| П-2011 | 3,75 | |||||||
| ТОСТ-2011 | 4,07 | |||||||
| Итого: | 4,42 | |||||||
| Средний балл: | 4,12 |
3. Сохранить документ на диске.
4. Построить диаграмму вида

Контрольные вопросы:
1. Понятие таблицы. Ее структура. Выделение отдельных элементов таблицы.
2. Способы создания таблиц. Редактирование структуры таблицы.
3. Форматирование таблиц и их содержимого. Основные элементы форматирования таблиц.
4. Способы вставки диаграмм.
5. Порядок создания диаграммы.
6. Элементы диаграммы, их редактирование.
|
|
|
|
|
Дата добавления: 2014-11-07; Просмотров: 4487; Нарушение авторских прав?; Мы поможем в написании вашей работы!