
КАТЕГОРИИ:
Архитектура-(3434)Астрономия-(809)Биология-(7483)Биотехнологии-(1457)Военное дело-(14632)Высокие технологии-(1363)География-(913)Геология-(1438)Государство-(451)Демография-(1065)Дом-(47672)Журналистика и СМИ-(912)Изобретательство-(14524)Иностранные языки-(4268)Информатика-(17799)Искусство-(1338)История-(13644)Компьютеры-(11121)Косметика-(55)Кулинария-(373)Культура-(8427)Лингвистика-(374)Литература-(1642)Маркетинг-(23702)Математика-(16968)Машиностроение-(1700)Медицина-(12668)Менеджмент-(24684)Механика-(15423)Науковедение-(506)Образование-(11852)Охрана труда-(3308)Педагогика-(5571)Полиграфия-(1312)Политика-(7869)Право-(5454)Приборостроение-(1369)Программирование-(2801)Производство-(97182)Промышленность-(8706)Психология-(18388)Религия-(3217)Связь-(10668)Сельское хозяйство-(299)Социология-(6455)Спорт-(42831)Строительство-(4793)Торговля-(5050)Транспорт-(2929)Туризм-(1568)Физика-(3942)Философия-(17015)Финансы-(26596)Химия-(22929)Экология-(12095)Экономика-(9961)Электроника-(8441)Электротехника-(4623)Энергетика-(12629)Юриспруденция-(1492)Ядерная техника-(1748)
Практична робота № 6
План
Мета
Тема
MS Windows. Архіватори. Антивіруси. Робота з дисками.
Уміти архівувати і розархівовувати файли, захищати комп'ютер від вірусів, здійснювати нагляд за працездатністю комп'ютера і системи.
1. Архіватори.
2. Обслуговування дисків.
3. Відновлення системи і призначення завдань.
4. Антивірусний захист.
Теоретичні відомості
1. Архіватори. Архів – це файл, куди у стиснутому (у три – десять разів) вигляді поміщають інші файли. Для архівування файлів використовують програми-архіватори Zip, Rar тощо з приставкою Win, якщо програми призначені для ОС Windows. Програма Total Commander має доступ до програм архівування і сама пропонує назву архівному файлу (користувач може ввести іншу назву), дописує йому розширення zip чи гаг і розташовує
у папці, відкритій у сусідньому вікні. Щоб виконати архівування, файли вибирають і застосовують до них команду Pack з меню File. Зворотну дію (розархівування) виконують так: вибирають файл-архів і застосовують до нього команду Unpack.
Ще простіше файли чи папки можна занести в архів і вибрати з нього файл за допомогою програм WinZip чи WinRar (рис. 15). Для занесення в архів достатньо піктограму об'єкта опустити на ярлик програми WinZip і ввести назву архіву. Щоб виконати зворотну дію, достатньо клацнути на піктограмі архіву, вибрати потрібні об'єкти і виконати команду Extract, зазначивши адресу папки-кліента. Усі ці дії виконуються ще простіше – за допомогою команд Додати в архів (Add to Zip) чи Розархівувати (Extract files) в контекстних меню вибраного файлу чи головного меню програми відповідно, якщо програма-архіватор є на комп'ютері.
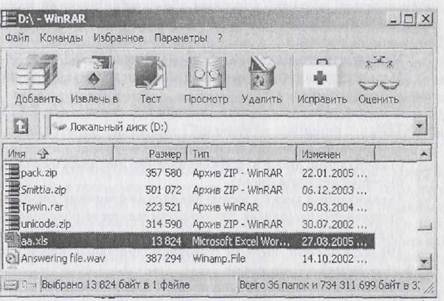
Рис. 15. Вікно програми WinRar.
Є змога архівувати об'єкти за допомогою команди Відправити... у zip-папку. Під час архівування стежте, щоб власні назви файлів не містили деяких заборонених архіватором символів кирилиці, наприклад, «і».
Якщо файли великі, то створюють багатотомні архіви. Наприклад, створюють томи по 1,4 Мбайта, щоб кожний том поміщався на окремій дискеті.
Якщо архів переноситься на інший комп'ютер, то на цьому комп'ютері повинна бути інстальована програма-архіватор того
ж формату стискування (zi p чи гаг), що й на «рідному» комп'ютері. Якщо такої програми немає, то архів не вдасться розпакувати. У цьому випадку створюють архів, який розпаковується автоматично (sfx-архів). Такий архів має розширення ЄХЄ, є виконуваним файлом і не потребує наявності програми-архіватора для свого розпакування.
Коли створюється архів, користувач має простежити, куди і під якою назвою програма має намір його зберегти. Ці параметри він може змінити, задавши потрібний шлях і назву в діалоговому вікні.
Програми класу WinRar зручні для самостійного вивчення. Усі команди меню, кнопки панелі інструментів і параметри налаштування режимів функціонування настільки зрозумілі, що тут немає потреби їх детально описувати. Ідеально діє принцип «plag arid play» сучасних інформаційних технологій – «вмикай і працюй».
2. Обслуговування дисків. Для обслуговування: дисків використовують системні програми або спеціалізований пакет програм Norton Utilities for Windows. До операцій обслуговування дисків належать:
1) форматування диска;
2) створення логічних розділів (дисків) на вінчестері в межах певної файлової системи;
3) зміна файлової системи, наприклад, перехід від FAT32 до NTFS;
4) очищення диска від непотрібних файлів;
5) сканування диска з метою виявлення логічних помилок;
6) дефрагментація диска;
7) сканування диска з метою виявлення фізичних дефектів;
8) призначення завдань для обслуговування за розкладом;
9) лікування диска з метою блокування зіпсутих кластерів;
10) відновлення системи (створення рятівних копій системних областей дисків тощо);
11) антивірусне сканування дисків і лікування файлів. Під час форматування втрачається уся інформація на диску.
Команда Форматувати доступна в контекстному меню дисків. На навчальних комп'ютерах нею користуватися не можна, у домашніх умовах її варто застосовувати для форматування вживаних дискет.
Логічні розділи на вінчестері зазвичай створюють під час купівлі комп'ютера, їх рідко міняють. Файлову систему NTFS використовують для роботи з великими відео-файлами.
Операції 4-10 виконують за допомогою програм із лапки Службові, що у є папці Стандартні, доступній з головного меню Windows.
Програма сканування дисків з метою виявлення логічних помилок часто запускається автоматично під час вмикання комп'ютера, зокрема, якщо перед цим комп'ютер було вимкнено не за правилами або внаслідок зникнення живлення. Рекомендують дочекатися її завершення. Часто (але не завжди) цією програмою можна відновити стару дискети, з якої не зчитуються дані. Програму можна швидко запустити (для диска а: чи іншого) за допомогою команди з головного меню Виконати так: chkdsk а: (чи scandisk а: у ранніх версіях ОС Windows).
Дефрагментацію диска (команда defrag.exe) рекомендують виконувати, якщо рівень фрагментації (розкид кластерів файлу по поверхні диска) перевищує 7%.
3. Відновлення системи і призначення завдань. Після невдалих дій користувача чи вірусної атаки виконують відновлення системи з метою відновлення її продуктивності до рівня, якою вона була в недалекому минулому в так званих контрольних точках (днях) відновлення. Контрольні точки створюються автоматично. У деяких випадках їх потрібно створювати заздалегідь (див. інструкцію до програми Відновлення системи).
Операції обслуговування дисків 4, 6 та 11 є тривалими. їх можна виконувати у фоновому режимі, але це сповільнює роботу комп'ютера. Тому для їх виконання, а також для запуску будь-яких програм згідно з деяким розкладом рекомендують застосовувати програму Призначення завдань. У вікні програми слід клацнути на посиланні Призначити завдання і виконати всі вказівки Майстра призначення завдань.
4. Антивірусний захист. Віруси створюють люди. Ідею їм підкинув письменник-фантаст Т. Дж. Райн в одній зі своїх книгу 1977 році, коли про такий феномен фахівці й гадки не мали. А через десять років реальні вірусні епідемії почали масово виводити комп'ютери з-під контролю людини. Найбільш відомі епідемії «Чернобиль» та «І Love» вивели з ладу на певний час сотні тисяч комп'ютерів. Тому антивірусним захистом нехтувати не можна. На жаль, на практиці власники комп'ютерів здебільшого починають вживати потрібних заходів лише після того, коли відчують на собі силу вірусного чи хакерського удару.
Віруси – де зазвичай короткі програми, здатні саморозмножуватися у файловій системі, копіюючись в інші програми, і вести деструктивні дії. Потрапляючи в оперативну пам'ять разом із «зараженою* програмою-носієм, вірус дописується до кодів інших ще здорових програм, які запускає на виконання користувач, а через дискети і мережу переноситься з комп'ютера на комп'ютер. Віруси поширюються головне через виконувані ехе-та com-файли. Дуже небезпечні так звані бутові віруси, які живуть у бут-секторах дискет. Однак у сучасних комп'ютерах, що не завантажуються з дискет та ігнорують бут-сектор, ця небезпека менш актуальна.
Головні ознаки вірусного зараження: 1) уповільнення роботи програм; 2) зменшення обсягу доступної оперативної пам'яті; 3) «падіння» операційної системи; 4) виникнення різноманітних відео- чи звукових ефектів; 5) самовимикання чи самоперезавантаження комп'ютера з втратою поточних даних; 6) збільшення обсягів виконуваних файлів; 7) поява нових файлів; 8) втрата паролів доступу до мережі чи інших ресурсів; 9) віддалене втручання в систему сторонніх осіб, тобто втрата конфіденційності, тощо.
Головні засоби профілактики зараження: перевіряти дискети, які побували на чужих комп'ютерах антивірусними програмами і не відкривати незнайомих файлів, отриманих через мережу; періодично сканувати файлову структуру антивірусними сканерами і вмикати антивірусні монітори під час роботи з чужими файлами та дискетами. Для цього є такі пакети анти-вірусного захисту: AVP, Dr. Web (рис. 16), PC-cillin, McAfee Total Virus Defence, Norton AntiVirus.

Рис. 16. Вікно програми ESET NOD32 Antivirus.
Сканування файлової структури може бути тривалим, тому його рекомендують виконувати за певним розкладом із застосуванням засобів призначення завдань. Ці програми ефективно захищають комп'ютер за умови регулярного поновлення користувачем через Інтернет баз зі штампами (зразками) вірусів, які використовують програми під час роботи.
Власникам комп'ютерів, під'єднаних до мережі, зокрема провайдерам і банкам, слід остерігатися також хакерських атак, їх можна запобігти, використовуючи найновіші ліцензовані програмні засоби, які постійно підтримують і удосконалюють фірми-розробники, що гарантують або 100% безпеку, або принаймні швидке реагування з метою усунення можливих небезпек. Прикладом такого засобу є другий сервісний пакет SP2 з передовими технологіями безпеки, який використовують для оновлення ОС MS Windows XP.
Хід роботи
1. У власній папці створіть папку Звіт5 і наповніть її шістьма ярликами.
Використайте для цього вміст папки Звіт4 з попередньої роботи чи іншої папки.
2. Зархівуйте папку Звіт5 командою Відправити у Стиснену Zip-папку.
Скористайтесь командою з контекстного меню папки.
3. Зархівуйте папку Звіт5 командою Додати в «Звіт5.гаг». Скористайтесь командою з контекстного меню папки.
4. Зархівуйте папку Звіт5 командою Додати в архів... Зверніть увагу на відмінності цих трьох способів архівування, зокрема, на те, що у третьому способі можна зазначити інший шлях і назву архіву, а також вибрати параметри архівування.
5. Зархівуйте папку Звіт5 командою Додати в архів..., змінивши формат стиску з гаг на zip і задавши метод стиску Максимальний.
6. Зархівуйте ЗвітЗ командою Додати в архів... як sfx-архів.
7. Розархівуйте sfx-архів Звіт5.ехе.
8. Розархівуйте архів ЗвітЗ.гаг чи Звіт5.гір.
9. Розархівуйте архів Звіт5.гаг чи Звіт5.гір у папку А1. Якщо треба, створіть папки А1 і А2 у власній папці.
10. Розархівуйте з вилученням з архіву Звіт5.гаг чи Звіт5.гір у папку А2 лише одного файлу.
11. Дослідіть ефективність (ступінь) стиску в архіві Звіт5.гаг чи Звіт5.гір,
12. Запустіть програму ScanDisk чи Chkdsk у Windows XP. Виконайте сканування диска d: програмою класу ScanDisk, задавши в діалогових вікнах назву диска і перший режим Звичайний.
13. Запустіть програму Defrag і виконайте дефрагментацію навчального диска.
Який ступінь фрагментації диска у відсотках був до початку роботи програми? Якщо процес триватиме довго, зупиніть його.
14. Запустіть програму Очищення диска.
15. Запустіть програму Відновлення системи. Ознайомтесь з її функціонуванням.
16. Створіть одну точку відновлення системи.
17. Запустіть програму Призначення завдання. Призначте такі завдання: 1) програму defrag.exe для диска D: запускати ввечері один раз на місяць; 2) антивірусне сканування диска С: запускати щодня о 19 годині.
18. Запустіть антивірусну програму з головного меню і проскануйте диск D:.
Якщо будуть виявлені підозрілі файли, увімкніть режим Лікувати і повторіть сканування. Скільки файлів було проскановано і скільки виліковано?
19. Ознайомтеся з довідковою службою та можливостями антивірусної програми, а також виконайте налаштування режимів функціонування програми.
Виконайте команду Налаштування з меню програми чи контекстного меню піктограми на панелі задач.
20. Закрийте програму і закінчіть роботу.
MS Office. Редактор текстів MS Word
|
|
Дата добавления: 2014-10-23; Просмотров: 503; Нарушение авторских прав?; Мы поможем в написании вашей работы!