
КАТЕГОРИИ:
Архитектура-(3434)Астрономия-(809)Биология-(7483)Биотехнологии-(1457)Военное дело-(14632)Высокие технологии-(1363)География-(913)Геология-(1438)Государство-(451)Демография-(1065)Дом-(47672)Журналистика и СМИ-(912)Изобретательство-(14524)Иностранные языки-(4268)Информатика-(17799)Искусство-(1338)История-(13644)Компьютеры-(11121)Косметика-(55)Кулинария-(373)Культура-(8427)Лингвистика-(374)Литература-(1642)Маркетинг-(23702)Математика-(16968)Машиностроение-(1700)Медицина-(12668)Менеджмент-(24684)Механика-(15423)Науковедение-(506)Образование-(11852)Охрана труда-(3308)Педагогика-(5571)Полиграфия-(1312)Политика-(7869)Право-(5454)Приборостроение-(1369)Программирование-(2801)Производство-(97182)Промышленность-(8706)Психология-(18388)Религия-(3217)Связь-(10668)Сельское хозяйство-(299)Социология-(6455)Спорт-(42831)Строительство-(4793)Торговля-(5050)Транспорт-(2929)Туризм-(1568)Физика-(3942)Философия-(17015)Финансы-(26596)Химия-(22929)Экология-(12095)Экономика-(9961)Электроника-(8441)Электротехника-(4623)Энергетика-(12629)Юриспруденция-(1492)Ядерная техника-(1748)
Управление правами доступа к файлам и папкам
|
|
|
|
4-02-2010, 13:57 | автор: kudron | Настройка, Проблемы и решения | Просмотров: 9761
С выходом операционных систем Windows Vista и Windows 7 многие пользователи столкнулись с проблемой получения доступа к определенным файлам и папкам. Обычно это касается каталогов, расположенных на системном диске. Параметры доступа существовали и в предыдущих версиях Windows (закладка «Безопасность» по умолчанию была спрятана), но только с появлением вышеупомянутых версий операционной системы, Microsoft начала жестко определять права доступа. Рассмотрим управление параметрами безопасности на конкретном примере. Для начала нам нужно создать папку на любом отличном от системного диске. Назовем ее, например, Folder. Теперь откроем свойства папки и перейдем на закладку «Безопасность».
 Здесь мы видим два окошка, в верхнем окне находится список пользователей и групп, а в нижнем права, которыми располагает отмеченная группа. Для того, чтобы изменить права нужно нажать на кнопку «Изменить», выбрать группу или пользователя и отметить соответствующие пункты. Иногда система не позволяет изменить права. Это связано с тем, что папки наследуют разрешения от родительских объектов. Например, наша папка Folder будет наследовать права доступа от разрешений диска, на котором она находится. Отключить наследование можно следующим образом. На закладке «Безопасность» нажимаем кнопку «Дополнительно», затем «Изменить разрешения». Здесь снимаем галочку «Добавить разрешения, наследуемые от родительских объектов», нажимаем «Применить» и «Удалить».
Здесь мы видим два окошка, в верхнем окне находится список пользователей и групп, а в нижнем права, которыми располагает отмеченная группа. Для того, чтобы изменить права нужно нажать на кнопку «Изменить», выбрать группу или пользователя и отметить соответствующие пункты. Иногда система не позволяет изменить права. Это связано с тем, что папки наследуют разрешения от родительских объектов. Например, наша папка Folder будет наследовать права доступа от разрешений диска, на котором она находится. Отключить наследование можно следующим образом. На закладке «Безопасность» нажимаем кнопку «Дополнительно», затем «Изменить разрешения». Здесь снимаем галочку «Добавить разрешения, наследуемые от родительских объектов», нажимаем «Применить» и «Удалить».
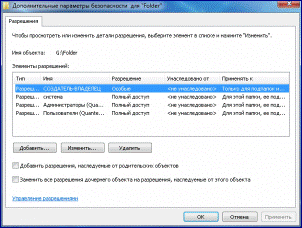 Если нам потребуется добавить пользователя или группу в список разрешений, то для этого на закладке «Безопасность» нажимаем «Изменить», затем «Добавить». В открывшемся окне вводим имя пользователя или группы, нажимаем «Проверить имена» и «ОК». Выбрать из списка групп и пользователей можно следующим образом. В окне «Выбор: Пользователи или Группы» нажимаем кнопку «Дополнительно» и в новом окне «Поиск». В нижнем окне появится список, из которого можно выбрать, сделав двойной клик. Встречаются ситуации когда необходимо изменить владельца папки или файла. Для этого на закладке «Безопасность» нажимаем «Дополнительно», переходим на закладку «Владелец» и нажимаем кнопку «Изменить». Здесь можно выбрать пользователя из списка или с помощью кнопки «Другие пользователи или группы».
Если нам потребуется добавить пользователя или группу в список разрешений, то для этого на закладке «Безопасность» нажимаем «Изменить», затем «Добавить». В открывшемся окне вводим имя пользователя или группы, нажимаем «Проверить имена» и «ОК». Выбрать из списка групп и пользователей можно следующим образом. В окне «Выбор: Пользователи или Группы» нажимаем кнопку «Дополнительно» и в новом окне «Поиск». В нижнем окне появится список, из которого можно выбрать, сделав двойной клик. Встречаются ситуации когда необходимо изменить владельца папки или файла. Для этого на закладке «Безопасность» нажимаем «Дополнительно», переходим на закладку «Владелец» и нажимаем кнопку «Изменить». Здесь можно выбрать пользователя из списка или с помощью кнопки «Другие пользователи или группы».
 Часто пользователи задают мне следующий вопрос:
При нажатии Ctrl-Alt-Deleteвылезает следующая ошибка: “Диспетчер задач отключен администратором“. Как вернуть диспетчер задач и почему он вообще пропал, если я его не отключал?
Почему пропадает.
Как правило, диспетчер задач отключается вирусами с расчетом на то, что Вы не знаете как включить его обратно, а следовательно не сможете убить ряд вирусных процессов висящих в памяти. Сие сильно способствует использованию Вашего компьютера в целях вируса.
Как вернуть диспетчер задач.
Можно конечно залезть в реестр и включить его вручную, а можно обойтись способом попроще для неопытного пользователя. О паре способов попроще я и расскажу.
Способ первый:
· В этом нам поможет программа XP Tweaker о которой я уже писал в статье про оптимизациюXP. Скачать её можно вот отсюда. Софтина полностью бесплатна, поддерживает русский язык и даже установки не требует (просто распакуйте архив куда вам удобно и запустите XPTweaker.exe).
· Запустив программу перейдите на вкладку “Защита”, там откройте закладку “Система” и снимите галочку “Запретить вызов диспетчера задач“. Если галочка не стоит, то поставьте её, нажмите “Применить“, затем снимите и еще нажмите “Применить“.
· Закрывайте программу и пробуйте запустить диспетчер задач.
Способ второй:
· Скачиваем avz по этой ссылке.
· Распаковываем архив, запускаем программу.
· В окне программы выбираем “Файл” – “Восстановление системы”
· Ставим галочку “Разблокировка диспетчера задач” и давим в кнопочку “Выполнить отмеченные операции“.
· Закрываем программу, пробуем запустить диспетчер задач.
Вот такие пироги. Если что-то не получается, то пишите – будем думать вместе почему и искать способы решения.
Маленькое послесловие.
Если у Вас был отключен диспетчер задач, а Вы точно уверены, что кроме Вас этого сделать никто не мог (а Вы будучи в здравом уме и трезвой памяти этого не делали), то рекомендую тщательно проверить компьютер на вирусы.
Очистка реестра, временных файлов и “следов” после удаления программ
# опубликовано [09.03.2008] в рубриках: [Компьютер, Оптимизация, Программы, Удаление мусора, следов программ и пр.]
Внимание! Использование в Windows Vista и Windows 7небезопасно в силу несколько другой структуры реестра. Если все таки очень хочется – делайте, но на Ваш страх и риск.
За время работы на компьютере, особенно подключенном к интернету, волей-неволей скапливается всяческий мусор, который тормозит систему, является причиной ошибок и сбоев, да и вообще занимает драгоценное место на жестком диске. Часто пользователи задают мне следующий вопрос:
При нажатии Ctrl-Alt-Deleteвылезает следующая ошибка: “Диспетчер задач отключен администратором“. Как вернуть диспетчер задач и почему он вообще пропал, если я его не отключал?
Почему пропадает.
Как правило, диспетчер задач отключается вирусами с расчетом на то, что Вы не знаете как включить его обратно, а следовательно не сможете убить ряд вирусных процессов висящих в памяти. Сие сильно способствует использованию Вашего компьютера в целях вируса.
Как вернуть диспетчер задач.
Можно конечно залезть в реестр и включить его вручную, а можно обойтись способом попроще для неопытного пользователя. О паре способов попроще я и расскажу.
Способ первый:
· В этом нам поможет программа XP Tweaker о которой я уже писал в статье про оптимизациюXP. Скачать её можно вот отсюда. Софтина полностью бесплатна, поддерживает русский язык и даже установки не требует (просто распакуйте архив куда вам удобно и запустите XPTweaker.exe).
· Запустив программу перейдите на вкладку “Защита”, там откройте закладку “Система” и снимите галочку “Запретить вызов диспетчера задач“. Если галочка не стоит, то поставьте её, нажмите “Применить“, затем снимите и еще нажмите “Применить“.
· Закрывайте программу и пробуйте запустить диспетчер задач.
Способ второй:
· Скачиваем avz по этой ссылке.
· Распаковываем архив, запускаем программу.
· В окне программы выбираем “Файл” – “Восстановление системы”
· Ставим галочку “Разблокировка диспетчера задач” и давим в кнопочку “Выполнить отмеченные операции“.
· Закрываем программу, пробуем запустить диспетчер задач.
Вот такие пироги. Если что-то не получается, то пишите – будем думать вместе почему и искать способы решения.
Маленькое послесловие.
Если у Вас был отключен диспетчер задач, а Вы точно уверены, что кроме Вас этого сделать никто не мог (а Вы будучи в здравом уме и трезвой памяти этого не делали), то рекомендую тщательно проверить компьютер на вирусы.
Очистка реестра, временных файлов и “следов” после удаления программ
# опубликовано [09.03.2008] в рубриках: [Компьютер, Оптимизация, Программы, Удаление мусора, следов программ и пр.]
Внимание! Использование в Windows Vista и Windows 7небезопасно в силу несколько другой структуры реестра. Если все таки очень хочется – делайте, но на Ваш страх и риск.
За время работы на компьютере, особенно подключенном к интернету, волей-неволей скапливается всяческий мусор, который тормозит систему, является причиной ошибок и сбоев, да и вообще занимает драгоценное место на жестком диске.
 Сегодня я расскажу вам как почистить реестр, быстро удалить временные файлы (Temp, Temporary Internet Files, Cookies, некоторые другие), а так же всякий мусор остающийся после удаленных программ. Приступим.
Чистим реестр.
Для чистки реестра отлично подойдет старенькая, но весьма неплохая программка Regseeker. Возможно в интернете давно есть её новые версии, но не факт, что они не стали платными, к сожалению, такова уж судьба почти всех хороших бесплатных проектов. Скачать старую версию программы вы можете с моего сервера, а именно отсюда.
Программа представляет собой твикер(настройщик) для Windows XP. Если вам интересно, то можете покопаться в настройках и функциях программы(она умеет довольно многое) самостоятельно, ну а нас сейчас нас интересует лишь её умение чистить реестр.
Установка программы не требуется. Просто распакуйте скаченный архив и запустите из папки Regseeker.exe.
Как пользоваться:
· В окне программы выбираем “Clean the Registry”
· Отмечаем все галочки, если они не отмечены и жмем OK
· Ждем окончания проверки(проверка длится в течении 3-5 минут, а ход проверки отображается в самом низу программы)
· По завершению проверки нажимаем Select all(на одной строке с Stop) и из выпадающего списка еще раз выбираемSelect all
· Затем жмем правой кнопкой мыши на любой найденной записи и, нажав правой кнопочкой мыши, из выпадающего списка выбираем Delete Selected Item
· Готово
Если вдруг(что практически нереально, ибо программа проверена мной миллионы раз) что-то работает нестабильно, то в окне программы выбираем Backups, два раза жмем мышью на последнем Бэкапе, а затем OK. Всё удаленное будет восстановлено.
Удаляем Temp, Temporary Internet Files, Cookies, временные файлы, мусор после удаленных программ и проверяем систему на ошибки.
Для всего этого нам потребуется весьма популярная в интернете программа Ccleaner, которая представляет собой этакую турбометлу для очистки системы.
Скачать можно прямо с моего сайта. Прямая ссылка на закачку вот.
Установка предельно проста и останавливаться я на ней не буду. Единственное, что порекомендую – это выбрать в установщике Russia, дабы установить программу на русском языке и перед тем как нажать кнопку “Установить” снять галочку с пункта “Добавить панель Ccleaner Yahoo“.
Как пользоваться:
· Для начала переходим в Options- Languageи выставляем язык на русский, если конечно он был английским.
· Далее давим вОчистка и отмечаем галочками нужные нам пункты. Я советую оставить всё как есть и просто нажать кнопочку Запустить очистку.
Внимание! На всякий случай предварительно просмотрите список галочек и убедитесь, что не удалите чего-то нужного вам, например, список введенных интернет-адресов, или автозаполнение форм(что может повлечь за собой “забывание” браузером паролей). По умолчанию эти галочки не отмеченны, но в более поздних версиях программы может быть все, что угодно.
· После того, как очистка закончится переходим на вкладку “Реестр”и жмем Поиск.
· По завершению поиска тыкаем в кнопочку Исправить.
· Программа скорее всего предложит сделать резервную копию. На всякий случай согласитесь и сохраните файлик где-нибудь на диске.
· Затем жмите кнопочкуИсправить отмеченные -> Да.
· Всё, готово. Данную процедуру рекомендую повторять раз в месяц или почаще.
..на этом, собственно, всё
Сегодня я расскажу вам как почистить реестр, быстро удалить временные файлы (Temp, Temporary Internet Files, Cookies, некоторые другие), а так же всякий мусор остающийся после удаленных программ. Приступим.
Чистим реестр.
Для чистки реестра отлично подойдет старенькая, но весьма неплохая программка Regseeker. Возможно в интернете давно есть её новые версии, но не факт, что они не стали платными, к сожалению, такова уж судьба почти всех хороших бесплатных проектов. Скачать старую версию программы вы можете с моего сервера, а именно отсюда.
Программа представляет собой твикер(настройщик) для Windows XP. Если вам интересно, то можете покопаться в настройках и функциях программы(она умеет довольно многое) самостоятельно, ну а нас сейчас нас интересует лишь её умение чистить реестр.
Установка программы не требуется. Просто распакуйте скаченный архив и запустите из папки Regseeker.exe.
Как пользоваться:
· В окне программы выбираем “Clean the Registry”
· Отмечаем все галочки, если они не отмечены и жмем OK
· Ждем окончания проверки(проверка длится в течении 3-5 минут, а ход проверки отображается в самом низу программы)
· По завершению проверки нажимаем Select all(на одной строке с Stop) и из выпадающего списка еще раз выбираемSelect all
· Затем жмем правой кнопкой мыши на любой найденной записи и, нажав правой кнопочкой мыши, из выпадающего списка выбираем Delete Selected Item
· Готово
Если вдруг(что практически нереально, ибо программа проверена мной миллионы раз) что-то работает нестабильно, то в окне программы выбираем Backups, два раза жмем мышью на последнем Бэкапе, а затем OK. Всё удаленное будет восстановлено.
Удаляем Temp, Temporary Internet Files, Cookies, временные файлы, мусор после удаленных программ и проверяем систему на ошибки.
Для всего этого нам потребуется весьма популярная в интернете программа Ccleaner, которая представляет собой этакую турбометлу для очистки системы.
Скачать можно прямо с моего сайта. Прямая ссылка на закачку вот.
Установка предельно проста и останавливаться я на ней не буду. Единственное, что порекомендую – это выбрать в установщике Russia, дабы установить программу на русском языке и перед тем как нажать кнопку “Установить” снять галочку с пункта “Добавить панель Ccleaner Yahoo“.
Как пользоваться:
· Для начала переходим в Options- Languageи выставляем язык на русский, если конечно он был английским.
· Далее давим вОчистка и отмечаем галочками нужные нам пункты. Я советую оставить всё как есть и просто нажать кнопочку Запустить очистку.
Внимание! На всякий случай предварительно просмотрите список галочек и убедитесь, что не удалите чего-то нужного вам, например, список введенных интернет-адресов, или автозаполнение форм(что может повлечь за собой “забывание” браузером паролей). По умолчанию эти галочки не отмеченны, но в более поздних версиях программы может быть все, что угодно.
· После того, как очистка закончится переходим на вкладку “Реестр”и жмем Поиск.
· По завершению поиска тыкаем в кнопочку Исправить.
· Программа скорее всего предложит сделать резервную копию. На всякий случай согласитесь и сохраните файлик где-нибудь на диске.
· Затем жмите кнопочкуИсправить отмеченные -> Да.
· Всё, готово. Данную процедуру рекомендую повторять раз в месяц или почаще.
..на этом, собственно, всё  Маленькие итоги.
Вот и всё, что требовалось. Это простейшие, но весьма эффективные и вполне необходимые действия для очистки системы, а, как известно, “Чистота – залог здоровья” (с)
Маленькие итоги.
Вот и всё, что требовалось. Это простейшие, но весьма эффективные и вполне необходимые действия для очистки системы, а, как известно, “Чистота – залог здоровья” (с)  PS: Вторая статья на тему очистки системы и реестра тут. Там представлена программа турбометла, которая так же поможет Вам в очистке и содержании компьютера в чистоте
PS: Вторая статья на тему очистки системы и реестра тут. Там представлена программа турбометла, которая так же поможет Вам в очистке и содержании компьютера в чистоте  PS2: Настоятельнейшим образом рекомендую ознакомится с моей статьей под названием “Удаляем любые программы начисто”.
Устраняем "глюки" в Windows XP Реклама
Главная PS2: Настоятельнейшим образом рекомендую ознакомится с моей статьей под названием “Удаляем любые программы начисто”.
Устраняем "глюки" в Windows XP Реклама
Главная
| |
| Windows XP | |
| Windows Vista | |
| Windows 7 | |
| Реестр Windows | |
| Полезный Soft | |
| Статьи | |
| Новости от Microsoft | |
| Железо | |
| Браузеры | |
| Разное | |
| Безопасность | |
| Журналы на компьютерную тематику | |
| Каталог сайтов. Обмен ссылками. | |
| Рейтинги, счетчики | |
  
| |

| |

| |

| |
| Очень часто возникают ситуации, когда система дает сбой или после удаления вируса, или после неправильных действий пользователя, появляются некоторые "глюки, которые нарушают привычную работу с операционной системой. В общем эти "глюки" не представляют никакой угрозы, но все же лучше их устранить. В этой статье будут рассмотрены, как мне кажется, самые распространенные неисправности. Итак приступим. Диспетчер задач отключен администратором системы. Это работа вируса. После удаления надо выполнить следующие действия. 1. Запускаем редактор реестра (regedit) Пуск - Выполнить - пишем regedit - Ок 2. Находим параметр DWORD DisableTaskMgr в HKEY_CURRENT_USER\Software\Microsoft\Windows\CurrentVersion \Policies\System Значение "0" - включает диспетчер. "1" - отключает. При нормальном состоянии системы этого параметра нет, параметр можно удалить. Редактор реестра отключен администратором. И опять работа вируса. Есть несколько способов вернуть запуск редактора реестра. 1. Самое простое попробовать воспользоваться оснасткой "Групповая политика". Для этого делаем следующее: Пуск - Выполнить - gpedit.msc - Ок. Далее находим Конфигурация пользователя - Административные шаблоны - Система. В правом окне находим "Сделать недоступными средства редактирования реестра". Открываем Свойства политики или два раза кликаем мышкой. Выбираем параметр "Отключен" - Применить - Ок. 2. Можно воспользоваться альтернативным редактором реестра и в HKEY_CURRENT_USER\Software\Microsoft\Windows\CurrentVerson\Policies\System найти параметр DWORD DisableRegistryTools и поменять значение на "0". 3. Еще один вариант - это создать bat-файл и прописать в нем такие строки - reg.exe add HKCUSoftwareMicrosoftWindowsCurrentVersionPoliciesSystem /v DisableRegistryTools /t REG_DWORD /d 0 /f pause После запуска Bat-файла система в консоли выдаст сообщение о запуске редактора реестр. 4. Создать reg-файл с таким содержанием Windows Registry Editor Version 5.00 [HKEY_CURRENT_USER\SOFTWARE\Microsoft\ Windows\CurrentVerson\Policies\System] "DisableRegistryTools"=dword:00000000 Для этого открываем блокнот, копируем эти строки, сохраняем. Теперь меняем расширение этого файла с txt на reg. Осталось только запустить этот файл, чтобы изменения были внесены в реестр. Пропало отображение языковой панели. Но тем не менее переключение раскладки клавиатуры по прежнему это Alt+Shift или Ctrl+Shift. Если все же надо чтобы значок был на панели, то это делается так. 1. Проверяем есть ли сtfmon.exe в автозагрузке. Запускаем наш regedit Пуск - Выполнить - regedit - Ок. Находим раздел HKEY_CURRENT_USER\Software\Microsoft\Windows\CurrentVersion\Run и строковый параметр CTFMON. Если такого нет, то его надо создать: на пустом месте кликаем правую клавишу и создаем строковый параметр "ctfmon" со значением "C:\WINDOWS\system32\ctfmon.exe" 2. Тоже самое проделываем и в разделе HKEY_LOCAL_MACHINE\SOFTWARE\Microsoft\Windows\CurrentVersion\Run этот раздел для всех пользователей. 3. Теперь запускаем ctfmon.exe в C:\WINDOWS\system32\ctfmon.exe 4. Теперь осталось настроить отображение языковой панели. Пуск - Панель Управления - Язык и региональные стандарты. Вкладка "Языки" - Подробнее. Далее Параметры - Языковая панель. Ставим галки в "Отображать языковую панель на рабочем столе" и "Дополнительный значок на панели задач" (эту галку можно и не ставить) Пропал пункт "Свойства папки" из меню Проводника. Вернуть этот пункт поможет редактор реестра. Пуск - Выполнить - regedit - Ок. В разделе HKCU\Software\Microsoft\Windows\CurrentVersion\Policies\Explоrer находим параметр DWORD NoFolderOptionsи меняем его значение на "0" Если в Windows Vista пропал пункт "Свойства папки", то первым делом проверяем на вирусы, а потом в реестре HKLM\Software\Microsoft\Windows\CurrentVersion\Explorer\Advanced\Folder\Hidden\Showall находим параметр CheckedValue и меняем его значение на 1 Перестали отображаться скрытые папки и файлы. Вернуть отображение можно опять через реестр. Пуск - Выполнить - regedit - Ок. Находим раздел HKEY_CURRENT_USER\Software\Microsoft\Windows\CurrentVersion\Explorer\Advanced\ и два ключа, которые отвечают за показ и скрытие: Hidden, ShowSuperHidden: значение 0 - не показывать. 1 - показывать. А также проверить HKEY_LOCAL_MACHINE\SOFTWARE\Microsoft\Windows\CurrentVersion\Explorer\Advanced\Folder\Hidden\SHOWALL параметр CheckedValue, если значение 0, смените на 1 Проблема с отображением русского шрифта. В место букв, какие-то квадратики и закорючки. Это системная ошибка при отображении шрифта Arial Bold или проблема в кодировках. Опять обратимся к редактору реестра. Пуск - Выполнить - regedit - Ок. Находим раздел HKEY_LOCAL_MACHINE\SYSTEM\CurrentControlSet\Control\Nls\CodePage и меняем следующие параметры: "1250"="c_1251.nls" "1251"="c_1251.nls" "1252"="c_1251.nls" "1253"="c_1251.nls" "1254"="c_1251.nls" "1255"="c_1251.nls" Если проблема не исчезла, проделываем тоже самое в следующих разделах: HKEY_LOCAL_MACHINE\SYSTEM\ControlSet001\Control\Nls\Codepage и в разделе HKEY_LOCAL_MACHINE\SYSTEM\ControlSet002\Control\Nls\Codepage При открытии диска "C", выдается сообщение "Не удается найти файл сценария "C:autorun.vbs". Это сообщение появляется после того, как был удален вирус Virus.VBS.Small.a Решаем эту проблему следующим образом: 1. В корне диска "С" находим файл файл AUTORUN.INF и удаляем его. 2. Находим и удаляем файлы autorun.bin и autorun.vbs 3. Можно почистить реестр, удалив все, что связано с этими файлами. Пуск - Выполнить - regedit - Ок. В поиске пишем autorun.bin, и удаляем все, что что связано с этим именем. Тоже самое проделываем и с autorun.vbs При загрузке Windows XP, приходится всегда выбирать свою учетную запись, хотя пользователь один. Чтобы вход в ситему осуществлялся сразу, надо сделать следущее Пуск - Выполнить - control userpasswords2 - Ок. Находишь свою учетную запись и убираем галку с "Требовать ввод имени пользователя и пароля ". В "Установка и удаление программ" остаются программы, которых уже нет после удаления. Удалить записи не удаётся. Запускаем regedit Пуск - Выполнить - regedit - Ок. В разделе HKEY_LOCAL_MACHINE\Software\Microsoft\Windows\CurrentVersion\Uninstall ищем разделы, которые соответствуют удаленным программам и удаляем их. В проводнике пропал DVD/CD-привод. В BIOS и Диспетчере устройств привод есть. Для решения проблемы надо зайти в реестр Пуск - Выполнить - regedit и ОК. Дальше в разделе реестра HKEY_LOCAL_MACHINE/System/CurrentControlSet/Control/Class/{4d36e965-e325-11ce-bfc1-08002be10318} удалить параметры UpperFilters и LowerFilters. После необходимо перегрузиться. Проблема с CD/DVD приводом. Очень долго читает и записывает диски. На другом компьютере этого нет. Надо проверить режим контроллера: DMA или PIO. Делаем следующие: Пуск - Панель управления - Система - Оборудование - Диспетчер устройств. Находим IDE ATA/ATAPI контроллеры, и в раскрывающимся списке просматриваем свойства всех первичных и вторичных каналов IDE. В "Дополнительных параметрах", где стоит "Режим передачи", выбираем "DMA". Бывает так, что режим не меняется, тогда там где не меняется, надо удалить этот канал и перезагрузиться. Нет записи на внешние USB-диски и флешки. После внесенных изменений твикерами в реестр, не могу записать данные на внешние USB-диски и флешку. При копировании появляется сообщение: "Диск защищен от записи. Снимите защиту или вставьте другой диск." Как вернуть запись на USB-диски. Вернуть запись можно удалив реестре раздел StorageDevicePolicies в ключе HKEY_LOCAL_MACHINE\System\CurrentControlSet\Control или изменить параметр WriteProtect на "0" в том же разделе. При попытке отформатировать флешку в систему NTFS, стандартными средствами Windows не получилось. Это можно исправить двумя способами: 1. При помощи командной строки. Пуск - Все программы - Стандартные - Командная строка. В командной строке вводим convert [буква диска]: /fs:ntfs 2. Открываем Диспетчер устройств: Пуск - Панель управления - Система - Оборудование - Диспетчер устройств. Подключаем флешку и в Диспетчере устройств в разделе Дисковые устройства находим нашу флешку. Кликаем правой клавишей мышки и в Свойствах выбираем Политика и переключаем на "Оптимизировать для выполнения". Теперь стандартными средствами можно отформатировать флешку в NTFS. После форматирования в том же Диспетчере устройств необходимо вернуть в Свойствах - Политика на "Оптимизировать для быстрого удаления" При попытке переключить в BIOS режима SATA загрузочного диска на использование интерфейса AHCI, вылетает ошибка STOP 0x0000007B INACCESSABLE_BOOT_DEVICE. Решение этой проблемы подробно здесь Продолжение 1...2... |
Очень часто возникают ситуации, когда система дает сбой или после удаления вируса, или после неправильных действий пользователя, появляются некоторые "глюки, которые нарушают привычную работу с операционной системой. В общем эти "глюки" не представляют никакой угрозы, но все же лучше их устранить. В этой статье будут рассмотрены, как мне кажется, самые распространенные неисправности. Итак приступим.
После переустановки системы в трее появились мои SATA диски и SATA DVD-ROM. Как это исправить?
Запускаем редактор реестра (regedit) Пуск - Выполнить - пишем regedit - Ок. В ветке HKEY_LOCAL_MACHINE\SYSTEM\CurrentControlSet\Services\nvata создать новый параметр DWORD с именем DisableRemovable. Значение данного параметра устанавливаем 1. После перезагрузки иконки дисков должны исчезнуть..
На работе используется Microsoft Office Outlook 2003. Как сохранить папку "Контакты"?
Вот что советуют на http://office.microsoft.com. Для создания резервной копии папки "Контакты" необходимо экспортировать эту папку в файл в формате Файл личных папок (.pst).
1. В меню Файл выберите команду Импорт и экспорт.
2. Выберите вариант Экспорт в файл и нажмите кнопку Далее.
3. В списке Создать файл следующего типа выберите Файл личных папок (.pst) и нажмите кнопку Далее.
4. В списке Экспортировать из папки выберите Контакты.
5. Если в папке «Контакты» имеются вложенные папки, которые также требуется экспортировать, установите флажок Включить вложенные папки.
6. Нажмите кнопку Далее.
7. Нажмите кнопку Обзор, выберите местоположение файла, например "Мои документы", а затем введите имя файла резервной копии, например ContactsBackup.pst.
8. Нажмите кнопку ОК.
9. Нажмите кнопку Готово.
10. В поле Имя введите Резервная копия папки "Контакты".
11. При необходимости введите параметры шифрования и пароль, а затем нажмите кнопку ОК
|
|
|
|
|
Дата добавления: 2014-10-15; Просмотров: 1005; Нарушение авторских прав?; Мы поможем в написании вашей работы!