
КАТЕГОРИИ:
Архитектура-(3434)Астрономия-(809)Биология-(7483)Биотехнологии-(1457)Военное дело-(14632)Высокие технологии-(1363)География-(913)Геология-(1438)Государство-(451)Демография-(1065)Дом-(47672)Журналистика и СМИ-(912)Изобретательство-(14524)Иностранные языки-(4268)Информатика-(17799)Искусство-(1338)История-(13644)Компьютеры-(11121)Косметика-(55)Кулинария-(373)Культура-(8427)Лингвистика-(374)Литература-(1642)Маркетинг-(23702)Математика-(16968)Машиностроение-(1700)Медицина-(12668)Менеджмент-(24684)Механика-(15423)Науковедение-(506)Образование-(11852)Охрана труда-(3308)Педагогика-(5571)Полиграфия-(1312)Политика-(7869)Право-(5454)Приборостроение-(1369)Программирование-(2801)Производство-(97182)Промышленность-(8706)Психология-(18388)Религия-(3217)Связь-(10668)Сельское хозяйство-(299)Социология-(6455)Спорт-(42831)Строительство-(4793)Торговля-(5050)Транспорт-(2929)Туризм-(1568)Физика-(3942)Философия-(17015)Финансы-(26596)Химия-(22929)Экология-(12095)Экономика-(9961)Электроника-(8441)Электротехника-(4623)Энергетика-(12629)Юриспруденция-(1492)Ядерная техника-(1748)
Выполнение. Размещение текста и рисунков на странице
|
|
|
|
Размещение текста и рисунков на странице
Выполнение
1. Создайте новый документ, введите текст, например, следующий:
Для перемещения графических объектов, включая поля, автофигуры, картинки, фигурный текст, рисунки и импортированную графику ѕ во многих случаях достаточно просто перетащить их туда, куда необходимо. Однако существует возможность перемещения объекта в точно заданную позицию, а также "привязки" или прикрепления объекта к абзацу таким образом, чтобы при перемещении абзаца объект перемещался автоматически.
Сохраните текст в файле с именем Текст1
2. Введите следующие исправления в 1-м абзаце текста:
· после слова "автофигуры" добавьте слово "формулы";
· удалите слово "рисунки" после слова "фигурный текст";
· установите для слов "графические объекты" полужирный шрифт. Сохраните новый текст в документе Текст2 и закройте этот документ.
3. Откройте Текст1 и сравните его текст с текстом, записанным в файл Текст2. Для этого выберите на ленте меню Рецензирование → Сравнить → Сравнение двух версий документа. В окне Сравнение версий откройте файл Текст2.doc. Вы увидите выделенными те исправления, которые были сделаны в файле Текст2.doc.
4. Откажитесь от сделанных исправлений. Для этого щелкните по кнопке Отклонить → Отклонить все изменения в документе.
Задание 24. Создание списка литературы
В Microsoft Office Word 2010 предусмотрена возможность автоматического создания списка литературы с использованием сведений о литературном источнике, приведенном в документе. Список литературы — это список литературных источников, на которые пользователь ссылается либо, которые цитирует при создании документа. Работая над дипломом или курсовым проектом, студент, как правило, делает сноски на литературу, размещая их в конце страницы или в конце документа. А если в работе нужно ссылаться несколько раз на одну и ту же книгу, то нужно или вводить данные о названии, годе издания, издательстве и прочем вторично, или искать первую ссылку. В Word 2010 эти задания заметно упрощены. Для работы с источниками нужно перейти на вкладку "Ссылки" и обратиться к кнопкам группы "Ссылки и списки литературы".
|
|
|
1. Создайте два списка литературы: Главный список и Текущий список.
2. Вставьте созданный список литературы в текущий документ.
3. Сформируйте список литературы, добавив к нему еще двух авторов.
4. Добавьте список литературы в текущий документ.
1. Перейти на вкладку Ссылки и обратиться к кнопкам группы Ссылки и списки литературы.

2. Нажать кнопку Вставить ссылку и выбрать команду Добавить новый источник.
3. В окне создания источника выбрать тип источника. Это может быть книга, раздел книги, журнальная статья, статья в периодическом издании, веб-узел, дело, материалы конференции, интервью, фильм, спектакль, аудиозапись и т.д.
Заполняются поля списка литературы: название, автор, год и город выпуска, издательство. Обратите внимание, что эти поля могут изменяться, в зависимости от типа источника. Также имеет значение, какой стиль списка литературы выбран. По умолчанию используется ГОСТ, однако вы также может выбрать ISO 690, Turabian, MLA, APA, Chicago, GB7714, SIST02 и другие.
Заполните следующие поля окна Создать источник:
Тип источника — Книга;
Язык — Русский;
Автор — Бондаренко А.А.;
Название — Самоучитель Office 2010:
Год – 2012
Город — Санкт-Петербург;
Издательство — Питер:

Если обязательных полей недостаточно, установите флажок "Показать все поля списка литературы", чтобы отобразить дополнительные поля. Среди них фамилия редактора, число томов, количество страниц, стандартный номер и прочее.
|
|
|
4. Если в процессе работы над текстом необходимо снова вставить ссылку на то же издание, просто выберите его из списка "Вставить ссылку", куда помещаются все источники, с которыми вы работаете в рамках текущегодокумента.
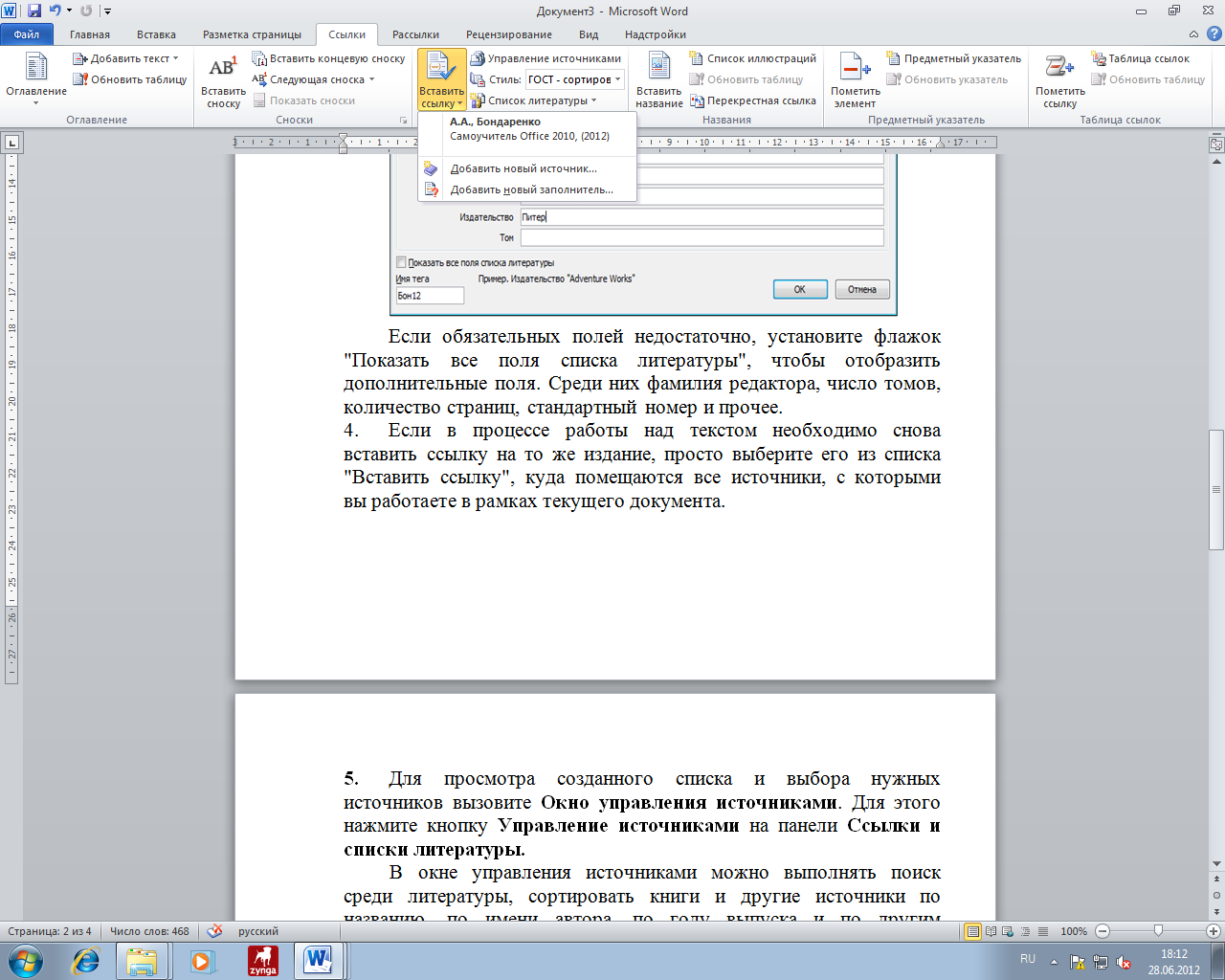
5. Для просмотра созданного списка и выбора нужных источников вызовите Окно управления источниками. Для этого нажмите кнопку Управление источниками на панели Ссылки и списки литературы.
В окне управления источниками можно выполнять поиск среди литературы, сортировать книги и другие источники по названию, по имени автора, по году выпуска и по другим критериям. Также непосредственно из этого окна можно создавать новые источники и редактировать имеющиеся.
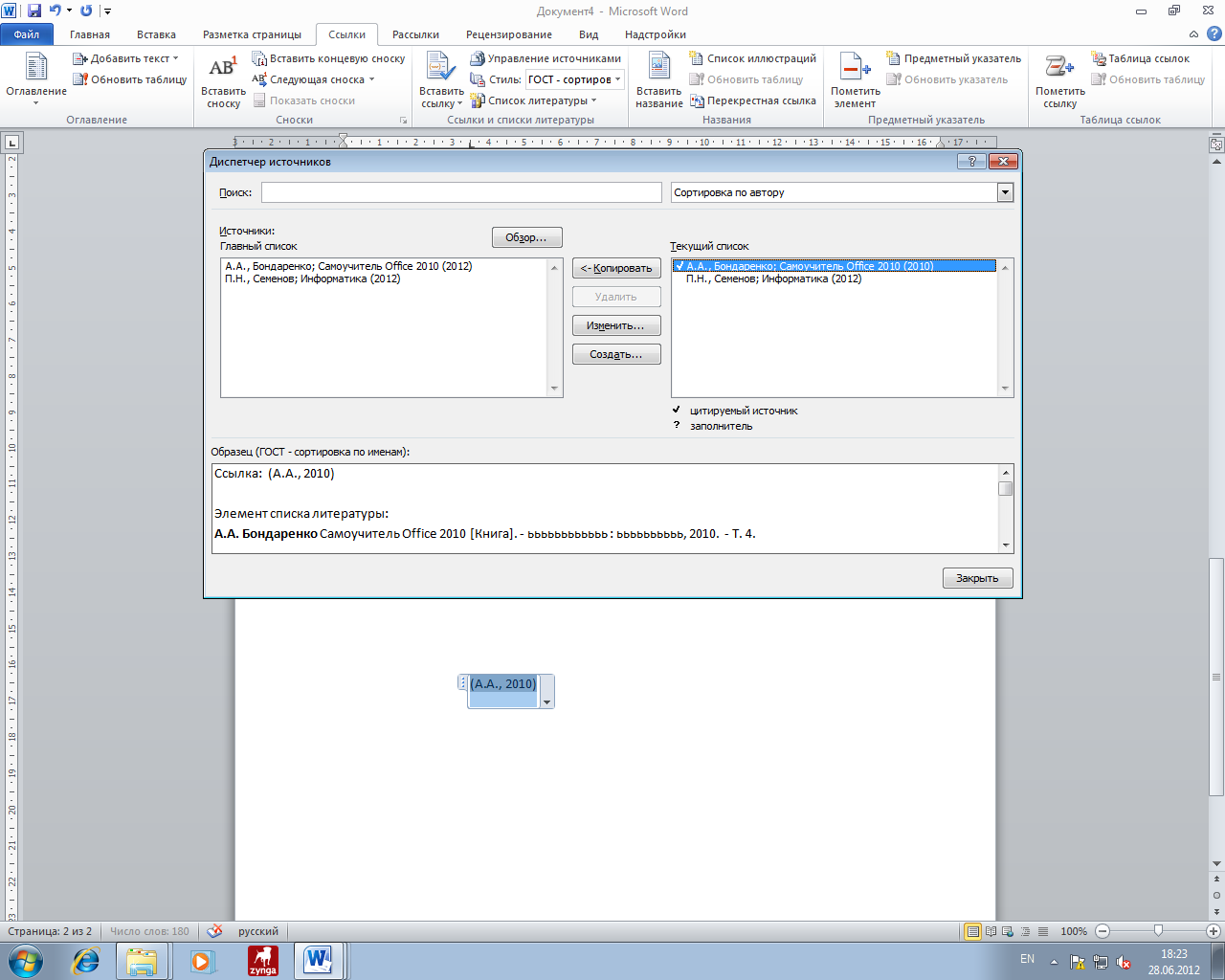
6. Для автоматического добавления в документ списка литературы нажмите кнопку Список литературы и выберите в раскрывающемся меню команду Вставить список литературы или можно выбрать один из вариантов оформления ссылок: как Список литературы или как Цитируемые труды. Для изменения оформления этого списка и полей, которые будут в него вынесены, можно использовать меню Стиль. Список литературы добавляется в текущую позицию текстового курсора.

Задание 25. Создание составных документов. Слияние документов
Часто приходится изготавливать серию однотипных документов, имеющих по существу одинаковое содержание, но предназначенных, например, для рассылки различным лицам или организациям во множество адресов. Можно существенно сэкономить время изготовления таких документов, если воспользоваться механизмом слияния двух документов - основного документа и источника данных.
Основной документ может быть документом на бланке, конвертом или почтовой наклейкой и содержит информацию одинаковую для всей серии документов. В качестве основного документа можно использовать новый или уже имеющийся документ. В основной документ можно помещать текст, таблицы, рисунки и другие сведения, общие для всех конечных документов. После этого в основной документ добавляются так называемые поля слияния, которые определяют, в каком месте размещать переменные данные из источника данных. При слиянии основного документа с источником данных поля слияния заменяются соответствующими данными из источника данных.
|
|
|
На основе таблицы со сведениями об адресатах создайте надписи на серии почтовых конвертов путем слияния основного документа с источником данных. Отберите для надписей лишь те данные, которые соответствуют заданному условию.
| Россия, 193144 Санкт-Петербург ул. Марата 20 АО Персей Иванову И.И. Россия, 193145 Санкт-Петербург Лиговский пр. 57 АО «Сияние» Петренко Владимир Анатольевич |
| Информация из источника данных |
| Информация Из основного документа |
Рис. 1. Схема почтового конверта
|
|
|
|
|
Дата добавления: 2014-11-25; Просмотров: 424; Нарушение авторских прав?; Мы поможем в написании вашей работы!