
КАТЕГОРИИ:
Архитектура-(3434)Астрономия-(809)Биология-(7483)Биотехнологии-(1457)Военное дело-(14632)Высокие технологии-(1363)География-(913)Геология-(1438)Государство-(451)Демография-(1065)Дом-(47672)Журналистика и СМИ-(912)Изобретательство-(14524)Иностранные языки-(4268)Информатика-(17799)Искусство-(1338)История-(13644)Компьютеры-(11121)Косметика-(55)Кулинария-(373)Культура-(8427)Лингвистика-(374)Литература-(1642)Маркетинг-(23702)Математика-(16968)Машиностроение-(1700)Медицина-(12668)Менеджмент-(24684)Механика-(15423)Науковедение-(506)Образование-(11852)Охрана труда-(3308)Педагогика-(5571)Полиграфия-(1312)Политика-(7869)Право-(5454)Приборостроение-(1369)Программирование-(2801)Производство-(97182)Промышленность-(8706)Психология-(18388)Религия-(3217)Связь-(10668)Сельское хозяйство-(299)Социология-(6455)Спорт-(42831)Строительство-(4793)Торговля-(5050)Транспорт-(2929)Туризм-(1568)Физика-(3942)Философия-(17015)Финансы-(26596)Химия-(22929)Экология-(12095)Экономика-(9961)Электроника-(8441)Электротехника-(4623)Энергетика-(12629)Юриспруденция-(1492)Ядерная техника-(1748)
Линейка. Табуляция. Параметры страницы
|
|
|
|
С помощью горизонтальной линейки можно просматривать и устанавливать отступы абзацев, позиции табуляции, поля, ширину столбцов таблицы и колонок текста. Если горизонтальная линейка отсутствует на экране, то для её вывода на экран необходимо выбрать команду «Вид» ► «Линейка».

 Для изменения левого отступа первой строкиабзаца необходимо перетащить маркер отступа первой строки
Для изменения левого отступа первой строкиабзаца необходимо перетащить маркер отступа первой строки  на верхней части линейки.
на верхней части линейки.
Для задания левого отступа первой строкиабзаца можно использовать клавишу [Tab]. Для изменения величины левого отступа первой строкиабзаца можно использовать команду «Табуляция» меню «Формат».
Команда меню Формат ► Табуляция обеспечивает форматирование текста в несколько колонок. Формат табуляции задается для абзаца, включает:
· определение позиции на горизонтальной линейке;
· выбор способа выравнивания текста относительнопозиции табуляции;
· выбор символа заполнителя.
Переход в тексте к позиции табуляции осуществляется нажатием клавиши Tab.
Для изменения левого отступа всех строк абзаца необходимо перетащить прямоугольник под левым маркером отступа. Для изменения правого отступа всех строк абзацанеобходимоперетащить правый маркер отступа(в конце линейки справа). Для установки точных значений отступов абзацевиспользуется команда Абзацменю Формат.

 Пользуясь линейкой можно менять значения полей. Для этого надо навести курсор на границу поля в линейке (стрелка курсора должна принять вид двунаправленной стрелки) и перетащить границу на новое положение. В режимах «Разметкастраницы» на экране изображается также вертикальная линейка. Она позволяет менять верхнее и нижнее поле страницы.
Пользуясь линейкой можно менять значения полей. Для этого надо навести курсор на границу поля в линейке (стрелка курсора должна принять вид двунаправленной стрелки) и перетащить границу на новое положение. В режимах «Разметкастраницы» на экране изображается также вертикальная линейка. Она позволяет менять верхнее и нижнее поле страницы.
|
|
|
Поля страницы также можно задать, пользуясь командой «Параметры страницы» меню «Файл». Команда меню Файл ► Параметры страницы выводит диалоговое окно Параметры страницы, содержащее вкладки:
· Поля – устанавливается размер полей печатной страницы, тип полей (обычные или зеркальные – для брошюрованного текста); отступы колонтитулов сверху и снизу печатной страницы;
· Размер бумаги – задается формат и ориентация печатной страницы (книжная, альбомная);
· Источник бумаги – указывается способ подачи бумаги для первой и последующих печатных страниц;
· Макет – указывается отличие колонтитулов для четных и нечетных страниц, первой страницы документа, способ выравнивания абзацев текста (по верхнему краю, по центру, по высоте).
 Печать документа и предварительный просмотр
Печать документа и предварительный просмотр
Печать документа может осуществлять с помощью кнопки «Печать» или команды «Печать» меню «Файл». В первом случае документ будет распечатан полностью, в случае использования меню «Файл» ► «Печать» можно указать номера печатаемых страниц, число копий, задать свойства печати принтера (качество печати и т.д) и многое другое.
 Режим предварительного просмотра - позволяет видеть документ в том виде, как он будет напечатан. Чтобы установить режим предварительного просмотра, выберите в меню «Файл» команду «Предварительный просмотр» или кнопку «Предварительный просмотр». Чтобы выйти из режима предварительного просмотра и вернуться в предыдущий режим необходимо нажать на кнопку «Закрыть». В режиме Предварительного просмотра допускается
Режим предварительного просмотра - позволяет видеть документ в том виде, как он будет напечатан. Чтобы установить режим предварительного просмотра, выберите в меню «Файл» команду «Предварительный просмотр» или кнопку «Предварительный просмотр». Чтобы выйти из режима предварительного просмотра и вернуться в предыдущий режим необходимо нажать на кнопку «Закрыть». В режиме Предварительного просмотра допускается
 просмотр одной или нескольких страниц одновременно,
просмотр одной или нескольких страниц одновременно,
 увеличение или уменьшение размера страницы на экране,
увеличение или уменьшение размера страницы на экране,
 проверка разбиения документов на страницы, а также изменение текста и его форматирование.
проверка разбиения документов на страницы, а также изменение текста и его форматирование.

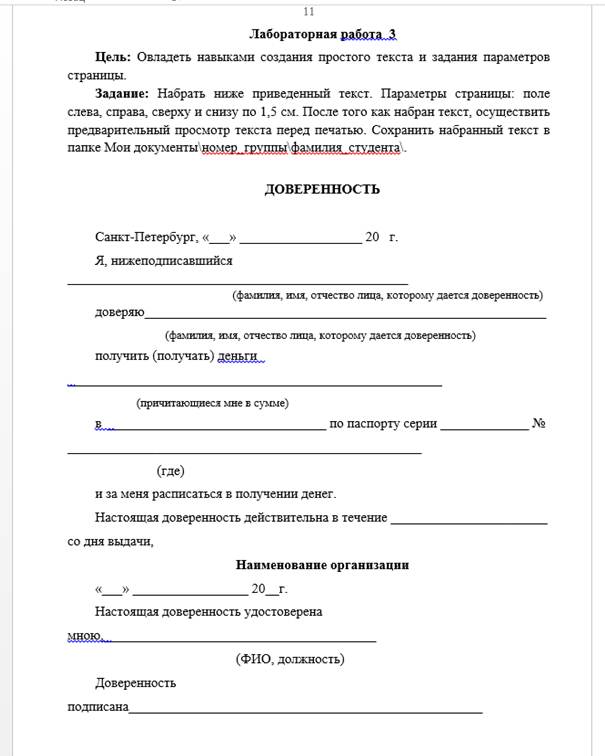


Оформление текста: сноска, примечание, буквица, автоматический перенос слов
Используя команду меню «Ссылки» – «Вставить сноску» можно создать сноску к любому слову текста (курсор необходимо разместить за словом к которому необходимо указать сноску). Сноска – это комментарий к определенному слову в тексте. При использовании этой команды в окне «Сноски» доступны дополнительные параметры настройки: местоположение сноски, вид нумерации у сноски и т. д.
|
|
|
Примечание [ОМ1] – это заметка или комментарий, введенный в документ автором или рецензентом. Чтобы добавить примечание, надо выделить текст или элемент, с которым требуется связать примечание, или перейти в конец текста, затем в меню «Рецензирование» выбрать пункт «Создать примечание». Ввести текст примечания в области примечаний. Чтобы открыть область примечанийдля изменения, нажмите кнопку(«Изменитьпримечание») на панелиинструментов « Рецензирование » иливыполнить команду «Вид» ► «Примечание». При установкеуказателя на выделенныйтекст на экране появляетсявсплывающее подсказка, содержащая примечание, а также имя его автора (рецензента).
Буквица – оформление выделенного текста с большой заглавной буквой. Обычно это первая буква в абзаце, и она может быть выведена в левом поле или опушена ниже опорной линии первой строки абзаца. Создание буквицы: выделите абзац, который необходимо начать с заглавной буквы. Выберите команду «Вставка» – «Буквица», а затем необходимые параметры.
Автоматическая расстановка переносов удобнакак для сокращения объема текста, так и для лучшего его оформления, выверите команду «Разметка страницы» ► «Расстановка Переносов». Установите флажок «Автоматическая расстановка переносов». Чтобы уменьшить количество переносов, сделайте зонупереноса более широкой.
Границы (обрамление) и заливка абзаца, текста и страницы, фон
К любой странице можно добавить границы (в виде рамки). Выберите команду «Разметка страницы» ► «Границы страниц», а затем задайте нужные параметры границы страницы (тип, цвет и толщину линии) или выберите одну из графических границ («Рисунок»). После установки параметров укажите часть документа, к которой будут добавлены границы. Границы отображаются только в режиме разметки и предварительного просмотра.
|
|
|
Абзацы также можно окружать границами с любой стороны. Чтобы снабдить абзац границей, установите курсор в любом месте абзаца. Чтобы установить границу только для фрагмента текста (например, слова), выделите текст. Выберите команду «Разметка страницы» ► «Границы страниц», а затем задайте нужные параметры границы. Удостоверьтесь, что изсписка « Применитьк» выбрано значение «Тексту», а переключатель Тип установлен в положение«Рамка».
Заливка используется длязатенения заднего плана выделенного текста или абзаца. Чтобы добавить заливку, выберите команду «Разметка страницы» ► «Границы страниц», вкладку «Цвет страницы», а затем выберите нужный узор и цвет фона.
Проверка правописания
Текстовый процессор позволяет реализовать два режима проверки правописания – автоматический и командный. Для работы в автоматическом режиме надо установить флажки «Автоматически проверять орфографию» и «Автоматически проверять грамматику» на вкладке «Правописание» диалогового окна «Рецензирование» (по умолчанию они автоматически уже установлены). В автоматическом режиме слова, содержащие орфографические ошибки, подчеркиваются красным цветом, а выражения, содержащие грамматические ошибки, – зеленым. Если ошибку требуется исправить, щелкните по слову, которое подчеркнуто волнистей линией, правой кнопкой мыши. В появившемся контекстном меню имеются следующие возможности:
1) выбор нужного варианта слова для исправления ошибки;
2) отказаться от рекомендаций системы проверки орфографии (грамматики) если они неточны или неприемлемы с помощью команды «Пропустить»;
3) если же слово отмечено как орфографическая ошибка только потому, что оно отсутствует в словаре системы автоматической проверки (например, слово браузер), то его можно добавить в словарь с помощью команды «Добавить»;
4) выбор команды «Орфография» для задания дополнительных параметров проверки орфографии (или выбор команды «Грамматика» для задания дополнительных параметров проверки грамматики).
В командном режиме проверка правописания выполняется независимо от установки флажков на вкладке «Рецензирование» ► «Правописание». Запуск  средства проверки выполняют командой «Рецензирование» ► «Правописание» или кнопкой «Правописание» Проверка начинается от начала документа и продолжается до появления первой ошибки. В данном окне также как и в автоматическом режиме
средства проверки выполняют командой «Рецензирование» ► «Правописание» или кнопкой «Правописание» Проверка начинается от начала документа и продолжается до появления первой ошибки. В данном окне также как и в автоматическом режиме
|
|
|
1) выбрать нужный варианта слова для исправления ошибки с помощью списка «Варианты» и кнопки «Заменить»;
2) отказаться от рекомендаций системы проверки орфографии (грамматики) если они неточны или неприемлемы с помощью кнопки «Пропустить»;
3) если же слово отмечено как орфографическая ошибка только потому, что оно отсутствует в словаре системы автоматической проверки (например, слово браузер), то его можно добавить в словарь с помощью команды «Добавить».


Оформление документа: номер страницы, колонтитул, раздел
Вверху или внизу печатной страницы документа размещаются колонтитулы – постоянная информация, содержащая произвольный текст, рисунки, номера страниц, дату, время и т. п. Колонтитулы создаются и редактируются командой меню «Вставка» ► «Колонтитулы».
 .
.
На панели «Колонтитулы» располагаются следующие кнопки:
 – номер страницы;
– номер страницы;
 – добавить число страниц (указание в колонтитуле общего количества страниц);
– добавить число страниц (указание в колонтитуле общего количества страниц);
 – формат (оформление) номера страницы;
– формат (оформление) номера страницы;
 – дата (вставка в колонтитул текущей даты);
– дата (вставка в колонтитул текущей даты);
 – время (вставка в колонтитул текущего времени);
– время (вставка в колонтитул текущего времени);
 – задание параметров страницы (см. параметры страницы);
– задание параметров страницы (см. параметры страницы);
 – основной текст (отобразить (убрать) основной текст на странице);
– основной текст (отобразить (убрать) основной текст на странице);
 – как в предыдущем (данный колонтитул будет копией предыдущего);
– как в предыдущем (данный колонтитул будет копией предыдущего);
 – верхний/нижний колонтитул (переход от верхнего к нижнему колонтитулу и обратно на странице);
– верхний/нижний колонтитул (переход от верхнего к нижнему колонтитулу и обратно на странице);
 – переход к предыдущему (колонтитулу);
– переход к предыдущему (колонтитулу);
 – переход к следующему (колонтитулу);
– переход к следующему (колонтитулу);
 – окончание работы с режимом создания и редактирования колонтитулов.
– окончание работы с режимом создания и редактирования колонтитулов.
Для нумерации печатных страниц служит команда меню «Вставка» ► «Номера страниц». В диалоговом окне «Номера страниц» текстовая кнопка «Формат» позволяет:
· задать начальное значение номера страницы;
· выбрать внешнее изображение номера страницы (римские или арабские цифры, буквенная нумерация);
· включить в нумерацию номер главы документа и др.
Текстовый процессор Word рассматривает документ как последовательность разделов, число которых не ограничено. Новый документ содержит только один раздел. В документе раздел создается, если изменяются:
· размеры печатной страницы;
· ориентация печатной страницы;
· размеры полей или отступы колонтитулов;
· количество колонок текста на странице;
· содержание колонтитулов печатных страниц;
· нумерация страниц.
Новый раздел документа создается командой меню «Вставка» ► «Разрыв страницы».
Поиск и замена текста. Переход к объекту
Для нахождения некоторого фрагмента текста или символа выберите команду «Главная» – «Редактирование» – «Найти». В поле «Найти» введите искомый текст. Нажмите кнопку «Найти далее». По умолчанию программа ищет не только точную форму слова, но его производные (с окончаниями и проч.). Для описания сложных условий поиска можно использовать подстановочные знаки. Чтобы найтиконкретную форму слова, установите флажок «Слово целиком», нажав кнопку «Больше». Для описания сложных условий поиска используются подстановочные знаки: Например, символ «?» найдет один любой символ, а символ «*» - любое количество любых символов. Эти подстановочные знаки можно вводить непосредственно в поле «Найти» при этом необходимо надо нажать кнопку «Больше» и установить флажок «Подстановочные знаки». Пользуясь кнопкой «Специальный» можно осуществить поиск любого необходимого символа, даже непечатного такого как знак абзаца, знак табуляции и т.д. Кроме того, можно использовать различные атрибуты шрифта при поиске.
Аналогичнопроизводится Замена текста: выберите меню «Главная» – «Редактирование», команду «Заменить». В поле « Найти » введите искомый текст. В поле «Заменить на»введите текст для замены. Следует помнить, что замена будет осуществляться во всем тексте, для всех словоформ. Поэтому, если вы не уверены в правильности общей замены везде, выберите команду «Заменить» или укажите «Только слово целиком». Если уверены – выбирайте «Заменить все».
Переход к странице, закладке, сноске, таблице, примечанию, рисунку и другим элементам документа осуществляется с помощью меню «Заменить», команда «Перейти». В поле «Объект перехода» выберите тип элемента. Введите имя или номер элемента в поле «Введите...», а затем нажмите кнопку «Перейти». Чтобы перейти к следующему или предыдущему элементу того же типа, оставьте поле «Введите...» пустым и нажмите кнопку «Далее» или «Назад».
Непечатаемые символы
При длительном наборе текста или при тщательном его оформлении иногда удобно использовать возможности отображения непечатаемых знаков форматирования. Установить или снять такой режим можно кнопкой «Непечатаемые знаки»  . При этом, например: пробел обозначается - точкой, заголовок – квадратиком и т.д.
. При этом, например: пробел обозначается - точкой, заголовок – квадратиком и т.д.
|
|
|
|
|
Дата добавления: 2014-11-25; Просмотров: 652; Нарушение авторских прав?; Мы поможем в написании вашей работы!