
КАТЕГОРИИ:
Архитектура-(3434)Астрономия-(809)Биология-(7483)Биотехнологии-(1457)Военное дело-(14632)Высокие технологии-(1363)География-(913)Геология-(1438)Государство-(451)Демография-(1065)Дом-(47672)Журналистика и СМИ-(912)Изобретательство-(14524)Иностранные языки-(4268)Информатика-(17799)Искусство-(1338)История-(13644)Компьютеры-(11121)Косметика-(55)Кулинария-(373)Культура-(8427)Лингвистика-(374)Литература-(1642)Маркетинг-(23702)Математика-(16968)Машиностроение-(1700)Медицина-(12668)Менеджмент-(24684)Механика-(15423)Науковедение-(506)Образование-(11852)Охрана труда-(3308)Педагогика-(5571)Полиграфия-(1312)Политика-(7869)Право-(5454)Приборостроение-(1369)Программирование-(2801)Производство-(97182)Промышленность-(8706)Психология-(18388)Религия-(3217)Связь-(10668)Сельское хозяйство-(299)Социология-(6455)Спорт-(42831)Строительство-(4793)Торговля-(5050)Транспорт-(2929)Туризм-(1568)Физика-(3942)Философия-(17015)Финансы-(26596)Химия-(22929)Экология-(12095)Экономика-(9961)Электроника-(8441)Электротехника-(4623)Энергетика-(12629)Юриспруденция-(1492)Ядерная техника-(1748)
Рабочие книги и рабочие листы Microsoft EXCEL
|
|
|
|
Обработка данных средствами Microsoft EXCEL.
Вопрос 10
Вопрос 9
Вопрос 8
Вопрос 7
Меню текстового редактора - это:
a. *часть его интерфейса, обеспечивающая переход к выполнению различных операций над текстом;
b. подпрограмма, обеспечивающая управление ресурсами ПК при создании документа;
c. своеобразное "окно", через которое тест просматривается на экране;
d. информация о текущем состоянии текстового редактора.
Поиск слова в тексте по заданному образцу является процессом:
a. *обработки информации;
b. хранения информации;
c. передачи информации;
d. уничтожение информации.
Текст, набранный в тестовом редакторе, хранится на внешнем запоминающем устройстве:
a. *в виде файла;
b. таблицы кодировки;
c. каталога;
d. директории.
Гипертекст - это
a. *структурированный текст, в котором могут осуществляться переходы по выделенным меткам;
b. обычный, но очень большой по объему текст;
c. текст, буквы которого набраны шрифтом очень большого размера;
d. распределенная совокупность баз данных, содержащих тексты.
Тема №9. Основы работы с электронными таблицами.
Чтобы начать работать в Microsoft EXCEL нажмите кнопку Пуск  Программы
Программы  Программы Microsoft Office
Программы Microsoft Office  Microsoft Excel
Microsoft Excel
При запуске программы Microsoft Excel открывается окно, содержащее новую рабочую книгу. Рабочая книга- это многостраничный документ, каждая страница которого называется рабочим листом.
При открытии новой книги, в ней содержится столько рабочих листов, сколько указано командой Сервис  Параметры
Параметры  вкладка Общие. При работе с книгой можно добавлять, удалять и переименовывать рабочие листы, листы диаграмм и листы макросредств.
вкладка Общие. При работе с книгой можно добавлять, удалять и переименовывать рабочие листы, листы диаграмм и листы макросредств.
Рабочий лист предназначен для составления и анализа данных. Рабочий лист разделен на столбцы и строки. Столбцы обозначаются латинскими буквами (A, B,…,Z, AA, AB, …,IV), cтроки обозначаются числами (1, 2, …,65536). Пересечение столбца и строки образует ячейку. Каждая ячейка имеет свой адрес, состоящий из номера столбца и номера строки, например, A1, R1234, AZ444.
|
|
|
В электронных таблицах данные размещаются в отдельных ячейках и группах ячеек. Для адресации группы ячеек, представляющей прямоугольную часть рабочего листа, указываются адреса противоположных угловых ячеек, разделенных двоеточием. Такая группа ячеек называется диапазоном или блоком.
Например, блок D3:E5 содержит ячейки D3, D4, D5, E3, E4, E5.
Основные элементы электронной таблицы приведены на рисунке 6.19:

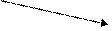








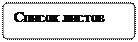

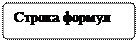

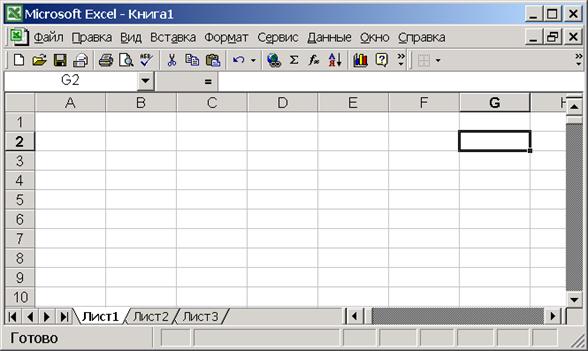
Рисунок - Интерфейс среды Excel
Для изменения установок среды Excel, что повлечет за собой изменение установок текущей (активной) книги, можно воспользоваться командой Сервис  Параметры
Параметры  вкладка Общие.
вкладка Общие.
На вкладке Общие указывается:
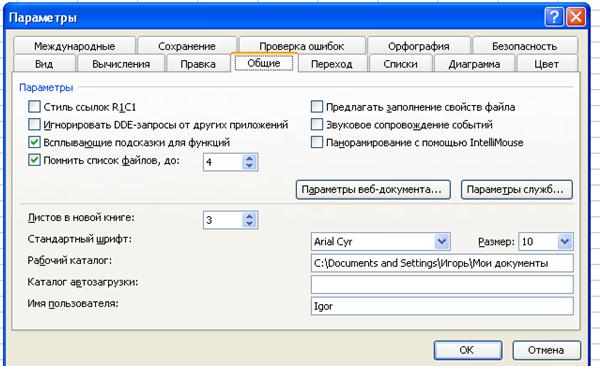
Рисунок - Вкладка Общие в диалоговом окне «Параметры» для формирования параметров интерфейса книги
• режим, при котором ссылки записываются в стиле R1C1 (адрес клетки — номер строки и номер столбца);
· максимальное количество элементов в списке (с которыми работали в предыдущих сеансах);
· защита от макровирусов;
· звуковое сопровождение событий;
· надо ли предлагать заполнение свойств файла (таких, как тематическое назначение рабочей книги, ключевые слова, автор рабочей книги, комментарии);
· надо ли Игнорировать DDE-запросы от других приложений, т.е. для игнорирования запросов с использованием Динамического Обмена Данными (DDE) из других приложений;
· количество листов при создании новой книги;
· тип и размер шрифта, используемого при вводе данных в таблицу;
· рабочий каталог (папку);
· каталог (папку)автозагрузки;
· имя пользователя.
Назначение других вкладок команды Сервис  Параметры:
Параметры:
|
|
|
· Вкладка Вид определяет внешний вид экрана, что обеспечивается заданием режима отображения (да ли нет) строки формул в верхней части окна; строки состояния в нижней части окна; графических объектов; формул или их значений; сетки, заголовков строк и столбцов таблицы; постранично; горизонтальной и вертикальной полос прокрутки, ярлычков листов.
· Вкладка Вычисления управляет процессом вычисления в таблице; задается автоматический либо под управлением пользователя режим изменения значений аргументов е формуле; задается число итераций при поиске решений и для прерывания циклической ссылки; определяется точность вычислений, система дат и пр.
· Вкладка Правка обеспечивает установки для редактирования листа книги с помощью флажков: редактирование непосредственно в ячейке, перемещение и копирование ячеек с использованием перетаскивания, направление перехода после ввода данных в ячейку и др.
· Вкладка Цвет обеспечивает выбор цветовой палитры для оформления диаграмм я других графических объектов.
· Вкладка Диаграмма обеспечивает задание параметров вывода активной диаграммы и режим отображения (названий и значений) во всплывающих подсказках, при установке указателя мыши на элементе диаграммы.
· Вкладка Списки обеспечивает выбор конкретного списка названий для редактирования.
· Вкладка Переход задает установку формата записи файлов Excel, параметры вывода на экран таблицы в режиме просмотра и открытия книги, правила вычислений и преобразования формул при открытии файлов Lotus 1-2-3 в Microsoft Excel.
Типовые технологические операции с рабочими книгами и листами
| Название технологической операции | Технология выполнения операции |
| Создать новую книгу | 1. Выполнить команду Файл  Создать
2. Указать тип шаблона - Книга Создать
2. Указать тип шаблона - Книга
|
| Открыть книгу | 1. Выполнить команду Файл  Открыть
2. Указать тип, имя файла, папку Открыть
2. Указать тип, имя файла, папку
|
| Закрыть рабочую книгу | 1.Щелкнуть левой кнопкой мыши на любом листе книги
2.Выполнить команду Файл  Закрыть Закрыть
|
| Сохранить новую книгу | 1.Выполнить команду Файл  Сохранить как
2. Указать тип, имя файла, папку, параметры сохранения (автоматическое создание резервных копий, пароль защиты для открытия и записи, рекомендовать только для чтения) Сохранить как
2. Указать тип, имя файла, папку, параметры сохранения (автоматическое создание резервных копий, пароль защиты для открытия и записи, рекомендовать только для чтения)
|
| Сохранить книгу, которая ранее уже сохранялась | Выполнить команду Файл  Сохранитьили нажать на панели Стандартная кнопку Сохранить Сохранитьили нажать на панели Стандартная кнопку Сохранить
|
| Поиск файлов | 1.Выполнить команду Файл  Открыть Открыть  Найти
2. Осуществить расширенный поиск файлов с помощью нажатия кнопки Отбор в окне Открытие документа Найти
2. Осуществить расширенный поиск файлов с помощью нажатия кнопки Отбор в окне Открытие документа
|
| Выделить рабочий лист | 1.Установить курсор мыши на ярлык рабочего листа 2. Нажать левую кнопку мыши |
| Вызов контекстного меню команд листа | 1. Установить курсор мыши на ярлык рабочего листа 2. Нажать правую кнопку мыши |
| Выделить несколько смежных рабочих листов | 1. Выделить первый рабочий лист 2. Выделить последний рабочий лист диапазона листов при нажатой клавише Shift |
| Выделить несколько несмежных рабочих листов | 1. Выделить первый рабочий лист 2. Последующие листы выделять при нажатой клавише Ctnrl |
| Снять выделение рабочих листов | 1. Вызвать контекстное меню команд 2. Выполнить команду Разгруппировать листы |
| Вставить рабочий лист (несколько рабочих листов) | 1. Выделить рабочий лист, перед которым надо вставить новый лист 2. Вызвать контекстное меню и выполнить команду Добавить |
| Переименовать рабочий лист | 1. Выделить рабочий лист
2. Выполнить команду Формат  Лист Лист  Переименовать Переименовать
|
| Удалить рабочий лист | 1. Выделить рабочий лист 2. Выполнить команду Правка, Удалить лист |
|
|
|
Формат ячеек таблицы
Ячейки рабочего листа имеют заданный формат, который устанавливается командой Формат  Ячейки или командой контекстного меню Формат ячеек. Эти команды имеют не сколько вкладок: Число, Выравнивание, Шрифт, Граница, Вид, Защита.
Ячейки или командой контекстного меню Формат ячеек. Эти команды имеют не сколько вкладок: Число, Выравнивание, Шрифт, Граница, Вид, Защита.
Вкладка Число — задает форматы представления данных в ячейке:
- Общий — обеспечивает отображение числовых и текстовых данных произвольной типа;
- Числовой — включает цифры и символы-разделители: десятичная точка, процент знак мантиссы, знак числа, круглые скобки, денежное обозначение (р. или $);
- Денежный или Финансовый — для отображения денежных величин;
- Дата/время — для отображения даты и времени в выбранном формате;
- Процентный — для вывода чисел, предварительно умноженных на 100, с символом
|
|
|
- процента;
- Дробный — для вывода дробных чисел;
- Экспоненциальный — для вывода чисел в экспоненциальном формате, например 1,65Е+0,44;
- Текстовый — последовательность букв, цифр, специальных символов;
- Дополнительный — нестандартные дополнительные форматы, например номер телефона, почтовый индекс и пр.
- Все форматы — показывает все имеющиеся в MS Excel форматы.

Вкладка Число диалогового окна «Формат ячеек» для выбора формата представления данных в таблице
Вкладка Выравнивание определяет:
- Выравнивание — способ выравнивания данного в ячейке по горизонтали (по левому или правому краю, по значению, по центру выделения, по центру, по ширине, с заполнением) или по вертикали (по нижнему или верхнему краю, по центру или высоте);
- Отображение — определяет, можно ли переносить в ячейке текст по словам, разрешает или запрещает объединение ячеек, задает автоподбор ширины ячейки.
Вкладка Шрифт — изменяет шрифт, начертание, размер, цвет, подчеркивание и эффекты текста в выделенных ячейках;
Вкладка Граница — создает рамки (обрамление) вокруг выделенного блока ячеек;
Вкладка Вид — позволяет задать закраску ячейки (цвет и узор);
Вкладка Защита — управляет скрытием формул и блокировкой ячеек (запрет редактирования данных ячеек). Устанавливать защиту можно в любой момент, но действовать она будет только после того, когда введена защита листа или книги с помощью команды Сервис, Защитить лист.
Формулы в таблице и технология их использования
Под формулой в электронной таблице понимают выражение, состоящее из операндов и операций. Формулы строятся как выражение для вычисления нового значения. Тип значения, полученного в результате вычисления по формуле, определяется типом операндов выражения. Формула всегда начинается с символа равно (=). В качестве операндов используются:
- числа; (вводятся в двойных кавычках, например «Неявка»),
- логические значения (например, ИСТИНА и ЛОЖЬ, условия типа А23=А45 и т.д.);
- значения ошибки (типа #ДЕЛ/0!, #Н/Д #ИМЯ?, ПУСТО!, #ЧИСЛО!,#ССЫЛКА! и,# ЗНАЧ!); ссылки — адреса ячеек. При перечислении ссылки разделяются точкой с запятой, например; А4; С5; С10: Е20;
- встроенные функции Microsoft Excel.
Операнды в формулах соединяются с помощью символов операций:
- арифметических операций: + (сложение), — (вычитание), / (деление), * (умножение),
- А (возведение в степень);
- операций отношения: >, >= (не меньше), <, <== (не больше), ==, <> (не равно).
Формулы можно копировать в другие ячейки. При этом в зависимости от типа ссылок, входящих в копируемую формулу, осуществляется их настройка: автоматическая (для относительных ссылок) или полуавтоматическая (для частично абсолютных ссылок).
Различают следующие типы ссылок:
o ссылки, например А2 или С23, которые всегда изменяются так, чтобы отобразить правило их вхождения в формулу относительно ее нового местоположения. При копировании формулы в новую книгу и лист перед ссылкой, входящей в скопированную формулу, появляется имя книги и листа, откуда производилось копирование (STARЛИСТ5!F4);
o абсолютные ссылки, которые перед именем столбца и номером строки имеют символ $. Назначение ссылки абсолютной производится следующим образом: в строке ввода перед ссылкой устанавливается курсор и нажимается клавиша <F4>, например $А$4. Можно сделать то же самое, вводя символ $ с клавиатуры. При копировании абсолютные ссылки остаются неизменными;
o частично абсолютные ссылки, которые при копировании корректируются частично,' Символ $ стоит или перед именем столбца, или перед номером строки ($R2, F$5). Например, при копировании формулы, содержащей $F5, сохранится имя столбца F, а номер строки будет изменен;
o имена блоков, например ЦЕНА. Имя связывается с данными блока, а не с его местоположением. Можно блок перенести в другое место, что не повлияет на его имя.
Как использовать функции в таблице
В любых версиях MS Excel для различных типов вычислений имеется большое число встроенных функций: математических, статистических, логических, текстовых, информационных и др.
Функции вводятся обычным набором с клавиатуры или более предпочтительным способом — с помощью Мастера функций (рисунок 6.22.), диалоговое окно которого вызывается командой Вставка  Функция
Функция

Рисунок -Диологовое окно Мастер функции
Упражнение 1
Создайте таблицу и произведите расчеты в Excel
1. Введите числовые данные в ячейки, как показано в таблице 1.
Таблица 1. Исходная таблица данных
| А | В | С | D | Б | F | |
| Распределение сотрудников по образованию | ||||||
| Магнолия | Лилия | Фиалка | Всего | |||
| Высшее | ||||||
| Среднее спец. | ||||||
| ПТУ | ||||||
| в | Другое | |||||
| Всего | ||||||
| Без высшего |
2. Выберите ячейку В7, в которой будет расчитана сумма по вертикали.
3. Щелкните кнопку Автосумма - ∑ или нажмите Alt + =.
4. Повторите действия пунктов 2 и 3 для ячеек С7 и D7.
Расчитайте количество сотрудников без высшего образования (по формуле В7-ВЗ).
5. Выберите ячейку В8 и наберите знак (=). 6. Щелкните мышью в ячейке В7, которая является первым операндом в формуле.
7. Введите с клавиатуры знак (-) и щелкните мышью в ячейке ВЗ, которая является вторым операндом в формуле (будет введена формула).
8. Нажмите Enter (в ячейке В8 будет вычислен результат).
9. Повторите пункты 5-8 для вычислений по соответствующим формулам в ячейках С8 и D8.
10. Сохраните файл с расчетами под именем Образование_сотрудников.х1s.
Таблица 2. Результат расчета в MS Excel
| А | B | С | D | Е | F | |
| Распределение сотрудников по образованию | ||||||
| Магнолия | Лилия | Фиалка | Всего | |||
| Высшее | ||||||
| Среднее спец. | ||||||
| ПТУ | ||||||
| Другое | ||||||
| Всего | ||||||
| Без высшего |
11. Введите в ячейку ЕЗ формулу для автосуммирования ячеек =СУММ(ВЗ:03).
12.. Скопируйте, перетащив маркер заполнения, формулу в ячейки Е4:Е8.
13.. Просмотрите как меняются относительные адреса ячеек в полученных формулах и сохраните файл.
Таблица. Изменение адресов ячеек при тиражировании формул MS Excel
| А | В | С | D | Е | F | |
| Распределение сотрудников по образованию | ||||||
| Магнолия | Лилия | Фиалка | Всего | |||
| Высшее | =СУММ{ВЗ:03) | |||||
| Среднее спец. | =СУММ(В4:04) | |||||
| ПТУ | =СУММ(В5:05) | |||||
| Другое | = СУММ(В6:06) | |||||
| Всего | =СУММ(В7:07) | |||||
| Без высшего | =СУММ(В8:08) |
|
|
|
|
|
Дата добавления: 2014-11-16; Просмотров: 1502; Нарушение авторских прав?; Мы поможем в написании вашей работы!