
КАТЕГОРИИ:
Архитектура-(3434)Астрономия-(809)Биология-(7483)Биотехнологии-(1457)Военное дело-(14632)Высокие технологии-(1363)География-(913)Геология-(1438)Государство-(451)Демография-(1065)Дом-(47672)Журналистика и СМИ-(912)Изобретательство-(14524)Иностранные языки-(4268)Информатика-(17799)Искусство-(1338)История-(13644)Компьютеры-(11121)Косметика-(55)Кулинария-(373)Культура-(8427)Лингвистика-(374)Литература-(1642)Маркетинг-(23702)Математика-(16968)Машиностроение-(1700)Медицина-(12668)Менеджмент-(24684)Механика-(15423)Науковедение-(506)Образование-(11852)Охрана труда-(3308)Педагогика-(5571)Полиграфия-(1312)Политика-(7869)Право-(5454)Приборостроение-(1369)Программирование-(2801)Производство-(97182)Промышленность-(8706)Психология-(18388)Религия-(3217)Связь-(10668)Сельское хозяйство-(299)Социология-(6455)Спорт-(42831)Строительство-(4793)Торговля-(5050)Транспорт-(2929)Туризм-(1568)Физика-(3942)Философия-(17015)Финансы-(26596)Химия-(22929)Экология-(12095)Экономика-(9961)Электроника-(8441)Электротехника-(4623)Энергетика-(12629)Юриспруденция-(1492)Ядерная техника-(1748)
Microsoft Project: Искусство разрабатывать и воплощать проекты 1 страница
 |
В работе каждого менеджера важнейшую роль играют проекты, которые позволяют применить научный подход к решению задач оперативного планирования и руководства. Эффективно организовывать и управлять невозможно без четкого плана.
Основные принципы разработки проектов давно проверены на практике. При этом неважно, какой проект вы ведете: запуск космического корабля или открытие нового магазина. В любом случае проект позволит правильно спланировать и оперативно управлять выполнением поставленной задачи.
Терминология и задачи управления проектами
Под проектом понимается четко определенная последовательность событий, направленных на достижение некоторой цели, имеющих начало и конец и управляемых людьми посредством таких факторов, как время, стоимость, ресурсы и качество.
Создание каждого проекта начинается с определения его цели. Цель должна быть четкой и реальной. Для предотвращения возможных проблем убедитесь, что ничто не мешает ее достижению.
После того как цель проекта установлена, ваша следующая задача - определить во всех деталях, как и когда цель будет достигнута.
Шаги, которые необходимо предпринять для достижения цели, называются работами (Tasks). Работы могут выполняться одновременно или последовательно. Список работ и времени, необходимого для их выполнения, называется графиком работ, или планом (Schedule). По плану вы можете определить, когда должна начинаться и заканчиваться та или иная работа и как долго она будет продолжаться. Количество времени, отведенное на ее выполнение, называется длительностью (Duration).
Вы можете также определить промежуточные цели, или контрольные точки (Milestone), которые будут использоваться для отражения промежуточных итогов проекта. Контрольные точки помогают организовать работы в логические последовательности или группы.
|
|
|
Для выполнения работ необходимы ресурсы (Resources): люди, оборудование, материалы. Так как ресурсы редко бывают доступны непрерывно (например, люди работают преимущественно в рабочее время), то при разработке проекта необходимо учитывать и этот фактор.
Кроме ресурсов, для реализации любого проекта необходимы финансовые средства. Каждый ресурс и каждый вид работ имеют определенную стоимость (Cost) в денежном выражении, из которой складывается стоимость всего проекта.
Наиболее удобным средством создания и управления проектами является Microsoft Project, который позволяет легко вводить и корректировать график работ, необходимых для достижения целей, поставленных перед проектом.
С помощью Microsoft Project вы можете рассмотреть свой проект в любой перспективе и быстро перейти от одного представления к другому. Специальные инструменты помогут сравнить альтернативы «что - если», чтобы оперативно отреагировать на изменившиеся обстоятельства и вернуть проект в нормальное русло.
Управление проектом заключается в отслеживании состояния работ и определении, выполняются ли они в соответствии с планом. Если выполнение отстает от плана, то следует либо изменить план, либо принять меры для ликвидации задержки. Microsoft Project автоматически откорректирует план в соответствии с внесенными вами изменениями. Программа также предоставит информацию о том, какие ресурсы перегружены и какие работы не могут быть выполнены в срок. С помощью различных режимов просмотра информации о проекте и отчетов вы быстро определите виды работ, выполнение которых задерживается или стоимость которых превышает бюджет.
Когда довольно сложная работа должна быть завершена к определенному сроку, то важными факторами являются время и материальные ресурсы. Ими можно управлять с помощью метода, известного под названием метод критического пути. Этот метод, основанный на анализе ситуаций типа «крышу нельзя настелить, пока не воздвигнуты стены», позволяет предсказать, сколько времени займет проект, какие его работы являются критическими и какие наиболее растянуты во времени. Критические (Critical Tasks) - это такие работы, задержка выполнения которых может отразиться на сроках завершения проекта. Критические работы образуют критический путь (Critical path). Задержка выполнения работ, которые не являются критическими, не повлияет на срок окончания проекта.
|
|
|
Метод критического пути - стандартный метод определения критических работ. Он базируется на математической модели, которая учитывает связь между видами работ, их длительностями и условиями доступности ресурсов. Microsoft Project позволяет быстро определить критический путь и сосредоточить особое внимание на критических работах.
С помощью метода критического пути можно также прогнозировать и оптимизировать трудовые затраты. Например, если мы сделаем теплообменник за две недели, то это не отразится на сроках его поставки, определенных в три недели, зато тогда мы сможем освободившихся инженеров использовать для завершения другой работы. Этот анализ можно сделать и вручную, но Microsoft Project выполнит это гораздо быстрее и лучше и при необходимости позволит ежедневно контролировать развитие событий и получать ответы на все «а что, если?».
Microsoft Project предлагает различные средства для создания и ведения проекта. Одним из наиболее удобных инструментов является диаграмма Гантта (Gantt Chart) (рис. 1), на которой каждая работа представляется в виде полосы, расположенной на временной шкале.
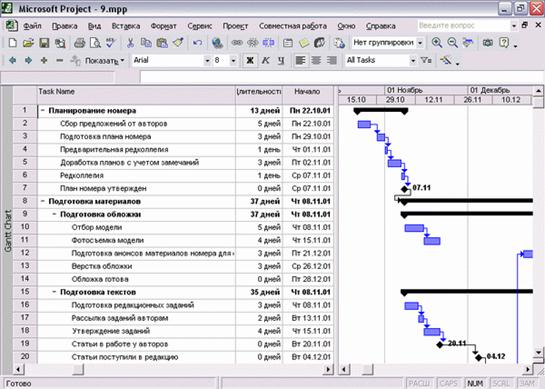
Рис. 1. Диаграмма Гантта (Gantt Chart)
Длина полосы определяет длительность работы в выбранном масштабе времени, а края - даты начала и окончания этого вида работ. Связь отдельных видов работ отображается на диаграмме различными стрелками, которые характеризуют тип этой связи. Рядом с полосками-работами указываются ресурсы, назначенные этой работе. Диаграмма Гантта (Gantt Chart) особенно удобна для создания графика работ и отслеживания хода его выполнения.
|
|
|
Другим мощным инструментом, который использует Microsoft Project, является ПЕРТ-диаграмма (PERT Chart) (см. рис. 2) (PERT - Programme Evaluation and Review Technique (Программа оценки и руководства разработками)). ПЕРТ-диаграмма, называемая также сетевой, отображает зависимости между отдельными видами работ. Каждая работа на этой диаграмме представлена в виде прямоугольника, внутри которого содержится информация о ее названии, сроках начала и окончания, длительности и др. Связи между видами работ отображаются стрелками. ПЕРТ-диаграмма (PERT Chart) будет для вас наиболее информативна, когда вам требуется сосредоточить внимание на связях между видами работ.
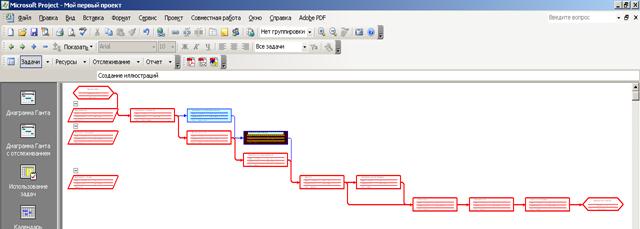
Рис. 2. ПЕРТ-диаграмма (PERT Chart)
Процесс создания проекта
После того как определена цель проекта, следует найти лучший путь ее достижения. Чтобы сделать это, необходимо составить список работ, которые нужно выполнить для достижения цели, и установить продолжительность каждой работы. Затем вся эта информация должна быть введена в программу Microsoft Project для создания графика выполнения работ.
В зависимости от цели проекта планирование работ может вестись от даты его начала или от той даты, к которой проект должен быть завершен. Например, если проект предусматривает подготовку к выставке, то он должен быть завершен за несколько дней до ее начала, так как открытие выставки отложить нельзя. В этом случае график выполнения работ будет составляться от конечной даты.
Большинство задач для своего выполнения требуют ресурсов: людских, различного оборудования, материалов или любых других, необходимых для выполнения работ. Поэтому на следующем этапе создания проекта следует указать, какие ресурсы будут использованы. Ресурсы могут быть определены для каждого вида работ и в дальнейшем при необходимости в любое время изменены. Обычно Microsoft Project вычисляет продолжительность каждого вида работ, основываясь на количестве назначенных ресурсов. Кроме того, программа может предоставить информацию, которая поможет управлять ресурсами. Например, Microsoft Project может определить, кто из работников должен работать сверхурочно и каких затрат это потребует.
|
|
|
После того как ресурсы назначены, следует определить и ввести планируемую стоимость каждого ресурса или вида работ, на основании которой будет вычислена общая стоимость проекта.
После создания первоначального варианта проекта может оказаться, что он не в полной мере отвечает вашим целям. Например, проект может оказаться слишком продолжительным или его стоимость слишком высокой. Для решения этих проблем следует оптимизировать график выполнения работ и стоимость ресурсов.
Когда создание проекта будет закончено и начнется выполнение работ, вы можете отслеживать ход его реализации и оперативно корректировать график работ и фактические затраты.
Подготовка к созданию нового проекта
Мы рассмотрим простой пример создания проекта, цель которого - выпуск рекламного буклета для выставки. Прежде всего необходимо четко представить себе, какие виды работ следует выполнить для достижения цели.
Создание рекламного буклета должно начинаться с разработки содержания и эскизов будущих иллюстраций. Затем пишется текст и создаются сами иллюстрации, после чего текст отправляется на литературное редактирование. Далее к работе подключается верстальщик, который готовит макет буклета; одновременно художник разрабатывает макет обложки. На следующем этапе макет и обложка подвергаются корректуре, после окончания которой выполняется цветоделение. Проект должен завершаться сдачей макета в типографию. Для упрощения в описание задач не включены работы, связанные с внесением редакторской правки и корректуры.
Для каждого вида перечисленных работ необходимо указать предполагаемую продолжительность. Описание видов работ и их предполагаемой длительности может выглядеть следующим образом.
| № | Название работы | Предполагаемая длительность |
| Разработка содержания | 5 дней | |
| Разработка эскизов иллюстраций | 3 дня | |
| Написание текста | 14 дней | |
| Создание иллюстраций | 7 дней | |
| Литературное редактирование | 4 дня | |
| Верстка | 5 дней | |
| Разработка макета обложки | 8 дней | |
| Корректура | 4 дня | |
| Цветоделение | 2 дня | |
| Сдача в типографию | 1 день |
Далее следует определить, какие ресурсы и в каком количестве будут использоваться при выполнении различных работ, а также их стоимость.
Перечень ресурсов будет выглядеть примерно так.
| № | Ресурсы | Количество человек/единиц оборудования | Оплата/затраты |
| Писатель | 3000 руб. | ||
| Редактор | 50 руб./день | ||
| Художник | 70 руб./день | ||
| Верстальщик | 50 руб./день | ||
| Корректор | 50 руб./день | ||
| б | Менеджер | 100 руб./день | |
| Компьютер | 4 (для писателя, художника, верстальщика, менеджера) |
Разработкой содержания должны заниматься менеджер и писатель, разработкой эскизов иллюстраций - менеджер и художник, созданием иллюстраций и макета обложки - художник, написанием текста буклета - писатель, литературным редактированием - редактор, корректурой - корректор, версткой и цветоделением - верстальщик, сдачей в типографию - менеджер.
Для выполнения указанных видов работ потребуются четыре персональных компьютера: для писателя, художника, верстальщика и менеджера.
Работа писателя оплачивается единовременно после ее выполнения. У остальных специалистов оплата труда повременная.
Опыт №1. Запуск Microsoft Project и знакомство с рабочим окном
Теперь после окончания подготовительного этапа запустим программу Microsoft Project.
> Нажмите кнопку Пуск (Start) на Панели задач (Taskbar). На экране появится основное меню Windows.
> Выберите команду меню Программы • Microsoft Project (Programs • Microsoft Project).
> На экране появится рабочее окно Microsoft Project (рис. 3).
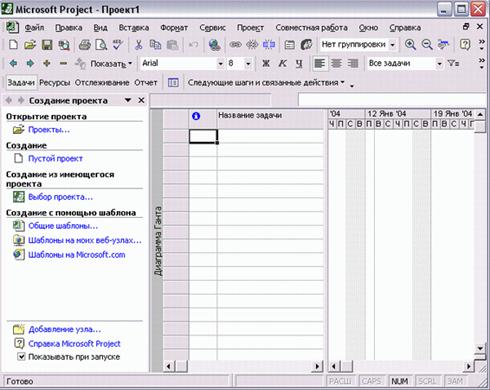
Рис. 3. Рабочее окно Microsoft Project
Как и у всех программ в первой строке, рядом с названием программы указывается имя созданного или открытого файла-проекта. По умолчанию Microsoft Project создает первый проект с именем Project1 (Проект1). Когда проект будет сохранен, здесь появится новое имя.
Слева от заголовка программы находится значок системного меню, предназначенный для управления окнами. Системное меню содержит команды, позволяющие переместить, свернуть, восстановить окно, изменить его размер, закрыть, переключиться на другую запущенную программу.
Под заголовком программы расположена полоса меню, предоставляющего доступ ко всем командам, управляющим работой программы. Ниже полосы меню располагаются две панели инструментов: Standard (Стандартная) и Formatting (Форматирование). Каждая кнопка здесь соответствует одной из наиболее часто применяемых команд меню. Нажатие кнопки позволяет значительно ускорить выбор команды по сравнению с выбором из меню.
Под панелями инструментов расположена строка ввода (Entry Bar) с полем для ввода и редактирования информации. У левого края рабочего окна находится панель режимов (View Bar), с помощью которой можно выбрать один из множества режимов отображения информации.
В нижней части рабочего окна расположена строка состояния (Status Bar), в которой отображается информация о командах или кнопках, текущих операциях и др. В правой части строки состояния указывается, включен или выключен тот или иной режим.
 ЕХТ (Расширение выделения). Если этот режим включен нажатием клавиши <F8>, вы можете расширять выделение с помощью стрелочных клавиш.
ЕХТ (Расширение выделения). Если этот режим включен нажатием клавиши <F8>, вы можете расширять выделение с помощью стрелочных клавиш.
 CAPS - с помощью клавиши <Caps Lock> зафиксирован верхний регистр, что позволяет вводить заглавные буквы, не нажимая клавишу <Shift>.
CAPS - с помощью клавиши <Caps Lock> зафиксирован верхний регистр, что позволяет вводить заглавные буквы, не нажимая клавишу <Shift>.
 NUM - с помощью клавиши <Num Lock> активизирован числовой блок клавиш в правой части клавиатуры; это позволяет ускорить ввод большого объема числовых данных.
NUM - с помощью клавиши <Num Lock> активизирован числовой блок клавиш в правой части клавиатуры; это позволяет ускорить ввод большого объема числовых данных.
 SCRL - если включен режим прокрутки клавишей <Scroll Lock>, то с помощью стрелочных клавиш можно осуществлять панорамное перемещение по таблице, а не переход к другой ячейке, как при выключенном режиме прокрутки.
SCRL - если включен режим прокрутки клавишей <Scroll Lock>, то с помощью стрелочных клавиш можно осуществлять панорамное перемещение по таблице, а не переход к другой ячейке, как при выключенном режиме прокрутки.
 OVR - нажатием клавиши <Insert> включен режим замены. Вводимые с клавиатуры символы будут заменять те, которые находятся справа от курсора, а не отодвигать их, как в режиме вставки.
OVR - нажатием клавиши <Insert> включен режим замены. Вводимые с клавиатуры символы будут заменять те, которые находятся справа от курсора, а не отодвигать их, как в режиме вставки.
Остальное пространство рабочего окна программы предназначено для отображения текущего проекта в различных режимах. По умолчанию при первом запуске Microsoft Project устанавливается режим диаграммы Гантта (Gantt Chart), который используется для составления списка и графика работ. В этом режиме окно проекта делится на две панели: левая отображает информацию в виде таблицы, а правая - в виде горизонтальных полосок-диаграмм на временной шкале.
Пока таблица не заполнена, диаграмма на правой панели отсутствует. Она появится, как только вы введете первый вид работ.
В заголовке панели диаграммы по умолчанию указываются даты начала каждой недели, начиная с текущей, например, 10 Nov (10 ноября), а под ними - дни недели: М (Monday) - понедельник; Т (Tuesday) -вторник; W (Wednesday) - среда; Т (Thursday) - четверг; F (Friday) - пятница; S (Saturday) - суббота; S (Sunday) - воскресенье.
Опыт №2. Создание нового проекта
Теперь мы готовы к тому, чтобы начать создавать наш проект.
Нажмите кнопку  на панели инструментов Standard (Стандартная). Название проекта в заголовке окна программы изменится на Project1 (Проект1).
на панели инструментов Standard (Стандартная). Название проекта в заголовке окна программы изменится на Project1 (Проект1).
Как уже указывалось ранее, Microsoft Project позволяет создавать проект от начальной или конечной даты. Одна из этих возможностей может быть выбрана в открывающемся списке Schedule from (Планирование от). По умолчанию здесь установлено Project Start Date (Дата начала), а под этим списком в центре диалога выводится надпись АН tasks begin as soon as possible (Все работы начинаются как можно раньше).
 |
Рис. 4. Ввод основных параметров проекта
Если предполагается планирование от конечной даты, то в указанном списке следует выбрать Project Finish Date (даты окончания проекта). При этом в центре диалога отобразится сообщение All tasks begin as late as possible (Все работы начинаются как можно позднее). Затем в открывающемся списке Finish Date (Дата окончания) следует установить конечную дату.
Мы будем создавать наш проект от начальной даты. Поэтому оставьте эту установку без изменения.
В открывающемся списке Start Date (Начальная дата) следует установить дату начала проекта. По умолчанию здесь предлагается текущая дата. Мы же предполагаем начать выполнение нашего проекта 14 октября текущего года. При необходимости начальную дату в любой момент можно будет изменить, выбрав команду меню Project > Project Information (Проект > Информация о проекте) (рис. 4).
 Нажмите кнопку
Нажмите кнопку  у правой границы поля открывающегося списка Start Date (Начальная дата). В окне диалога Project Information (Информация о проекте) появится календарь текущего месяца.
у правой границы поля открывающегося списка Start Date (Начальная дата). В окне диалога Project Information (Информация о проекте) появится календарь текущего месяца.
 Используя кнопку
Используя кнопку  на календаре, выберите месяц Октябрь.
на календаре, выберите месяц Октябрь.
 Щелчком мыши выберите на календаре дату 14 (14 октября). В поле открывающегося списка Start Date (Дата начала) отобразится выбранная дата: Вт 14.10 (14 октября).
Щелчком мыши выберите на календаре дату 14 (14 октября). В поле открывающегося списка Start Date (Дата начала) отобразится выбранная дата: Вт 14.10 (14 октября).
В поле открывающегося списка Current date (Текущая дата) выводится текущая дата. Вы можете изменить ее при необходимости. В открывающемся списке Calendar (Календарь) можно выбрать один из типов предлагаемых программой календарей: Standard (Project Calendar) (Стандартный (Календарь проекта)), 24 Hours (Суточный), Night Shift (Ночные смены).
> Нажмите кнопку ОК, чтобы закрыть диалог Project Information (Информация о проекте). Установки, сделанные в нем, будут использоваться для созданного проекта.
Microsoft Project создает график выполнения работ на основе встроенного календаря. По умолчанию - это базовый календарь Standard (Project Calendar) (Стандартный (Календарь проекта)), параметры которого можно легко изменять. Кроме того, вы можете создать новые, индивидуальные календари для каждого работника (ресурса) или группы ресурсов. Например, одна бригада может работать без выходных дней на сдельной оплате труда, а другая - на повременной оплате со всеми выходными днями. Для каждой из них может быть создан индивидуальный календарь, на основании которого будет планироваться выполнение работ. В следующем опыте мы покажем, как изменить параметры действующего и создать новый базовый календарь.
Опыт №3. Настройка базового календаря
Прежде чем мы начнем вводить в проект исходную информацию, следует сделать некоторые изменения в базовом календаре, который Microsoft Project использует по умолчанию.
> Выберите команду меню Service Þ Options (Сервис Þ Параметры). На экране появится диалог Options (Параметры).
> Щелкните мышью на ярлычке Calendar (Календарь), чтобы перейти на нужную вкладку (рис. 5).
В нашем проекте рабочая неделя должна начинаться с понедельника.
>Убедитесь, что в открывающемся списке Week starts on (Начало недели) установлено Monday (Понедельник).
Финансовый год должен начинаться с января.
>Убедитесь, что в открывающемся списке Fiscal year starts on (Начало
финансового года) установлено January (Январь).
Рабочий день должен начинаться в 9:00 и заканчиваться в 18:00.
> В поле списка Default Start time (Время начала) введите 9:00.
> В поле списка Default End time (Время окончания) введите 18:00.
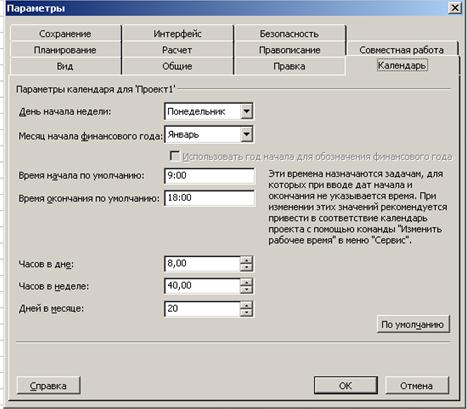
Рис. 5. Вкладка Calendar (Календарь) диалога Options (Параметры)
> Убедитесь, что в поле со счетчиком Hours per day (Рабочих часов в день) установлено 8, а в поле Hours per week (Рабочих часов в неделю) установлено 40.
> Нажмите кнопку Set as Default (Установить по умолчанию). Это позволит использовать установленные параметры календаря в текущем и во всех вновь создаваемых проектах.
> Закройте диалог Option (Параметры) нажатием кнопки ОК.
Теперь мы должны указать программе нерабочие, праздничные и сокращенные предпраздничные дни, чтобы график выполнения работ автоматически создавался с учетом таких дней.
> Выберите команду меню Service Þ Change Working Time (Сервис Þ Изменить рабочее время). На экране появится диалог Change Working Time (Изменить рабочее время) (рис. 6).
Для решения поставленной задачи можно было бы отредактировать указанный в открывающемся списке For (Для) стандартный календарь проекта (Standard (Project Calendar)). Но мы поступим несколько иначе, создав новый календарь.

Рис. 6. Диалог Change Working Time (Изменить рабочее время)
> Нажмите кнопку New (Новый) в диалоге Change Working Time (Изменить рабочее время). На экране появится диалог Create New Base Calendar (Создать новый базовый календарь) (рис. 7).

Рис. 7. Диалог Create New Base Calendar
(Создать новый базовый календарь)
> Установите переключатель Create New Base Calendar (Создать новый базовый календарь). В поле ввода Name (Имя) появится название нового календаря Calendar 1 (Календарь 1).
> Закройте диалог Create New Base Calendar (Создать новый базовый календарь) с помощью кнопки ОК. Произойдет возврат к диалогу Change Working Time (Изменить рабочее время), в поле открывающегося списка For (Для) которого отобразится название нового календаря: Calendar 1 (Календарь 1).
В новом календаре отметим праздничный день 4 ноября года как нерабочий.
> Используя полосу прокрутки, установите на календаре месяц ноябрь (November).
> Установите указатель мыши на ячейке 4 календаря.
> Нажмите и удерживайте нажатой левую кнопку мыши. Ячейка будет выделена рамкой.
> Установите переключатель Nonworking time (Нерабочее время). Выделенная ячейка окрасится темным цветом.
> Щелкните мышью на календаре в любом месте за пределами ячейки. Выделение будет снято. Ячейка будет окрашена серым цветом как нерабочие дни (Nonworking), а дата 4 будет выделена полужирным начертанием и подчеркнута как исключения (Exception). Условные обозначения (Legend) вы можете видеть в нижней части диалога.
Предпраздничный день должен быть сокращенным.
> Щелкните мышью на ячейке с датой 3 ноября (если он не является выходным), чтобы выделить ее.
> Установите переключатель Working Time (Рабочее время). Ячейка 3 будет выделена темным цветом.
> В полях ввода From (С), То (До) введите рабочее время в предпраздничный день: 9:00 - 13:00,14:00 -17:00, которое учитывает обеденный перерыв.
> Щелкните мышью за пределами ячейки 3, чтобы снять выделение. Указанная ячейка будет выделена наклонной штриховкой, характеризующей сокращенный рабочий день (Non-default working hours) (рис. 8).
> Самостоятельно установите в календаре другие праздничные и сокращенные предпраздничные рабочие дни, попадающие на сроки выполнения проекта.
> Нажмите кнопку ОК в диалоге Change Working Time (Изменить рабочее время). Диалог закроется. Установленные параметры будут запомнены.
Как вы помните, при создании нового проекта в диалоге Project Information (Информация о проекте для «Проект2») мы не изменяли установленный по умолчанию календарь Standard (Стандартный). Теперь же, когда у нас есть новый календарь, следует подключить его к нашему проекту для того, чтобы Microsoft Project составлял график работ, основываясь на нем.
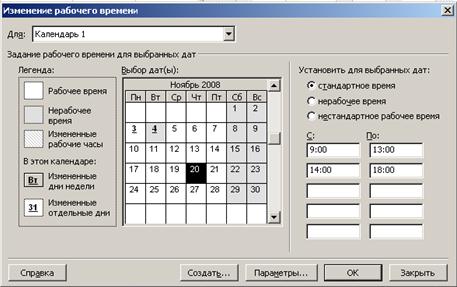
Рис. 8. Диалог Change Working Time (Изменить рабочее время) с измененным календарем
> Выберите команду меню Project Þ Project Information (Проект Þ Информация о проекте). На экране появится уже знакомый вам диалог Project Information (Информация о проекте).
> В открывающемся списке Calendar (Календарь) выберите созданный нами Calendar 1 (Календарь 1).
> Закройте диалог Project Information (Информация о проекте), нажав кнопку ОК. Созданный календарь будет подключен к проекту.
Теперь следует выделить на панели диаграммы праздничный день 4 ноября, чтобы отобразить его как нерабочий день. Для этого выполните следующие шаги.
> Щелкните правой кнопкой мыши на панели диаграммы. На экране появится контекстное меню.
> Выберите команду контекстного меню Nonworking Time (Нерабочее время). На экране появится диалог Timescale (Масштаб времени) с открытой вкладкой Nonworking Time (Нерабочее время) (рис. 9).
> В открывающемся списке Calendar (Календарь) выберите Calendar 1 (Project Calendar) (Календарь 1 (Календарь проекта)).
> Закройте диалог Timescale (Масштаб времени), нажав кнопку ОК. На панели диаграммы серыми вертикальными полосами отобразится нерабочий праздничный день 12 декабря.

Рис.9. Вкладка Nonworking Time (Нерабочее время) диалога Timescale (Масштаб времени)
Прежде чем продолжать создание проекта, его следует сохранить.
> Нажмите кнопку  на панели инструментов Standard
на панели инструментов Standard
(Стандартная). На экране появится диалог File Save (Сохранение файла) (рис. 10).
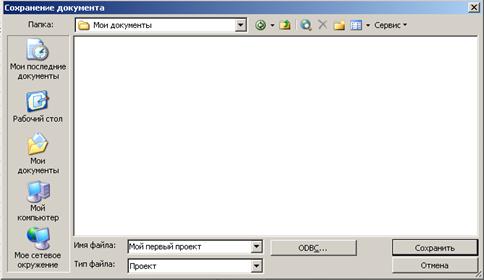
Рис. 10. Диалог File Save (Сохранение файла)
> В открывающемся списке Save in (Сохранить в) выберите сначала диск, а затем папку, в которой будет сохранен проект.
> В поле ввода File Name (Имя файла) введите Мой первый проект - такое имя мы дадим файлу нашего проекта. Расширение .mmp будет присвоено имени файла автоматически.
> Закройте диалог File Save (Сохранение файла) с помощью кнопки Save (Сохранить). Файл проекта будет сохранен на диске. В заголовке рабочего окна программы появится новое имя проекта - Мой первый проект.mmр.
|
|
|
|
|
Дата добавления: 2014-11-16; Просмотров: 1294; Нарушение авторских прав?; Мы поможем в написании вашей работы!