
КАТЕГОРИИ:
Архитектура-(3434)Астрономия-(809)Биология-(7483)Биотехнологии-(1457)Военное дело-(14632)Высокие технологии-(1363)География-(913)Геология-(1438)Государство-(451)Демография-(1065)Дом-(47672)Журналистика и СМИ-(912)Изобретательство-(14524)Иностранные языки-(4268)Информатика-(17799)Искусство-(1338)История-(13644)Компьютеры-(11121)Косметика-(55)Кулинария-(373)Культура-(8427)Лингвистика-(374)Литература-(1642)Маркетинг-(23702)Математика-(16968)Машиностроение-(1700)Медицина-(12668)Менеджмент-(24684)Механика-(15423)Науковедение-(506)Образование-(11852)Охрана труда-(3308)Педагогика-(5571)Полиграфия-(1312)Политика-(7869)Право-(5454)Приборостроение-(1369)Программирование-(2801)Производство-(97182)Промышленность-(8706)Психология-(18388)Религия-(3217)Связь-(10668)Сельское хозяйство-(299)Социология-(6455)Спорт-(42831)Строительство-(4793)Торговля-(5050)Транспорт-(2929)Туризм-(1568)Физика-(3942)Философия-(17015)Финансы-(26596)Химия-(22929)Экология-(12095)Экономика-(9961)Электроника-(8441)Электротехника-(4623)Энергетика-(12629)Юриспруденция-(1492)Ядерная техника-(1748)
Окно Access и его составляющие
|
|
|
|
Этапы создания БД
Процесс создания БД и последующей работы с ней можно разбить на несколько этапов:
• Первый этап заключается в определении структуры БД (макета БД). На этом этапе устанавливается, из каких полей состоит отдельная запись набора данных, и задается тип каждого поля.
• На втором этапе осуществляется ввод данных. Использование форм упрощает ввод и вывод отдельных записей. С помощью форм можно вывести на экран содержимое не всех полей, а только некоторых из них, если это необходимо.
•Третий этап – поиск информации в таблицах – осуществляется на основе применяемых к определенным полям критериев поиска. В качестве результата будут отобраны те записи, содержимое соответствующих полей которых удовлетворяет заданным критериям.
• Четвертый этап – оформление записей, отобранных по запросу в виде всевозможных отчетов.
| |||
| Рисунок 3.2 – Окно СУБД Microsoft Access |

|
| Рисунок 3.3 – Окно БД PODPISKA.mdb |
Создание таблиц
Запуск приложения. Этапы создания таблиц
Рассмотрим два способа запуска приложения Access:
1. [ПУСК-ПРОГРАММЫ-Microsoft Access]
Примечание. Запуск Access осуществляется двойным кликом (щелчком мыши) по соответствующему ярлыку, если на рабочем столе имеется ярлык.
2. Путем двойного клика на имени БД, с которой предполагается работа.
В Access все объекты БД сохраняются в одном файле с расширением .mdb.
Для окончания сеанса работы с Access можно либо щелкнуть на кнопке, предназначенной для закрытия Access- окна  , либо активизировать команду меню: Файл-Выход, либо воспользоваться другими стандартными для Windows способами.
, либо активизировать команду меню: Файл-Выход, либо воспользоваться другими стандартными для Windows способами.
Этапы создания новых таблиц.
Создание таблицы БД состоит из двух этапов. На первом этапе определяется структура: состав полей, их имена, тип данных каждого поля, размер поля, ключ (индекс) и другие свойства полей. На втором этапе производится создание записей и заполнение их данными.
Основные способы создания новой таблицы:
§ Создание таблицы в режиме конструктора.
§ Создание таблицы с помощью мастера таблиц.
§ Создание таблиц ввода данных (режим таблиц).
¿ Создание таблицы в режиме конструктора
1. Для перехода в окно базы данных нажмите клавишу F11.
2. Выберите Таблицы  в списке Объекты и нажмите кнопку Создать на панели инструментов окна базы данных.
в списке Объекты и нажмите кнопку Создать на панели инструментов окна базы данных.
3. Дважды щелкните строку Режим конструктора.
4. Определите все нужные поля в таблице.
Инструкции
& Откройте таблицу в режиме конструктора.
& Чтобы вставить в таблицу поле, щелкните строку, над которой его нужно поместить и нажмите кнопку Добавить строки  на панели инструментов.
на панели инструментов.
& Чтобы добавить поле в конец таблицы, щелкните первую пустую строку.
& Щелкните ячейку в столбце Имя поля и введите уникальное имя поля.
& В столбце Тип данных можно оставить настройку по умолчанию (Текстовый) или выбрать из раскрывающегося списка ячейки столбца Тип данных другой тип данных.
& В столбце Описание введите описание данных, которые будет содержать это поле. Текст описания будет выводиться в строке состояния при добавлении данных в поле, а также будет включен в описание объекта таблицы. Вводить описание не обязательно.
5. До того как сохранить таблицу, определите первичный ключ.
Инструкции
& Откройте таблицу в режиме конструктора.
& Выделите одно или несколько полей, которые требуется определить как поля первичного ключа.
Для выделения одного поля щелкните область выделения строки нужного поля.
Для выделения нескольких полей щелкните область выделения для каждого поля, удерживая нажатой клавишу CTRL.
& Нажмите кнопку Ключевое поле  на панели инструментов.
на панели инструментов.
Примечание. Поле первичного ключа определять не обязательно, но желательно. Если первичный ключ не был определен, то при сохранении таблицы откроется окно запроса на создание ключевого поля.
6. Для сохранения таблицы нажмите кнопку Сохранить  на панели инструментов, а затем введите для нее уникальное имя.
на панели инструментов, а затем введите для нее уникальное имя.
¿ Создание таблицы при помощи мастера таблиц
1. Для перехода в окно базы данных нажмите клавишу F11.
2. Выберите Таблицы  в списке Объекты и нажмите кнопку Создать на панели инструментов окна базы данных.
в списке Объекты и нажмите кнопку Создать на панели инструментов окна базы данных.
3. Дважды щелкните строку Мастер таблиц.
4. Следуйте инструкциям диалоговых окон мастера Создание таблиц.
Примечание. Если в дальнейшем потребуется изменить или расширить созданную с помощью мастера таблицу, это можно сделать в режиме конструктора.
¿ Создание таблиц путем ввода данных в таблицу
1. Для перехода в окно базы данных нажмите клавишу F11.
2. Выберите Таблицы  в списке Объекты и нажмите кнопку Создать на панели инструментов окна базы данных.
в списке Объекты и нажмите кнопку Создать на панели инструментов окна базы данных.
3. Дважды щелкните строку Режим таблицы. Появится пустая таблица. По умолчанию ее поля имеют имена «Поле1», «Поле2» и т.д.
4. Переименуйте нужные поля. Для этого дважды щелкните имя поля, введите его новое имя и нажмите клавишу ENTER.
5. Дополнительные поля можно добавлять в любое время: выберите поле, слева от которого нужно добавить новое поле и выберите в меню Вставка команду Столбец. Переименуйте поле, как описано на шаге 4.
6. Введите данные в таблицу.
Вводите в каждое поле данные определенного типа. Например, вводите в одно поле фамилии, а в другое имена. При вводе чисел и значений, дат и времени необходимо использовать согласованные форматы, чтобы Microsoft Access мог автоматически определить соответствующий тип данных и формат отображения поля. Все столбцы с неизмененными именами, оставленные пустыми, будут удалены при сохранении таблицы.
7. Введя данные во все нужные поля, нажмите кнопку Сохранить  на панели инструментов, чтобы сохранить таблицу.
на панели инструментов, чтобы сохранить таблицу.
8. При сохранении таблицы выводится приглашение создать первичный ключ. Если данные, которые могут однозначно идентифицировать каждую запись в таблице, такие как инвентарные номера или коды, еще не были введены, то рекомендуется нажать кнопку Да. Если данные, которые могут однозначно идентифицировать каждую запись, уже введены, то нажмите кнопку Нет, а затем укажите поле, содержащее эти данные, в качестве первичного ключа в режиме конструктора.
Microsoft Access присвоит каждому полю тип данных на основании введенной в это поле информации. Если в дальнейшем нужно будет изменить описание поля – например, изменить тип данных или наложить условие на значение, используйте режим конструктора.
Таблица в режиме таблицы
В таблице или запросе в режиме таблицы доступны все необходимые инструменты для работы с данными.
¿ Использование панели инструментов Базы данных и Запроса в режиме таблицы
Панели инструментов База данных и Запрос в режиме таблицы делают доступными многие инструменты, необходимые для поиска, редактирования и печати записей.
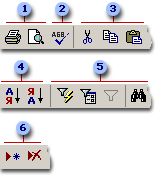
| 1. Печать или предварительный просмотр данных. 2. Проверка орфографии. 3. Вырезание, копирование или вставка выделенного текста, поля, всех записей или всей таблицы полностью. 4. Сортировка записей. 5. Отбор записей, поиск или перемещение значений. 6. Добавление или удаление записей. |
| Рисунок 3.4 – Панели инструментов |
¿ Работа со столбцами, строками и подтаблицами
Если нужно использовать инструменты для работы с полями, записями и подтаблицами, можно найти их в самой таблице либо дважды щелкнуть в области выделения столбца.
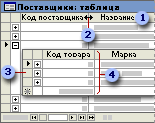
| 1. Использование области выделения столбца для перемещения, скрытия или переименования столбца. 2. Изменение размеров строк или столбцов. 3. Использование подтаблиц для просмотра связанных данных. 4. Закрепление левого крайнего столбца таким образом, чтобы он отображался на экране при прокрутке листа вправо. |
| Рисунок 3.5 –Таблица в режиме Таблицы |
¿ Перемещение по записям
Для перехода по записям в таблице можно использовать панель перехода по записям.
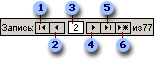
| 1. Переход на первую запись. 2. Переход на предыдущую запись. 3. Введение номера нужной записи. 4. Переход на следующую запись. 5. Переход на последнюю запись. 6. Переход на новую (пустую) запись. |
| Рисунок 3.6 – Запись |
¿ Заполнение таблицы
1. В окне имя таблицы: база данных (формат Access 2000) открыть таблицу (двойным щелчком). Откроется окно с именем Имя таблицы: таблица.
2. Щелкая мышью в соответствующих клетках, производить заполнение таблиц.
При заполнении таблицы в крайнем левом столбце маркировки:
• активная запись обозначается треугольным маркером 
• пустая запись – звездочкой 
• запись, в которой выполняется ввод – карандашом 
Перемещение слева направо можно осуществлять клавишами [ Tab] и [ Enter], а в обратном направлении посредством комбинации клавиш [ Shift+Tab].
Для перемещения от записи к записи предназначены клавиши управления курсором.
Наиболее удобным средством перемещения по таблице являются кнопки из области Запись (кнопки перехода), расположенной в левом нижнем углу листа данных.
Сохранение таблицы
После определения структуры таблицы ее надо сохранить. Если имя таблицы изменять не надо, то можно выполнить команду меню [ Файл-Сохранить] либо нажать на кнопку панели инструментов Сохранить.
Если таблице нужно дать другое имя, то необходимо выполнить команду [ Файл-Сохранить как...].
В появившемся окне надо заменить старое имя таблицы (например, Таблица 1) на требуемое и нажать ОК.
После сохранения таблицы становится доступным режим таблиц, позволяющий перейти ко второму этапу создания таблицы – формированию записей.
|
|
|
|
|
Дата добавления: 2014-11-16; Просмотров: 1189; Нарушение авторских прав?; Мы поможем в написании вашей работы!
