
КАТЕГОРИИ:
Архитектура-(3434)Астрономия-(809)Биология-(7483)Биотехнологии-(1457)Военное дело-(14632)Высокие технологии-(1363)География-(913)Геология-(1438)Государство-(451)Демография-(1065)Дом-(47672)Журналистика и СМИ-(912)Изобретательство-(14524)Иностранные языки-(4268)Информатика-(17799)Искусство-(1338)История-(13644)Компьютеры-(11121)Косметика-(55)Кулинария-(373)Культура-(8427)Лингвистика-(374)Литература-(1642)Маркетинг-(23702)Математика-(16968)Машиностроение-(1700)Медицина-(12668)Менеджмент-(24684)Механика-(15423)Науковедение-(506)Образование-(11852)Охрана труда-(3308)Педагогика-(5571)Полиграфия-(1312)Политика-(7869)Право-(5454)Приборостроение-(1369)Программирование-(2801)Производство-(97182)Промышленность-(8706)Психология-(18388)Религия-(3217)Связь-(10668)Сельское хозяйство-(299)Социология-(6455)Спорт-(42831)Строительство-(4793)Торговля-(5050)Транспорт-(2929)Туризм-(1568)Физика-(3942)Философия-(17015)Финансы-(26596)Химия-(22929)Экология-(12095)Экономика-(9961)Электроника-(8441)Электротехника-(4623)Энергетика-(12629)Юриспруденция-(1492)Ядерная техника-(1748)
Табличный процессор microsoft excel
|
|
|
|
3.3.1. Назначение и составные части
После текстовых редакторов вторыми по степени распространенности прикладными программными продуктами являются табличные процессоры. Обычно на MS Excel ссылаются как на систему электронных таблиц, но этого явно недостаточно для характеристики многообразных возможностей MS Excel. Поэтому иногда применяют другое обобщающее название для этого программного продукта – Microsoft Excel – универсальная система обработки данных.
Собственно MS Excel состоит из трех частей:
· средства для работы с таблицами;
· средства для работы с диаграммами;
· средства для работы с базами данных (со списками).
Вместе с MS Excel поставляются также надстройки.
Надстройка – это некоторая дополнительная программа, которая расширяет функциональные возможности основного приложения, в данном случае MS Excel. Надстройки разрабатываются или самой фирмой Microsoft, или другими фирмами.
3.3.2. Окно MS Excel и окна рабочих книг
MS Excel, как и любое другое приложение, исполняемое в среде Windows, имеет свое окно со стандартными элементами (рис. 11).
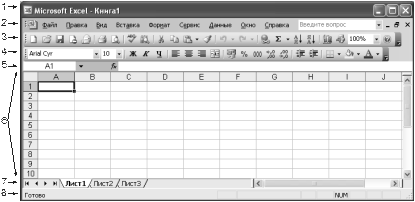
Условные обозначения:
1 – строка заголовка;
2 – строка основного меню;
3 – стандартная панель инструментов;
4 – панель инструментов Форматирование;
5 – строка формул;
6 – рабочая область;
7 – ярлычки рабочих листов;
8 – строка состояния, где отображается текущее состояние программы
Рис. 11. Окно программы MS Excel
В рабочей области располагаются обрабатываемые программой объекты (документы), в данном случае – рабочие книги. По умолчанию документу присваивается имя Книга1.
К нестандартным относится дополнительный элемент – строка формул. В левой части строки формул, называемой полем имен, указывается адрес текущей ячейки активного листа рабочей книги. В правой части строки формул указывается содержимое ячейки, указанной в поле имен. В средней части строки формул появляются три кнопки  (отмена, ввод и вставка функции) только тогда, когда производится ввод или редактирование данных в ячейке, указанной в поле имен.
(отмена, ввод и вставка функции) только тогда, когда производится ввод или редактирование данных в ячейке, указанной в поле имен.
|
|
|
Рабочая книга состоит из рабочих листов. Их может быть до 255. В рабочей книге, открываемой при запуске MS Excel, обычно бывает 3 или 16 листов. Манипуляции с рабочими листами производятся с помощью ярлычков рабочих листов и четырех кнопок, расположенных внизу окна рабочей книги  .
.
Рабочий лист – это множество элементарных ячеек, каждая из которых принадлежит некоторому столбцу и одновременно некоторой строке.
Рабочий лист имеет 256 столбцов с именами от A до IV (латинские буквы) и 65536 строк с номерами от 1 до 65536. Имя столбца и номер строки в совокупности однозначно идентифицируют ячейку, которая им (одновременно) принадлежит. Этот идентификатор называется адресом ячейки или ссылкой на ячейку, например, D3, G6, AB144, IV65536.
Ячейка называется активной или текущей, если она выделена табличным курсором – жирной рамкой. Выделение ячейки производится щелчком по ячейке указателем мыши, имеющим форму жирного белого креста  .
.
Квадратное утолщение в правом нижнем углу табличного курсора называется маркером заполнения  .
.
Каждая ячейка характеризуется содержимым, форматом и примечанием.
Содержимое ячейки – это набор до 255 символов, которые вводятся в ячейку или копируются из других ячеек. Этот набор символов MS Excel трактует либо как литеральное значение, либо как формулу. Признаком формулы является первый символ (=).
Литеральное значение бывает трех типов: текстовое, числовое, логическое. Дата и время представляют собой значения числового типа.
Формула вырабатывает значение одного из этих трех типов (или ошибку).
|
|
|
Формат ячейки используется для придания содержимому ячейки требуемого вида изображения на экране и при печати.
Примечание к ячейке создается пользователем и обычно представляет собой поясняющий текст к содержимому ячейки.
Кроме понятия ячейки, используется понятие блока ячеек – прямоугольной области смежных ячеек. Блок задается указанием адреса верхней левой ячейки и правой нижней ячейки, разделенных символом (:) (двоеточие), например, А1:С7, B8:E15.
Блок выделяется указателем мыши, имеющим форму толстого белого креста, одним из способов, приведенных ниже:
· операцией drag&drop от левого верхнего угла к нижнему правому углу;
· после щелчка по ячейке в левом верхнем углу производится щелчок по ячейке в нижнем правом углу при нажатой клавише Shift;
· стрелками (“Ž) на клавиатуре при нажатой клавише Shift.
Все ячейки рабочего листа выделяются щелчком по кнопке Выделить все, находящейся на пересечении заголовков строк и столбцов рабочего листа.
Часто вместо термина «блок» применяют термин «диапазон» («интервал»). Понятие «диапазона» шире, чем блока, так как диапазон может состоять из нескольких возможно пересекающихся блоков.
Диапазон ячеек, состоящий из нескольких блоков, выделяется указателем мыши при нажатой клавише Ctrl.
У выделенного блока, как и у выделенной ячейки, в правом нижнем углу имеется маркер заполнения, который может использоваться для копирования и автозаполнения последовательности ячеек. У диапазона, состоящего из нескольких блоков, маркера заполнения нет.
Вводить и редактировать информацию в рабочей таблице можно только в текущей ячейке. При вводе с клавиатуры информация появляется и в текущей ячейке, и в строке формул.
Для изменения содержимого ячейки необходимо либо дважды щелкнуть кнопкой мыши по ячейке, либо при выделенной ячейке щелкнуть кнопкой мыши по строке формул, либо нажать клавишу F2. В точке ввода появляется мигающий курсор (|).
Завершить ввод или редактирование можно нажатием на клавишу Enter.
Если текст не помещается в ячейке, он автоматически распространяется на соседнюю ячейку, если она не пустая. Если не помещается число, то ячейка заполняется символами (#). В этом случае необходимо изменить ширину столбца.
|
|
|
При вводе информации MS Excel распознает тип данных и по умолчанию сдвигает числовые данные вправо, текстовые – влево. Логическое значение выравнивается по центру ячейки.
Для вставки элементов таблицы используются команды Вставка / Ячейки (Строки, Столбцы, Лист).
При удалении элементов таблицы (выделить ячейку, строку, столбец, блок) следует выполнить команду Правка / Удалить.
Для копирования и перемещения применяются команды Правка / Копировать (Вырезать), Правка / Вставить или аналогичные команды контекстного меню и кнопки панели инструментов Стандартная.
3.3.3. Формулы и функции
Формула – это выражение, перед которым стоит знак (=), содержащее числа, адреса (ссылки) и имена ячеек, диапазоны, функции, текст, а также знаки арифметических операций (^, *, /, +, –) или знаки сравнения (>, >=, <, <=, =, <>).
Например, =А1+V10 или =G4*15%.
Любая функция имеет имя, один или несколько аргументов и начинается со знака равенства: =ИМЯ (список аргументов), например, =СУММ(А10:А20). Функция вызывается щелчком по кнопке Мастера функций.
Все функции разбиты на категории – статистические, математические, логические, дата и время и т. д.
Наиболее употребляемые функции (СУММ, МАКС, МИН и СРЗНАЧ) относятся к категории статистические. Для вызова самой употребляемой функции СУММ используется специальная кнопка на панели инструментов Стандартная.
Для вызова остальных функций надо хотя бы примерно знать ее имя и воспользоваться категорией Полный алфавитный перечень.
Для быстрого вызова функции можно воспользоваться категорией 10 недавно использовавшихся.
Фраза «вложенные друг в друга функции» применяется, когда в качестве аргумента функции используется другая функция.
После ввода формулы или функции в ячейке отображается результат вычислений, а в строке формул – введенная формула или функция.
Для включения (выключения) отображения в ячейках электронной таблицы введенных формул используется команда Сервис / Параметры / Вид / Формулы.
Ссылки (адреса) вида D2 называются относительными. Ссылки вида $D$2 называются абсолютными. Ссылки вида $D2 и D$2 называются смешанными.
|
|
|
Автозаполнение ряда последовательных ячеек осуществляется применением операции drag&drop к маркеру заполнения выделенной ячейки (или блока) в трех случаях:
· при вводе встроенных в MS Excel последовательностей (списков), в том числе последовательностей типа арифметической прогрессии;
· при вводе списков, созданных самим пользователем;
· при копировании.
При копировании и автозаполнении формул относительные адреса и относительные части смешанных адресов изменяются в соответствии с направлением и величиной вектора перемещения.
Например, если в ячейке С5 находится формула = А5+$B$4–$C6*D$7 и она копируется в ячейку Е8, т. е. происходит смещение на два столбца и три строки, то в результате получится формула =С8+$B$4–$C9*F$7.
При перемещении формулы из одной ячейки в другую она не изменяется.
3.3.4. Основные приемы форматирования
Понятие «форматирование» включает в себя следующее:
· формат данных и ячеек (формат данных, тип и размер шрифта, тип выравнивания, вид рамки, способы заливки ячеек и т. д.);
· формат страницы (размер бумаги, размер полей, колонтитулы и т. д.).
Для форматирования содержимого всей ячейки (диапазона) необходимо выделить ячейку (диапазон) и выполнить команду Формат/Ячейки….
На вкладке Число представлены используемые MS Excel типы данных:
· Общий формат, при котором MS Excel автоматически подбирает подходящий формат отображения числа.
· Число, при котором отображаются данные с заданным количеством десятичных знаков после запятой.
· Денежный тип, отличающийся от числового тем, что после изображения числа может отображаться знак валюты.
· Финансовый, при котором вносится знак минуса для отрицательных чисел.
· Процентный, при котором число в ячейке автоматически умножается на 100.
Для установки денежного, процентного, с разделителями групп разрядов типов данных, а также для увеличения и уменьшения количества десятичных знаков, можно использовать соответствующие кнопки на панели инструментов Форматирование.
На вкладке Выравнивание устанавливаются Тип выравнивания, Направление (ориентация) текста, Перенос по словам (для размещения информации в ячейке в несколько строк), Объединение ячеек, Автоподбор ширины и т. д.
Операция Объединение ячеек используется для объединения ячеек в одну с центрированием содержимого ячейки. Объединить можно соседние ячейки в строке, соседние ячейки в столбце, соседние ячейки, составляющие прямоугольный блок. Для операции объединения можно использовать кнопку Объединить и поместить в центре на панели инструментов Форматирование.
Текст автоматически выравнивается по левому краю, число – по правому краю ячейки. Такой тип выравнивания устанавливается по умолчанию и называется стандартным.
Вкладки Шрифт, Граница, Вид позволяют выбрать шрифт текста, обрамление и заливку ячеек.
Присвоение имени ячейке (диапазону) выполняется командой Вставка / Имя / Присвоить.
Примечания к ячейкам создаются командой Вставка / Примечание.
Форматирование страницы выполняется командой Файл / Параметры страницы:
· на вкладке Страница можно установить ориентацию страницы, масштаб печати, размер бумаги;
· на вкладке Поля устанавливаются размер полей и центрирование на странице;
· на вкладке Колонтитулы можно создать верхний и нижний колонтитулы;
· на вкладке Лист указываются сквозные столбцы и строки (для печати шапки большой таблицы на каждой странице), а также можно установить вывод печати сетки, заголовков строк и столбцов и т. д.
3.3.5. Проектирование электронных таблиц
Проектирование электронной таблицы (рис. 12) производится по следующим этапам:
· Ввод в левую верхнюю ячейку (А 1) заголовка таблицы.
· Ввод в ячейки следующей строки (строки 2) констант, используемых при расчетах с пояснительными надписями.
· Ввод заголовков столбцов по принципу «один заголовок в одну ячейку» (без пропуска столбцов). Следует обратить внимание на ввод заголовков, общих для нескольких столбцов.
· Форматирование заголовков столбцов. Нужно выделить все ячейки с заголовками и Формат / Ячейки / вкладка Выравнивание / флажок Переносить по словам, по горизонтали и вертикали – По центру.
· Изменение ширины столбцов с целью придания удобочитаемости заголовкам с соблюдением принципа минимизации ширины таблицы.
· Форматирование заголовка таблицы – выделение диапазона ячеек первой строки по количеству столбцов таблицы и Формат / Ячейки / вкладка Выравнивание / флажок Объединение ячеек, флажок Переносить по словам, по горизонтали – По центру.
· Ввод исходных данных, при этом возможно изменение ширины столбцов с целью придания удобочитаемости введенным значениям.
· Ввод формул. Используемые в формулах ссылки не набираются на клавиатуре, а вводятся посредством выделения соответствующих ячеек. В каждом столбце набирается только одна формула, а затем она автозаполняется на остальные ячейки. Таким образом, ссылки в формулах должны быть таковы, чтобы при копировании (автозаполнении) получались правильные формулы. Это правило распространяется для строк с однотипными формулами.
· Обрамление таблицы.
В процессе проектирования необходимо постоянно сохранять таблицу.
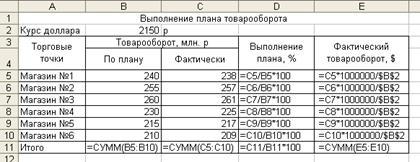 |
Рис. 12. Таблица в режиме формул
3.3.6. Построение диаграмм
Диаграмма – графическая интерпретация числовых значений электронной таблицы. Диаграмма должна быть оформлена как независимый документ, т. е. должна содержать все необходимые элементы, позволяющие человеку анализировать ее без обращения к исходной электронной таблице.
Для построения диаграмм используется Мастер диаграмм, вызываемый одноименной кнопкой  из стандартной панели инструментов.
из стандартной панели инструментов.
Перед построением диаграммы необходимо определить ряд – набор числовых значений, отображаемый в виде графических элементов (набор столбиков, набор линеек, секторы круга, точки на плоскости и в пространстве), и продумать вид диаграммы – гистограмма, круговая, график, линейчатая и др.
Основные элементы, указываемые при построении диаграммы, приведены на рис. 13 – имя ряда, значения ряда, категории, подписи оси Х, подписи категорий, легенда, название диаграммы, названия осей, подписи данных, таблица данных, линии сетки.
 |
Рис. 13. Диаграмма и ее основные элементы
Мастер диаграмм предполагает четыре шага работы:
· Выбор типа (вида) диаграммы (гистограммы, круговые, графики, линейчатые и др.).
· Задание источника данных диаграммы. На вкладке Ряд необходимо заполнить все поля диалогового окна (имя ряда, значения ряда, подписи оси Х).
· Задание параметров диаграммы (название диаграммы, названия осей, подписи данных, таблица данных, линии сетки).
· Размещение диаграммы (на отдельном листе или на имеющемся листе).
3.3.7. Редактирование и форматирование диаграммы
После построения диаграммы можно изменить ее размеры и переместить. Для этого достаточно выделить ее одинарным щелчком мыши, а далее перемещать либо всю диаграмму, либо один из маркеров на ее границах.
Можно менять как размер всей диаграммы (области диаграммы), так и размер области построения диаграммы (область, занятую графическим объектом, рисунком).
После выделения соответствующих элементов диаграммы (оси, легенда, названия) можно изменять их размеры и форматы.
Для редактирования диаграммы надо вызвать на ее области контекстное меню и выбрать одну из команд, приведенных ниже:
· Тип диаграммы …. Эта команда позволяет вернуться к первому шагу построения диаграммы.
· Исходные данные …. Данная команда позволяет вернуться ко второму шагу построения диаграммы.
· Параметры диаграммы …. Эта команда позволяет вернуться к третьему шагу построения диаграммы.
· Размещение …. Данная команда позволяет вернуться к четвертому шагу построения диаграммы.
Для удаления диаграммы надо ее выделить и нажать на клавиатуре клавишу Delete.
3.3.8. Информационный обмен между приложениями
Для организации взаимодействия между приложениями можно использовать следующие способы:
· обмен данными через буфер обмена (команды Правка / Копировать, Правка / Вставить);
· OLE -технологию внедрения и связывания объектов (команды Правка/Копировать, Правка / Специальная вставка);
· вставку и редактирование объектов (формул, красочных надписей, организационных диаграмм и т. д.) несамостоятельными приложениями (команда Вставка / Объект);
· MS Equation;
· MS WordArt (начиная с Word 2000, это приложение включено в состав панелей инструментов);
· MS Organization Chart (начиная с Word 2000, это приложение включено в состав панелей инструментов).
|
|
|
|
|
Дата добавления: 2014-11-16; Просмотров: 2175; Нарушение авторских прав?; Мы поможем в написании вашей работы!