
КАТЕГОРИИ:
Архитектура-(3434)Астрономия-(809)Биология-(7483)Биотехнологии-(1457)Военное дело-(14632)Высокие технологии-(1363)География-(913)Геология-(1438)Государство-(451)Демография-(1065)Дом-(47672)Журналистика и СМИ-(912)Изобретательство-(14524)Иностранные языки-(4268)Информатика-(17799)Искусство-(1338)История-(13644)Компьютеры-(11121)Косметика-(55)Кулинария-(373)Культура-(8427)Лингвистика-(374)Литература-(1642)Маркетинг-(23702)Математика-(16968)Машиностроение-(1700)Медицина-(12668)Менеджмент-(24684)Механика-(15423)Науковедение-(506)Образование-(11852)Охрана труда-(3308)Педагогика-(5571)Полиграфия-(1312)Политика-(7869)Право-(5454)Приборостроение-(1369)Программирование-(2801)Производство-(97182)Промышленность-(8706)Психология-(18388)Религия-(3217)Связь-(10668)Сельское хозяйство-(299)Социология-(6455)Спорт-(42831)Строительство-(4793)Торговля-(5050)Транспорт-(2929)Туризм-(1568)Физика-(3942)Философия-(17015)Финансы-(26596)Химия-(22929)Экология-(12095)Экономика-(9961)Электроника-(8441)Электротехника-(4623)Энергетика-(12629)Юриспруденция-(1492)Ядерная техника-(1748)
Выделить фрагмент текста к которому необходимо применить скопированный формат и нажать Ctrl+Shift+V
 |
Нажать сочетание клавиш Ctrl+Shift+C.
Выделить фрагмент текста (образец).
Выделить фрагмент текста, к которому необходимо применить скопированный формат.
Главная – Буфер обмена – Формат по образцу.
Выделить фрагмент текста (образец).
Форматирование требует выделения объекта форматирования.
При форматировании абзацев следует воспользоваться командами группы Абзац вкладки Главная (рис. 7).
Копирование формата можно осуществить двумя способами:
1 способ:



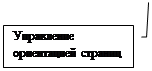

Рис. 5. Средства группы Параметры страницы


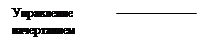



 | |||
 | |||
Рис. 6. Средства группы Шрифт
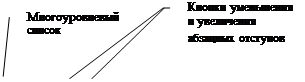
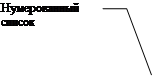
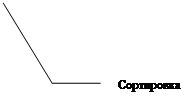







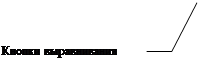 | |||||
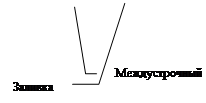 | |||||
 | |||||
Рис. 7. Средства группы Абзац
2 способ:
Для разбиения документа на разделы необходимо выполнить следующие действия:
1. Вкладка Разметка страницы – группа Параметры страницы – команда Разрывы.
2. Выбрать из списка нужный тип разрыва раздела.
Разрывы разделов позволяют изменить разметку или формат для части документа. Для изменения доступны следующие параметры: поля; размер и ориентация бумаги; источник бумаги для принтера; границы страницы; выравнивание текста на странице по вертикали; колонтитулы; колонки; нумерация страниц; нумерация строк; нумерация сносок.
Для обрамления символов, абзацев и страниц необходимо воспользоваться параметрами диалогового окна Границы страниц, расположенной в группе Фон страницы вкладки Разметка страницы (рис. 8).
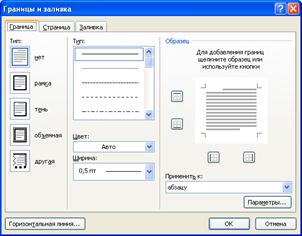
Рис. 8. Диалоговое окно «Границы и заливка»
|
|
|
ПРАКТИЧЕСКАЯ ЧАСТЬ
1. Открыть файл «Лабораторная работа 3».
2. Ко всему документу применить следующие параметры форматирования страниц: левое поле – 3 см; правое поле – 1,5 см; верхнее поле – 2 см; нижнее поле – 2 см.
3. Для всего документа установить следующие параметры: шрифт – TimesNewRoman; размер букв – 14; цвет букв – черный; выравнивание – по ширине; начертание – обычный.
4. Для всех заголовков глав документа установить следующие параметры: шрифт – TimesNewRoman; размер букв – 17,5; цвет букв – зеленый; выравнивание – по центру; начертание – полужирный; подчеркивание – только слова; видоизменение – с тенью; интервал между буквами – разреженный, 2,5 ПТ. При выполнении задания использовать команду «формат по образцу».
5. Разбить весь документ на разделы (количество разделов определяется количеством глав документа, т.е., каждая глава – это новый раздел документа).
6. В первом разделе установить следующие параметры страницы:
верхнее поле – 2,5 см; нижнее поле – 2,5 см; левое поле – 3,5 см; правое поле – 1,5 см; ориентация – книжная.
Во втором разделе установить следующие параметры страницы:
верхнее поле – 1,5 см; нижнее поле – 1 см; левое поле – 2,5 см; правое поле – 1,5 см; ориентация – альбомная.
В третьем разделе установить следующие параметры страницы:
верхнее поле – 3 см; нижнее поле – 3 см; левое поле – 3 см; правое поле – 3 см; ориентация – книжная.
7. В первом разделе установить следующие параметры абзаца:
Выравнивание – по левому краю; отступы: слева – 1 см, справа – 1 см, первой строки – 2,25 см; межабзацные интервалы: перед – 3 ПТ, после –
3 ПТ; междустрочный интервал – полуторный, межсимвольный интервал – разреженный на 2,5 ПТ. Сделать обрамление вокруг страницы в виде тортиков.
Во втором разделе установить следующие параметры абзаца:
выравнивание – по ширине; отступы: слева – 0,63 см, справа – 0,63 см, первой строки – 1,5 см; межабзацные интервалы: перед – 4,5 ПТ, после – 4,5 ПТ; междустрочный интервал – 1,57, межсимвольный интервал – уплотненный на 1,5 ПТ. Сделать обрамление вокруг страницы в виде елочек.
|
|
|
В третьем разделе установить следующие параметры абзаца:
выравнивание – по центру; отступы (установить с помощью линейки): слева – 1,75 см, справа – 1,75 см, первой строки – 1,25 см; межабзацные интервалы: перед – 6 ПТ, после – 0 ПТ; междустрочный интервал – двойной. Сделать произвольное обрамление вокруг страницы.
8. В первом абзаце документа установить написание букв – Начинать С Прописных, с помощью команды Регистр;
9. В каждом втором абзаце документа сделать обрамление красного цвета. Толщина рамки 2,25 ПТ, тип линий – ==. Внутри абзацев сделать заливку желтого цвета.
10. В каждом третьем абзаце третьего раздела установить видоизменение шрифта на «Малые прописные».
11. В конце документа ввести свои Ф.И.О. и дату рождения и представить их в виде надстрочного знака.
12. Сохранить файл под именем «Лабораторная работа 4».
ВОПРОСЫ ДЛЯ САМОКОНТРОЛЯ
1. Назначение форматирования. Уровни форматирования.
2. Укажите способы установки параметров страницы.
3. Укажите способы изменения шрифта в документе?
4. Укажите способы изменения размера шрифта в документе?
5. Чем отличается цвет букв от заливки букв?
6. Как установить межбуквенный интервал в документе и какой он бывает?
7. В чем разница между выступом и левым отступом?
8. Для чего необходимо отображение непечатаемых символов и как их отобразить?
9. Как осуществляется замена строчных букв на прописные?
10. Для чего необходимы разделы, как их установить?
11. Для чего необходима функция «запрет висячих строк»?
12. Какие элементы входят в группу Абзац.
13. Что такое межабзацные отступы и как их установить?
14. Как изменить видоизменение текста?
15. Объясните необходимость команды «Регистр».
16. Укажите способы установки разрыва страницы.
ЛАБОРАТОРНАЯ РАБОТА 5
СТИЛЕВОЕ ФОРМАТИРОВАНИЕ ДОКУМЕНТОВ
ТЕОРЕТИЧЕСКАЯ ЧАСТЬ
Для разделения текста на несколько колонок выполняют следующую последовательность:
Вкладка Разметка страницы – группа Параметры страницы – кнопка Колонки – выбрать из предлагаемого списка количество колонок или выбрать команду Другие колонки для более точного задания параметров колонок (рис. 9).
|
|
|

Рис. 9. Диалоговое окно «Колонки»
Вставка символов в документ осуществляется следующим образом: Вкладка Вставка – группа Символы – кнопка Символ.
Если в появившемся окне нет нужных символов, то нужно выбрать команду Другие символы – появляется диалоговое окно Символ.
В ДО Символ раскрывающемся списке Шрифт выбрать шрифтовую гарнитуру, в которой необходимо выбрать нужный пользователю символ и нажать кнопку Вставить или сделать двойной щелчок на выбранном символе.
|
|
|
|
|
Дата добавления: 2014-11-18; Просмотров: 717; Нарушение авторских прав?; Мы поможем в написании вашей работы!